3 Ways to Delete Telegram Account on Mobile Devices and Laptops, Super Easy
Curious about how to delete a Telegram account on your mobile device and laptop? To find out, just read the following review.
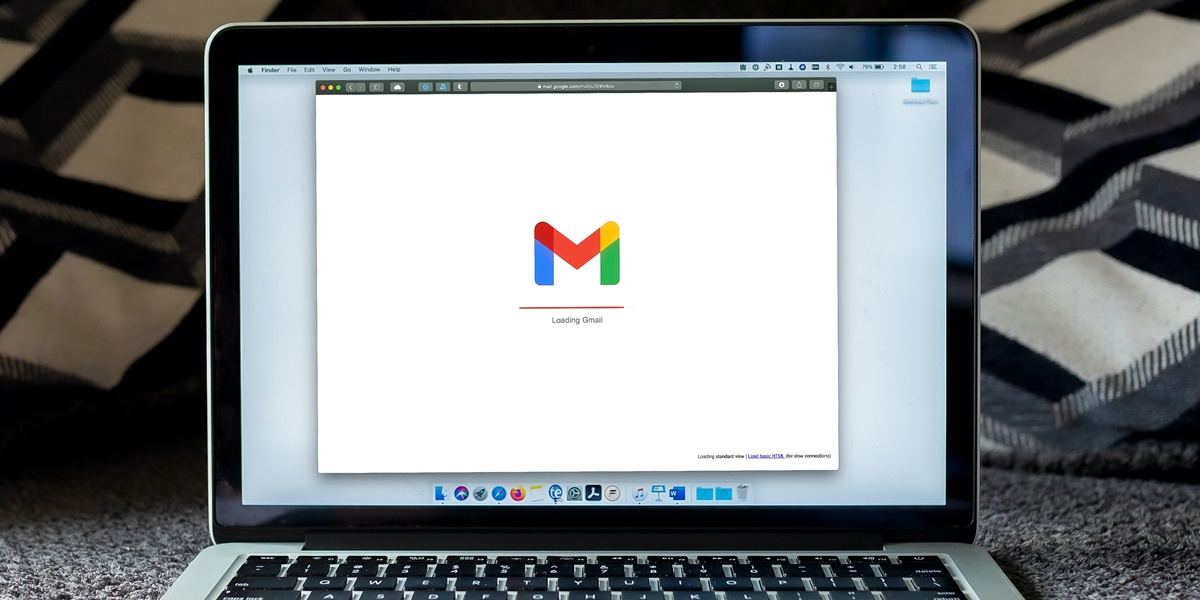
Kapanlagi.com - Changing your Gmail email password regularly is an important step in maintaining the security of your online account. This action helps reduce the risk of unauthorized access, especially if your old password has been exposed or compromised. There are several easy ways to change Gmail password that can be done easily and practically.
The ease of changing your Gmail email password can even be done directly on your mobile phone. In just a matter of minutes or even seconds, you can change the password of your Gmail email that is logged in on your mobile phone. Not only that, as a user, you can also change the Gmail password if you forget the password.
Curious about how to easily change your Gmail password? To find out, just follow the following review.
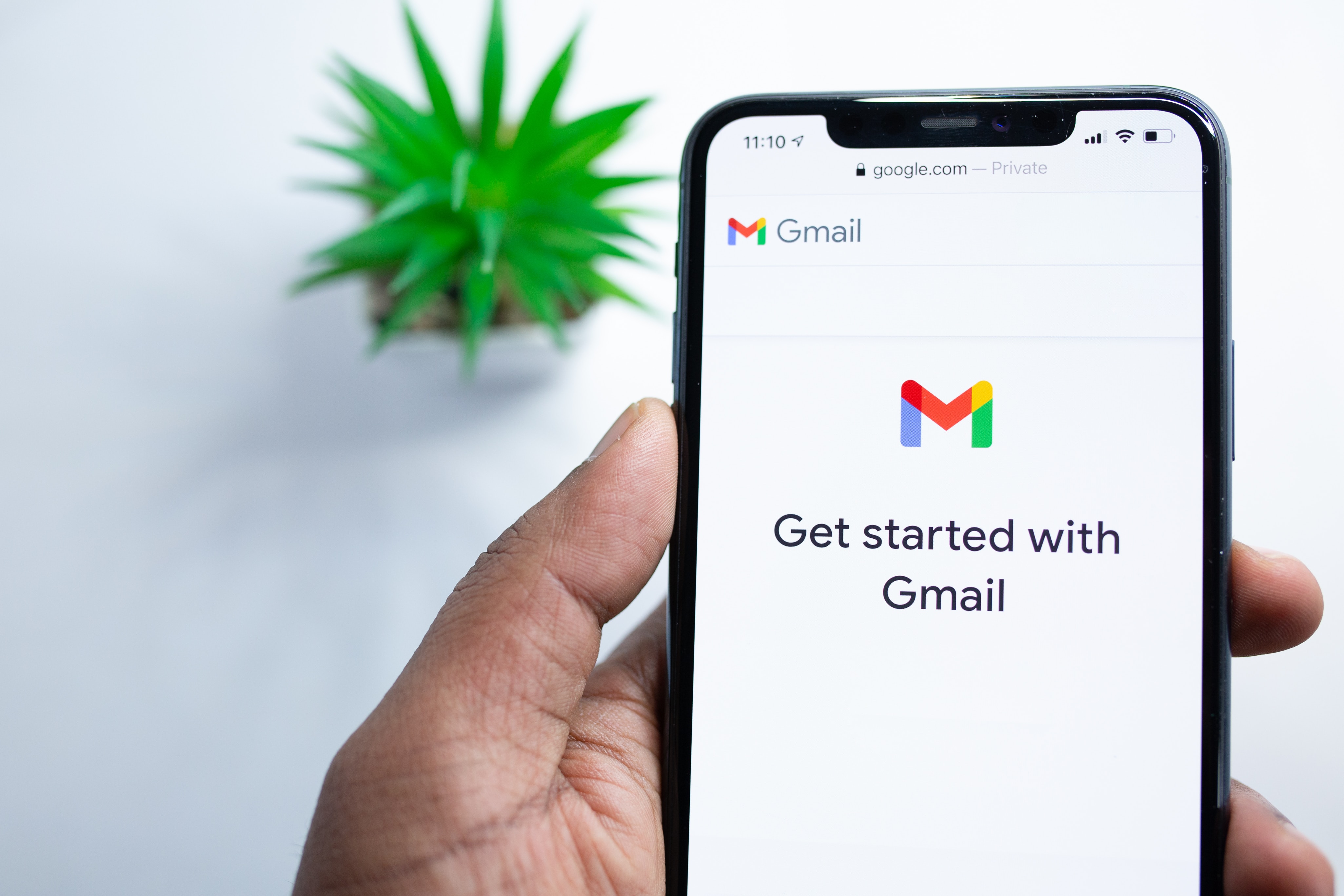
How to Change Gmail Password via Mobile Phone (credit: unsplash)
As mentioned earlier, changing your Gmail password can be easily done through your mobile phone. Here are the steps to change your Gmail password via mobile phone:
- Open the Gmail application on your mobile phone.
- Tap on the "Menu" or "Settings" icon, usually located at the top right corner of the screen.
- Select the "Settings" or "Account" option from the menu.
- Choose the Gmail account that you want to change the password for.
- Select the "Security" or "Change Password" option and follow the instructions provided to change your password.
- Enter your current password for confirmation. Then, proceed to the next step.
- You will be asked to enter a new password. Make sure to create a strong and hard-to-guess password, combining letters, numbers, and special characters.
- After entering the new password, confirm it by entering it again in the provided column.
- After entering the new password and confirming it, find and tap on the "Save" or "Change Password" option to save the changes.
- Some security settings may require additional verification, such as a security code sent via SMS. If prompted, follow the provided verification steps.
- Once all the steps are completed, you have successfully changed your Gmail password on your mobile device. Make sure to remember or securely store your new password.
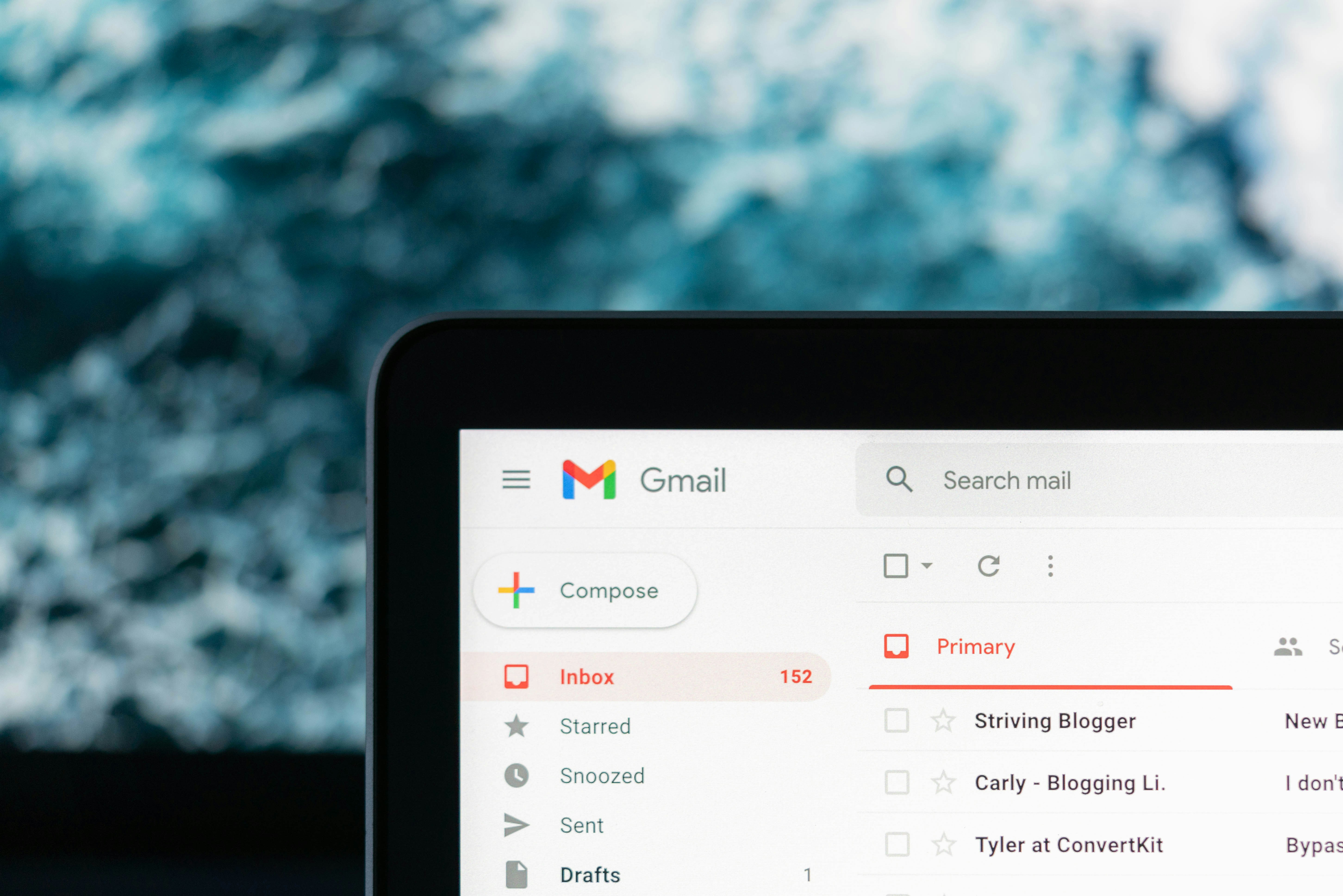
How to Change Gmail Password via Laptop (credit: unsplash)
Meanwhile, to change the Gmail password via laptop, you can follow these steps:
- Open the browser and log in to your Gmail account.
- Click on your profile icon located in the top right corner of the screen, then select the option "Google Account".
- On the Google account page, select the "Security" option on the left side of the screen.
- Choose the option "Send Code" or "Change Password" to change your password by following the provided instructions.
- Some security settings may require additional verification such as a security code sent via SMS. If prompted, follow the verification steps provided.
- After changing the password, it is recommended to log out of all devices and log in again using the new password to ensure that the changes are applied thoroughly.
- After completing all the steps, you have successfully changed the Gmail password via laptop. Make sure to keep your new password secure

How to Recover Forgotten Gmail Password (credit: unsplash)
You may have experienced a situation where you forgot the password for your Gmail account. This can be very frustrating, especially if it happens in urgent situations when you need to access the data in your email. However, don't worry, because there are several ways to change your forgotten Gmail password.
When you try to log in to your Gmail account but forgot the password, you can use the "forgot password" option located on the login page. Here's how to change your Gmail password using the "Forgot Password" feature:
- Open your browser and visit the Gmail login page at mail.google.com.
- On the login page, enter the email address associated with your Gmail account and click "Next" or press "Enter" on the keyboard.
- If you can't remember the password, find and click the "Forgot Password" option.
- Gmail will redirect you to the identity verification page. Enter the information that can help Gmail verify that you are the owner of that account.
- Gmail will provide verification options, such as sending a verification code to the alternative email address or phone number you choose. Choose the most convenient method and click "Next" or "Continue".
- If you choose the option to send a verification code, open the email address or text message to find the code. Enter the verification code on the requested page.
- After successfully verifying your identity, you will be directed to the password reset page. Enter a new strong password according to Gmail's security policy.
- After successfully resetting your password, you can immediately use the new password to log in to your Gmail account.
The second way to change a forgotten Gmail password is by using a phone number. This method can be done if you have linked your Gmail email with a phone number as a contact. Here's how to change a forgotten Gmail password using a phone number:
- Open a browser and visit the Gmail login page at mail.google.com.
- Enter your Gmail email address in the provided column and click "Next" or press "Enter" on the keyboard.
- If you don't remember your password, find and click the "Forgot Password" option.
- Gmail will redirect you to the verification options page.
Select the "Receive a text" or "Get SMS" option to receive a verification code via SMS to the phone number associated with your account.
- After receiving the verification code via SMS, enter the code in the provided column on the verification page.
- After entering the verification code correctly, you will be directed to the new password setting page. Type your new password in the provided column.
- Retype your new password in the confirmation column to ensure there are no typing errors.
- Click "Next" or "Save" (depending on the page display) to save your new password changes.
- After successfully changing your password, you can return to the Gmail login page. Enter your email address and new password to log in to your account.
Those are some easy and practical ways to change your Gmail password, including if you forget your password. Hopefully useful and happy trying!
(kpl/psp)
Cobain For You Page (FYP) Yang kamu suka ada di sini,
lihat isinya
Curious about how to delete a Telegram account on your mobile device and laptop? To find out, just read the following review.
Thai dramas have gained popularity for their romantic stories and complicated family conflicts. Here is a list of Thai dramas that make you salting in 2023 and successfully ignite the emotions of the viewers.
Checking laptop specifications is important to know. This is important to understand the performance of the laptop you have. Checking laptop specifications can also be useful in several moments.
So curious, what is the explanation of couple predictions based on date of birth and weton according to primbon? To find out, just read the following review.
Chinese dramas are always known for their thrilling stories and unexpected twists. Often, viewers are left stunned by the surprising plot twists presented in each episode. Like some Chinese dramas with plot twist endings below.
Curious, what are the best weton and hard workers? To find out, just read the complete review below.
In Korean dramas, nepotism is often depicted. For example, in the following Korean drama about nepotism.
Just aired, the LTNS K-drama has become one of the most talked-about Korean dramas. For KLovers who want to watch, you can read the synopsis of the LTNS drama in the following article, complete with the list of cast members.
For KLovers who are interested in watching the anime THE LAST SUMMONER. Here is the synopsis of the anime THE LAST SUMMONER along with similar anime recommendations.
Anime movies can be an educational and entertaining entertainment option for children. Here are some recommendations for anime movies suitable for children, selected directly by Kapanlagi.
For KLovers who want to know the recommendations for the best war movies. Here are recommendations for war movies throughout history with gripping and emotional stories.
Viewers will be taken on a journey into the lives of complex characters with horrifying and suspenseful terror. Here are the recommendations for the latest Indonesian horror films in 2024.