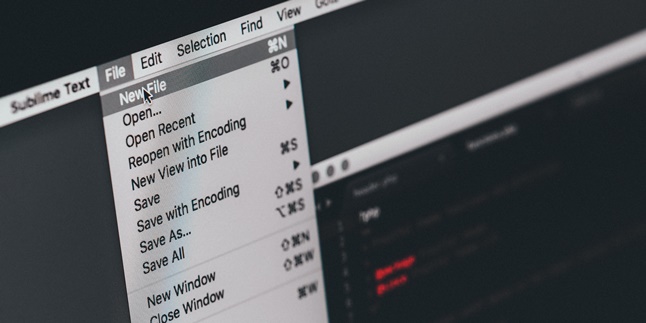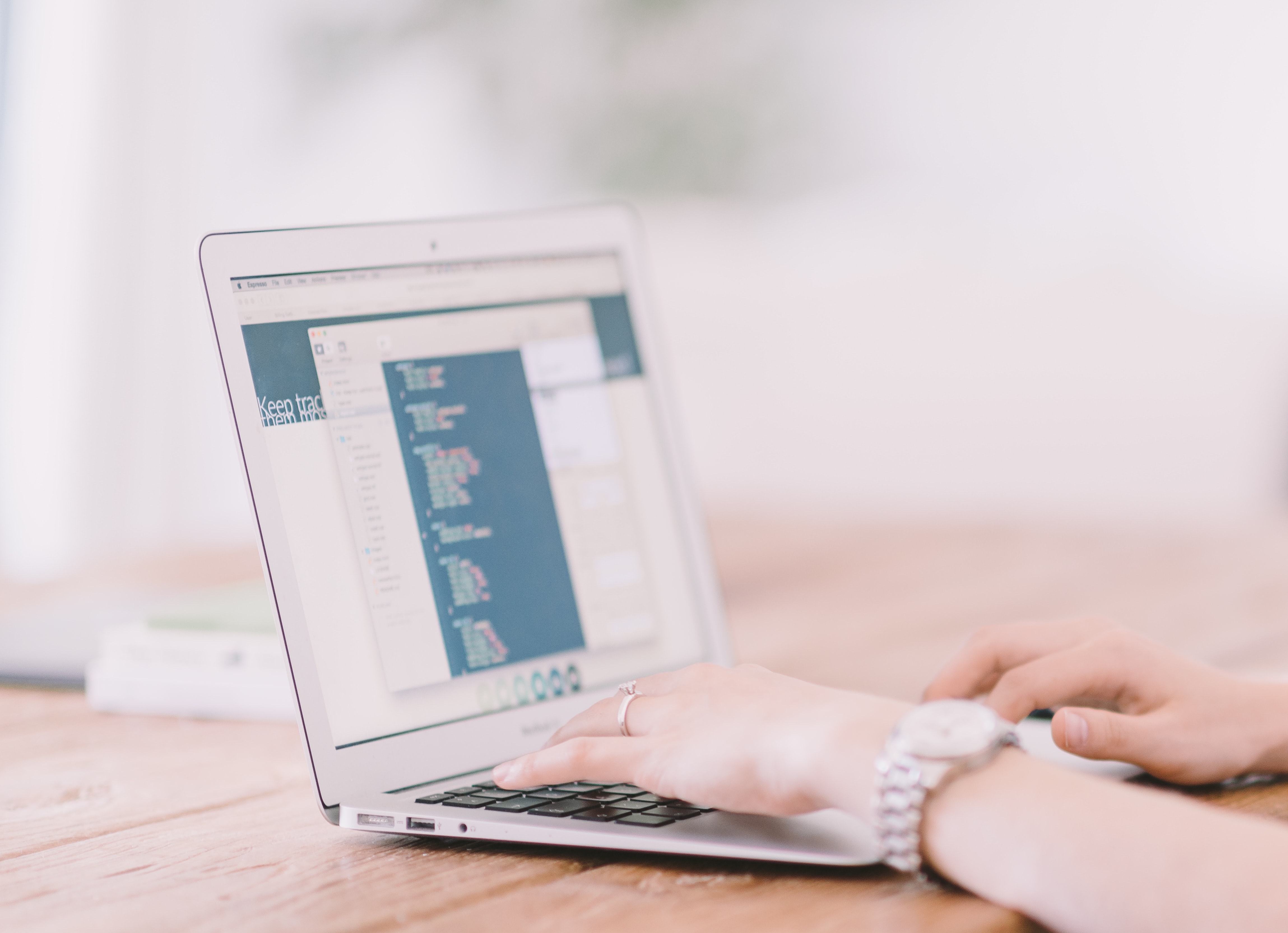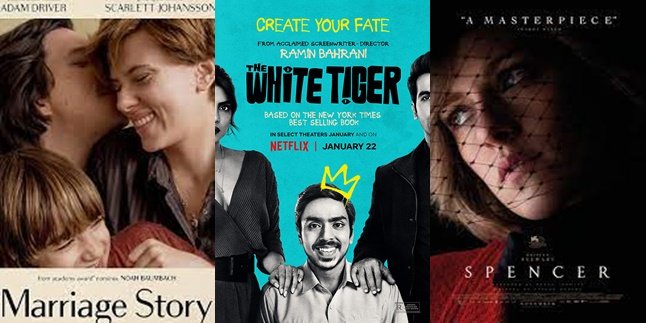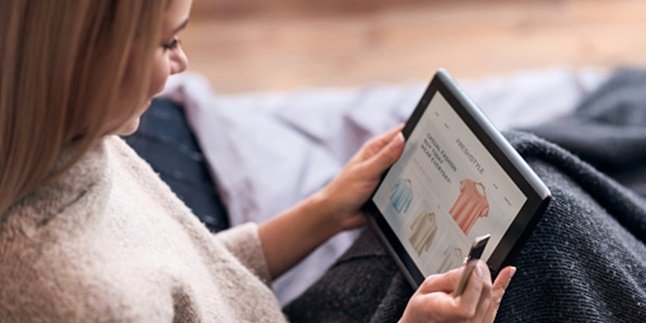Kapanlagi.com - Technological advances have indeed provided promising facilities for humans. The ease of storing files on a laptop is one of them. Unfortunately, there are still security risks that need to be considered. Therefore, it is important for users to know how to lock files on their laptops.
Locking files on a laptop needs to be practiced when you store files on the same device as several people. For example, a family laptop or office device that can be accessed publicly. You clearly need to secure files that are personal in nature.
Unfortunately, the ease provided by technological advances has not been accompanied by sufficient knowledge by users. However, now there is no need to worry. So that you don't feel confused about how to lock files on your laptop, just follow the following explanations. You can choose to lock it with or without an application.
1. How to Lock Files on Laptop Using Command Prompt (CMD)

Illustration (Credit: Unsplash)
Command Prompt is a DOS command that is usually found in Windows systems and used to execute documents or files. This command can be used offline or online. Not only that, this command can also be used to run other commands that use CMD.
Another function of CMD is to protect files that are confidential or important. This way, other people cannot access the data. To make it easier to understand, please follow the steps or how to lock files on a laptop with CMD as follows.
1. Press the key combination to open CMD
Press the Windows + R keys to open CMD. After that, you will be directed to the partition where the file is located. If the file you want to lock is on C, then the partition will point to C.
2. Type the given command
A black screen will appear asking you to type the cacls [Folder Name] /p everyone command. After that, the file will be locked.
2. How to Lock Files on Laptop with Password

Illustration (Credit: Unsplash)
There are many ways to protect files or documents, one of which is by giving a password. If you don't know how to lock files on a laptop, try following the steps below.
1. Open the Explorer used to store documents or files. Then find the data you want to lock.
2. After that, right-click on the file and select "add to archive", then an archive window will appear. On that tab, select 'Zip' so that the data can be locked and click set password.
3. Then enter the password you want to use. Click OK and wait for the process to succeed. The document you want to lock will be converted to a Zip file.
3. How to Lock Files on Laptop with Encryption Feature
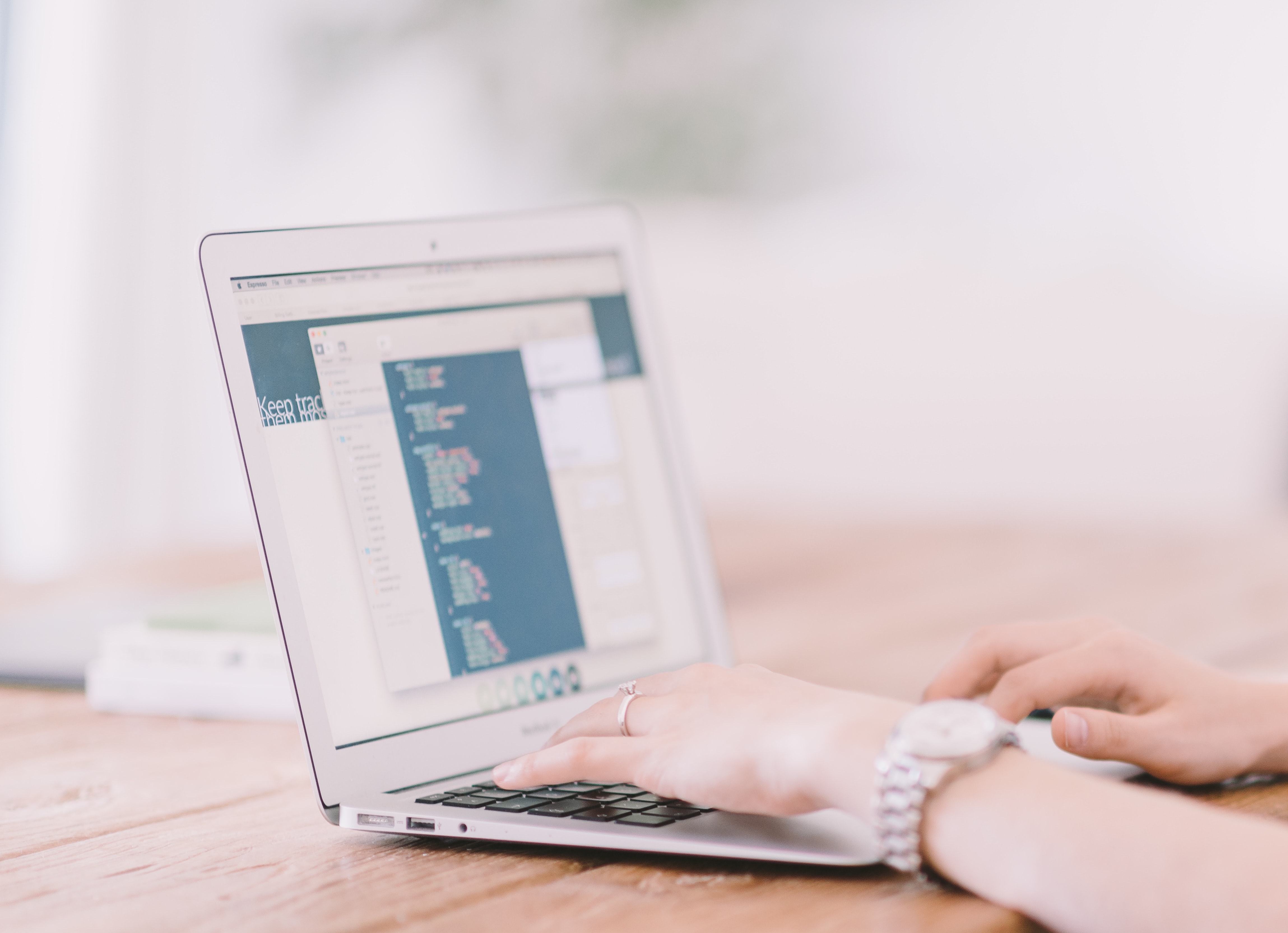
Illustration (Credit: Unsplash)
Encryption or commonly known as encryption is the most effective way to protect your files or documents by scrambling information or data. This way, others cannot read or access the data. Here is an explanation of how to lock files on a laptop that you can follow.
1. Prepare the data that you want to encrypt.
2. Once the file is determined, right-click and select properties.
3. Then a new tab will appear, select advanced.
4. Then click on the Encrypt contents to secure data and click OK.
5. Finally, check the Apply changes for this folder, subfolders, and files option.
6. Done, you can do the encryption.
4. How to Lock Files on Laptop with My Secret Folder Application

Illustration (Credit: Unsplash)
Files on a laptop can be locked using additional applications. One of the applications is My Secret Folder. The use of this application is quite easy because it does not have a large memory capacity.
This application is indeed paid, but you can use the trial for a month. How to lock files on a laptop with the My Secret Folder application can be seen below.
1. The first step is to download and install the application.
2. Create a folder and select the location to store secret data. Click Browser and look for the location of the secret folder that has been created or create a folder if you haven't created a secret folder location before.
3. After clicking Next, click Create a Password to create a password. Then click OK. Wait until the process is complete.
4. To unlock, open My Secret Folder and enter the password that you have previously created.
5. Locking Files with Folder Lock Application

Illustration (Credit: Unsplash)
This application can lock files using a password and can only be accessed using the application.
1. After opening the application, enter the password, then add the file, drive, or folder you want to lock and click OK.
2. After that, look at the padlock icon next to the data, if it is green, it means the lock is active.
Well, KLovers, those are some ways to lock files on your laptop that you can follow, with or without an application.
(kpl/gen/ans)
Disclaimer: This translation from Bahasa Indonesia to English has been generated by Artificial Intelligence.