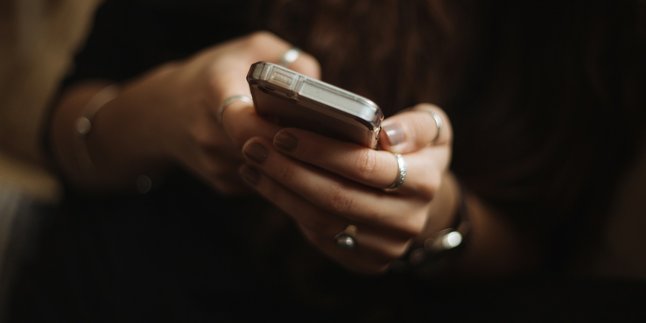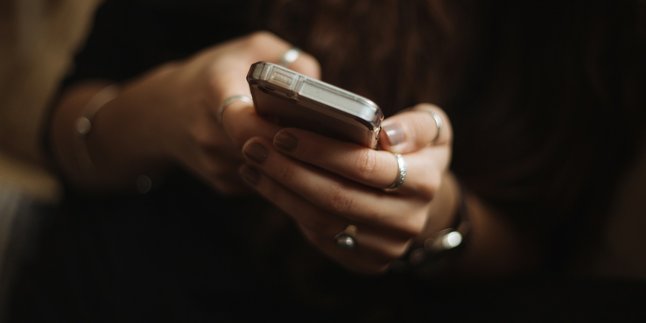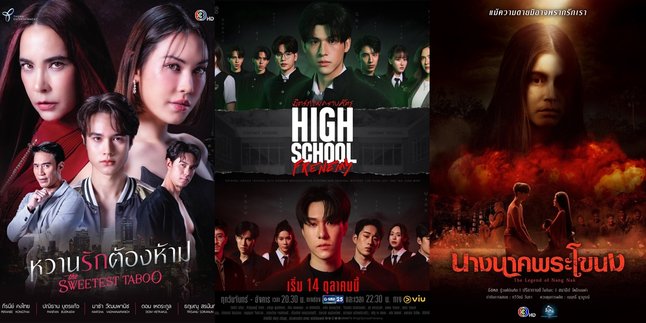Kapanlagi.com - Laptops have become essential items in daily life. Laptops are used for various purposes, from studying to working. To facilitate various activities, laptops come with several interesting features, one of which is the screenshot feature, commonly abbreviated as ss. Each laptop may have different ways to activate the ss feature. Therefore, it is important for users to know how to take a screenshot on a Windows 11 laptop.
As we know, Windows 11 is currently one of the most commonly used operating systems on laptops. However, there are still many people who do not know how to take a screenshot on a Windows 11 laptop. In fact, taking a screenshot on a Windows 11 laptop is very easy and practical.
Curious about how to take a screenshot on a Windows 11 laptop? Just check out the following review. You will find various methods that can be used to take screenshots on your Windows 11 laptop easily and quickly.
1. How to Screenshot on Windows 11 Laptop with Fn + Print Screen

How to Screenshot on Windows 11 Laptop with Fn + Print Screen (credit: unsplash)
One of the most common ways to take a screenshot on a Windows 11 laptop is by using the Fn (Function) key and Print Screen combination. Here are the steps:
- Open the page or application that you want to screenshot.
- Press and hold the Fn key on the keyboard.
- While holding Fn, press the Print Screen key (usually labeled PrtScn or PrtSc).
- Release both keys.
- After the screen flashes, the screenshot will be saved to the clipboard. You can directly paste (Ctrl + V) it into an image editing application like Paint or Photoshop to save it.
2. How to Screenshot on Windows 11 Laptop with Print Screen Key
If your laptop does not have an Fn key or the previous method did not work, you can try taking a screenshot on a Windows 11 laptop using just the Print Screen key. This method will capture a screenshot of the entire screen, including the taskbar and desktop icons. Here are the steps you can follow:
- Open the page that you want to screenshot.
- Press the Print Screen key once.
- Open an image editing application like Paint.
- Paste (Ctrl + V) the screenshot image into the application.
- Save the image in the format you desire.
3. How to Take a Screenshot on Windows 11 Laptop with Alt + Print Screen

How to Take a Screenshot on Windows 11 Laptop with Alt + Print Screen (credit: unsplash)
If you only want to take a screenshot of the active window. This method is very useful when you only want to capture an image from a specific application without displaying other desktop elements. Here’s how to take a screenshot on a Windows 11 laptop using the Alt + Print Screen keys, here are the steps you can try:
- Open the application or window you want to screenshot.
- Make sure the window is active (in front).
- Press the Alt and Print Screen keys simultaneously.
- Open an image editing application and paste your screenshot.
4. How to Take a Screenshot on Windows 11 Laptop with Windows + Shift + S
Windows 11 has a Snip & Sketch feature that allows you to take screenshots more flexibly. This method is very useful when you want to capture a specific area or an unusual shape. Here’s how to take a screenshot on a Windows 11 laptop using this feature:
- Press the Windows + Shift + S keys simultaneously.
- The screen will darken and a menu will appear at the top.
- Choose the type of screenshot you want: rectangular, freeform, window, or fullscreen.
- Take the screenshot according to your choice.
- The screenshot will be saved to the clipboard and can be directly edited in the Snip & Sketch application.
5. How to Take a Screenshot on Windows 11 Laptop with Windows Key + Print Screen

How to take a screenshot on Windows 11 Laptop with Windows + Print Screen button (credit: unsplash)
If you want to save a screenshot directly without having to open an image editing application, the following method for taking a screenshot on a Windows 11 laptop can be a good choice. This method is very practical because you don’t need to take additional steps to save the image. Here are the steps to take a screenshot on a Windows 11 laptop using the Windows Key + Print Screen:
- Open the page you want to screenshot.
- Press the Windows key and Print Screen simultaneously.
- The screen will flash briefly, indicating that the screenshot has been taken.
- The screenshot will automatically be saved in the Pictures > Screenshots folder.
Those are some ways to take a screenshot on a Windows 11 laptop. Now, you can choose the method that best suits your needs. Whether for work, school assignments, or simply sharing exciting moments on social media, the ability to take screenshots quickly and easily will surely be very helpful. Happy trying!
(kpl/psp)
Disclaimer: This translation from Bahasa Indonesia to English has been generated by Artificial Intelligence.