5 Practical Recipes for Korean Fish Cake, Can Be a Healthy Snack Idea
Here are some recipes for Korean fish cake that can also be a healthy snack alternative for you and your family. Let's check it out, KLovers!

Kapanlagi.com - In daily life, many people use laptops for work or study. To support learning or working activities, laptops have various interesting features. One feature of laptops that is still relatively underutilized is the screenshot feature. Knowing how to take a screenshot on a laptop is very important in this digital era because it can greatly ease your tasks.
Every laptop has a different way to take screenshots, depending on the operating system and model. Specifically for Windows 10 laptop users, there are several specific methods that can be easily done just through the keyboard. By mastering these techniques, you can enhance productivity and efficiency in your daily work or learning.
Curious about how to take a screenshot on a laptop? To find out, here’s a review of how to take a screenshot on a Windows 10 laptop that you can easily practice.

How to Screenshot on Windows 10 Laptop with Prtscn Button (credit: unsplash)
The simplest method to take a screenshot on a Windows 10 laptop is by using the Prtscn or Print Screen button. This method allows you to capture the entire screen with just one button.
To take a screenshot, simply press the Prtscn button on the keyboard. After that, the screen image will be saved to the clipboard. You can open applications like Paint or Word, then paste the image by pressing Ctrl + V and save the file.
In addition to using the Prtscn button directly, you can also combine it with the Windows button. This method of taking a screenshot on a laptop allows you to automatically save the screenshot to a folder.
To do this, simply press the Win + Print Screen buttons, and the screen will dim slightly to let you know that the screenshot has been successfully taken. The screenshot will automatically be saved in the Pictures > Screenshots folder.

How to Screenshot on Windows 10 Laptop with Alt + Print Screen (credit: unsplash)
Another practical way is to use the Alt + Print Screen key combination. This method allows you to take a screenshot of the active window only, not the entire screen.
For example, if you are working on an application and want to capture just that application's window, simply press Alt + Print Screen. The resulting screenshot can then be pasted into another application like Paint or a document by pressing Ctrl + V.
For those of you who want to be more selective in choosing the part of the screen to screenshot, the Windows + Shift + S key combination can be the right choice. After pressing this combination, the screen will dim, and you can use the cursor to select a specific area you want to capture. After that, the screenshot will be saved to the clipboard and can be pasted into applications like Paint or Word.

How to Screenshot on Windows 10 Laptop with Fn + Windows + Space (credit: unsplash)
On some laptops, especially those with specialized keyboards, the combination of Fn + Windows + Space can be used as an alternative way to take a screenshot on the laptop.
This method works similarly to the Print Screen button, where you can capture the entire screen and save it to the clipboard. You just need to open an editing application or document and paste the result using Ctrl + V.
If you are using a hybrid device or a laptop with a touchscreen, this method is very useful. You can press the combination of Windows + Volume Down to take a screenshot of your device's screen.
Similar to how to screenshot on a laptop with the Win + Prtscn button, the screenshot will be saved directly in the Pictures > Screenshots folder. This method is very suitable for laptops or tablets with Windows 10 that support touchscreen functionality.
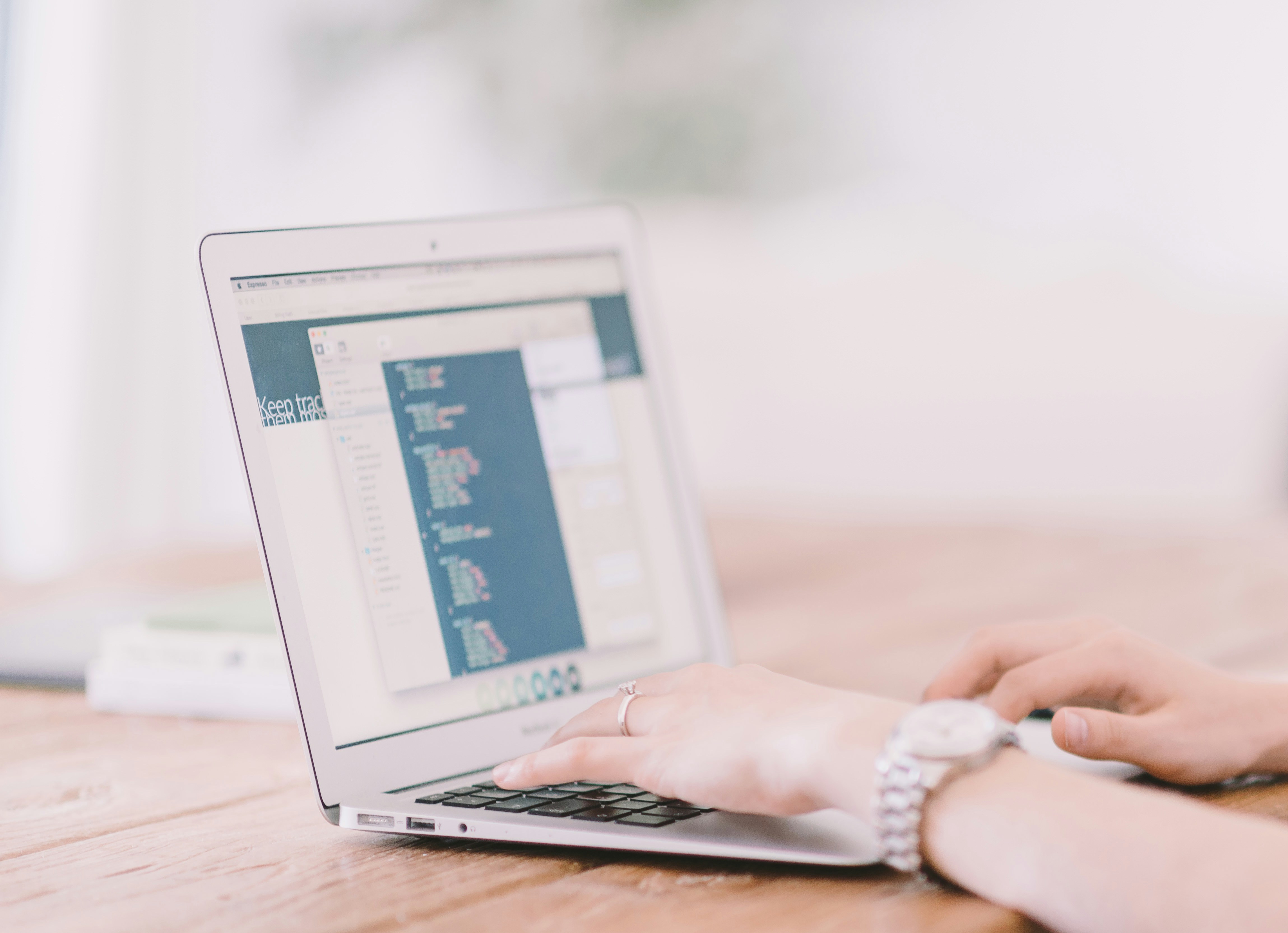
How to Take a Screenshot on Windows 10 Laptop with Win + H (credit: unsplash)
The last method you can try is using the combination Win + H. In addition to taking screenshots, this combination also allows you to directly share the screenshot results through various applications connected to Windows.
So, you can not only take a screenshot but also send it to email applications, social media, or other platforms directly. This method is very efficient if you want to share visual information with others right away.
Those are some ways to take a screenshot on a Windows 10 laptop that can be easily done using the keyboard. By mastering various screenshot methods on Windows 10 laptops, you will find it easier to document important information, share content, or even report technical issues on your laptop.
From the 7 methods above, you can choose the one that best suits your needs. Feel free to experiment with different screenshot methods on the laptop to find the most efficient one. Good luck!
(kpl/psp)
Cobain For You Page (FYP) Yang kamu suka ada di sini,
lihat isinya
Here are some recipes for Korean fish cake that can also be a healthy snack alternative for you and your family. Let's check it out, KLovers!
Interested in watching Japanese dramas flooded with attractive actors? If so, just check out the following recommendations.
Here is a list of easy and practical Japanese curry recipes. Get ready to indulge your taste buds with unforgettable flavors!
So, what is the actual meaning of the song Take a Chance with Me that NIKI wants to convey? To understand the meaning of the song Take a Chance with Me by NIKI more deeply, let’s take a look at the following explanation.
To understand the true meaning of the song End of Beginning, just take a look at the explanation review below.
Let's explore the world of anime set in cafes where a cup of coffee can be the beginning of an unexpected adventure! Come on, let's check it out, KLovers.
So, what is the explanation of the meaning of pap as slang? To find out, just take a look at the explanation below.
So, what does the word artisan mean in Indonesian? To find out, here is a complete review of the meaning of the word artisan, the types of artisans, and examples of its usage in everyday sentences.
So, curious about the character of Hwang Jung Min? Here is an explanation of Hwang Jung Min's character as seen from his MBTI ISFJ. Let's check it out, KLovers!
Let's delve deeper into how the ENTP personality shapes the journey of Han Ye Seul, this talented beautiful Korean actress in the entertainment world. Come on, let's check it out!
Here is a complete guide on how to register a Telkomsel card that can be done quickly and easily.
Let's take a look at some easy ways to check your Smartfren number.