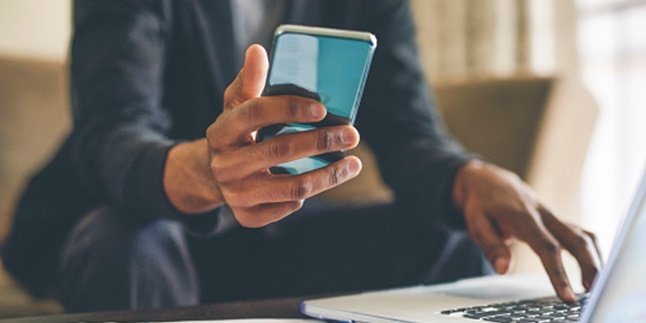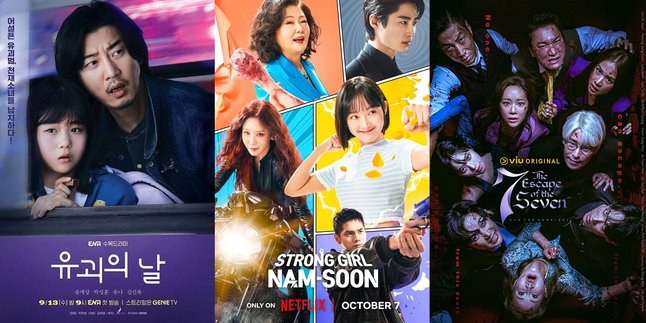Kapanlagi.com - For those of you who are new laptop users, you certainly need to know various settings available, one of which is how to change laptop wallpaper. Changing laptop wallpaper for Windows and MacBook users is easy to do, KLovers. You don't need to worry, especially for beginners.
Yes, as you know, wallpaper is one of the things that can make someone feel good. Some people also set the wallpaper according to the feeling they have at that time.
The photos or images displayed on the wallpaper are also diverse. Many people put their own photos, family photos, or photos with their partners. Not only photos, but also various images can be used as wallpaper, ranging from natural scenery to anime characters.
For you beginners, here are several ways to change laptop wallpaper that you can do. Whether you are a Windows or MacBook user. Let's check it out, KLovers.
1. How to Change Wallpaper on Windows 7 Laptop

How to Change Wallpaper on Windows 7 Laptop (credit: Pexels)
For those of you who use a Windows 7 laptop and want to know how to change the wallpaper, there is an easy way you can do it. Here's how to change the wallpaper on Windows 7 laptop easily and practically for you beginners:
1. The first way is to right-click on an empty part of the desktop and select Personalize.
2. Then, you can select the "Desktop Background" option located at the bottom left of the screen.
3. Next, you can click on one of the available images from Windows to change the Wallpaper and click "Save Changes".
4. If you want to use another image, click on "Browse" in the Picture Location menu and search for the image you want.
5. At the bottom of the Picture Position menu, you can choose the desired image position.
6. Then click "Save Changes" and exit the Control Panel Desktop Background.
7. Done, your wallpaper will change according to your preferences.
2. How to Change Wallpaper on Windows 8 Laptop

How to change Windows 8 laptop wallpaper (credit: Pexels)
Not only for laptops with Windows 7, you can also learn how to change wallpaper on Windows 8 laptop. This method is also easy to do, especially for beginners. Here are some easy and practical ways to change wallpaper on Windows 8 laptop for beginners:
1. The first method is to look at the Start screen (Metro Interface)
2. After that, you can right-click on an empty area and select "All Apps" at the bottom right.
3. When the "Windows System" section appears on the screen, you can select "Control Panel".
4. After that, in the Control Panel menu, select "Change Desktop Background" which is located in the "Appearance and Personalization" category.
5. Then you can click on one of the images to change the Wallpaper and click "Save Changes".
6. You can select "Select All" if you want to use the Slide Show view and change the time options at the bottom and adjust the position of the image as desired.
7. If you want to use another image, click "Browse" in the Picture Location menu and search for the image you want.
8. Then you can click "Save Changes".
9. Done, your wallpaper will change according to your preferences.
3. How to Change Windows 10 Laptop Wallpaper

How to change Windows 10 laptop wallpaper (credit: Pexels)
Next, there is an easy way to change Windows 10 laptop wallpaper for beginners. Here are some easy and practical ways to change Windows 10 laptop wallpaper:
1. The first way is to right-click on the desktop screen and select "Personalize".
2. Then select the Background menu will open.
3. Then choose the type of wallpaper you want from the options Picture, Solid Color, or Slideshow.
4. There are several options from Windows for wallpaper choices, but you can also choose according to your wishes by clicking "Browse".
5. Finally, you can choose "Image" then click "Save" and it's done.
4. How to Change MAC Laptop Wallpaper from System Preferences

How to change the wallpaper on a MAC laptop (credit: Pexels)
Well, for those of you who use a Macbook or Apple laptop, there are several ways you can change the wallpaper. You can change the wallpaper of your Macbook through the system preferences. And here's an easy way to change the wallpaper, especially for beginners:
1. The first way is to select the Apple menu.
2. Then you can click on "System Preferences".
3. After that, you can click on "Desktop & Screen Saver".
4. From the Desktop panel, select the image folder on the left, then click on the image on the right to change your desktop image.
5. Done, your wallpaper will be changed according to your preference.
5. How to Change the Wallpaper on a MAC Laptop from a Picture

How to change MAC laptop wallpaper (credit: Pexels)
Still on changing the Macbook wallpaper, you can easily change the wallpaper using a picture. This method is easy and practical, especially for beginners. Here are some steps to change the wallpaper of your Macbook through a picture:
1. The first way is to open the Photos app.
2. If you are using multiple screens, drag the Photos window to the desktop you want to change.
3. Next, right-click on the image you want to use.
4. Select "Share" from the shortcut menu, then choose "Set Desktop Picture" from the submenu.
5. Done, your wallpaper will be changed according to your preference.
6. How to Change Windows 11 Laptop Wallpaper

How to change the wallpaper on Windows 11 laptop (credit: pexels.com)
Windows users need to know how to change Windows 11 laptop wallpaper. Basically, the way to change Windows 11 laptop wallpaper is not much different from previous versions. Because, laptop users can use the Personalize feature to change the main wallpaper or background on the laptop.
1. Right-click on the main screen/desktop to access the Personalize menu.
2. After successfully entering the feature, click Background.
3. Select Browse Photos, this will open the settings box to select a new background.
4. The settings box will offer various types of backgrounds, including Slideshow, Photo, or Color. Choose according to your taste and preferences.
5. Determine the image or photo to be used as wallpaper.
6. After selecting, the wallpaper will automatically change. Go back to the desktop to see the new appearance.
7. Done
7. How to Change Laptop Wallpaper Directly

How to change laptop wallpaper directly (credit: pexels.com)
Changing the desktop appearance with a new wallpaper can provide a fresh touch to the laptop usage experience. To do this, changing the laptop wallpaper can be done directly. This step is easy to try for those who want to change the wallpaper directly without going through the Personalize menu.
As a note, changing the laptop wallpaper directly can be done after you prepare the image/photo in the laptop storage. Here are the easy steps to change the laptop wallpaper directly.
1. Open the storage folder on the laptop.
2. Find the photo or image that will be used as the laptop wallpaper.
3. Right-click on the photo/image.
4. Select the option Set as Desktop Background.
5. Wait until the laptop wallpaper is automatically changed.
6. Done.
8. How to Change Laptop Wallpaper Via Control Panel

How to change laptop wallpaper in control panel (credit: pexels.com)
Changing the wallpaper on a laptop can be done through the Control Panel menu. To access this menu, laptop users can search for and type the Control Panel command in Windows. After successfully accessing the Control Panel or Settings menu, you can follow the steps below.
1. Access the Control Panel menu.
2. Select the Personalization option to change the laptop wallpaper.
3. Click Taskbar and Navigation, then select Navigation Properties.
4. This will automatically enter the background menu, then select a background to change the wallpaper.
5. After selecting the image, the main wallpaper will automatically be changed, and you can check it directly on the desktop.
6. Finished.
9. How to Change Laptop Wallpaper with Solid Color

How to change laptop wallpaper with solid color (credit: pexels.com)
Various types of photo and image files can be used as wallpaper on a laptop. Interestingly, laptop users can also change the wallpaper with just a solid color, without any image or photo. You don't need to be confused searching for files that can be used to change the wallpaper with solid color, you can try this guide to easily change it.
1. Access the Personalization menu by right-clicking on the desktop.
2. Go to the Personalize menu to change the background.
3. In this menu, select Solid Color to change the wallpaper with a solid color.
4. You can choose the color to be used as wallpaper based on the available references.
5. The wallpaper will automatically change to a solid color.
6. Done.
10. Function of the Background Menu Feature to Change Laptop Wallpaper
There are several features that can be tried on the Background menu on a laptop. One of them is Choose a Fit, which can change the wallpaper display on the laptop with various sizes. If you are still confused about the function of this feature, here is the explanation of the function of Choose a Fit.
1. Fill: Makes the image fill the width of the laptop screen without changing the aspect ratio of the image.
2. Fit: Adjusts the image that fits the height of the laptop screen.
3. Stretch: Stretches the image based on the dimensions of the laptop screen without considering the aspect ratio of the image.
4. Tile: Creates a repeated image display from left to right. It starts from the top left corner and covers the entire desktop area.
5. Center: Positions the image in the center of the laptop screen while maintaining its original size and aspect ratio.
6. Span: Extends the image to cover the entire desktop area, including multiple monitors.
Those are some ways to change laptop wallpaper, whether for Windows users or MacBook users. The method of changing laptop wallpaper is also easy, especially for beginners. Good luck, KLovers!
COME JOIN THE WHATSAPP CHANNEL OF KAPANLAGI.COM SO YOU DON'T MISS THE LATEST UPDATES AND NEWS ABOUT THE ENTERTAINMENT WORLD, BOTH DOMESTIC AND INTERNATIONAL. CLICK HERE, KLOVERS!
(kpl/gen/dhm)
Disclaimer: This translation from Bahasa Indonesia to English has been generated by Artificial Intelligence.