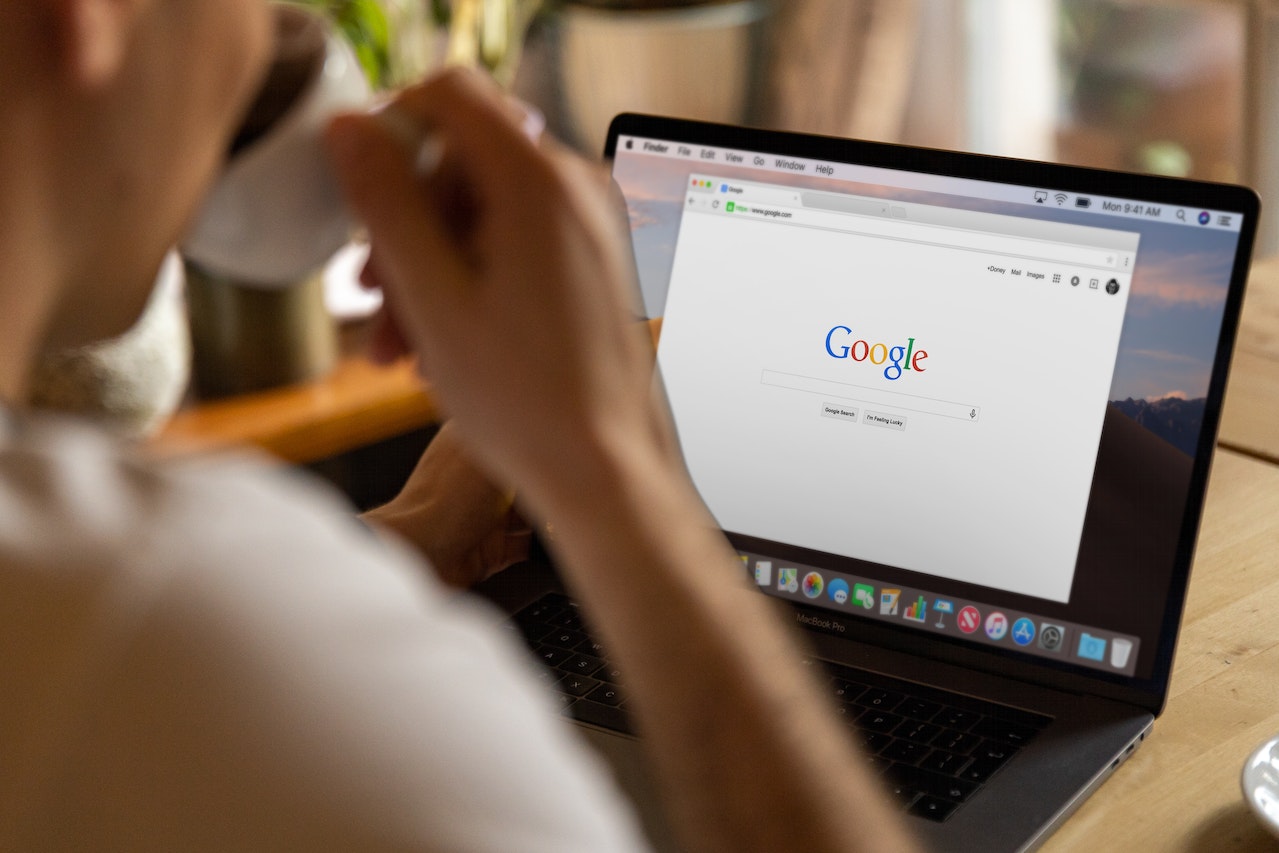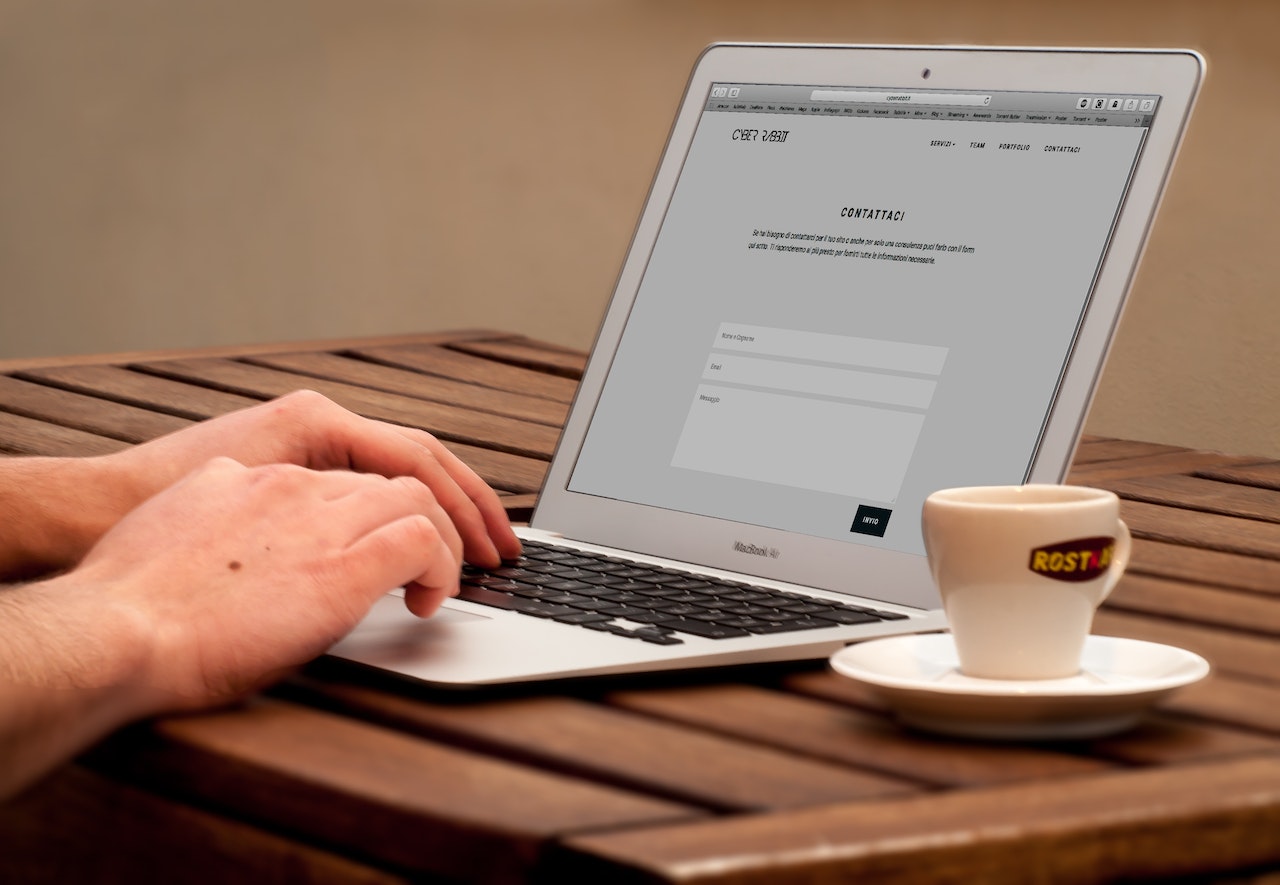Kapanlagi.com - Since the corona virus pandemic hit, all forms of teaching and learning activities in schools have been shifted to online systems. As a result, teachers have to adapt by using various supporting applications, one of which is google form used for virtual exams. Therefore, it is important for teachers to know how to create questions in google form.
Before the rise of online learning, google form has been widely used to create questionnaires. Whether it's for research purposes or just a survey, it is clear that the utilization of google form is very helpful because it is practical and easy. How to create questions in google form, it's actually not much different from creating a questionnaire. However, of course, there are still several things that need to be considered.
Summarized from various sources, here's how to create questions in google form that can be done easily and practically.
1. How to Create Questions in Google Form

How to create questions in Google Form (credit: unsplash)
With Google Form, teachers can create questions more conveniently and quickly. In addition, the simple Google Form interface will also help students to be more focused and understand the questions more easily. Here are the steps to create questions on Google Form.
1) First, log in to your Google account, then access the website docs.google.com/forms.
2) After accessing the main Google Form interface, you can choose the service to be used, whether it is for personal or business use.
3) Next, click the (+) sign to create a new form for the exam questions.
4) You can write the exam title in the top column, by clicking and deleting the "untitled form", then typing the question title in that column.
5) The next step, you can start entering the questions with multiple-choice options. Beforehand, make sure you have set the Google Form settings in multiple-choice format by paying attention to the settings.
6) You can add the next question by simply clicking the (+) icon on the right side of the question form. Keep doing this until all the questions have been added to the Google Form.
7) If all the questions have been entered, you can configure the display settings by clicking on the settings in the upper right corner.
8) After that, a pop-up box will appear containing the settings pages: General, Presentation, and Quizzes. You can ignore them or adjust them as desired.
9) If the questions are considered complete and the settings are appropriate, you can click save to save the Google Form containing the questions that have been created.
2. How to Create Questions in Google Form via Mobile

How to create questions in Google Form via mobile phone (credit: unsplash)
Google Form makes it easy for everyone to create surveys, questionnaires, and online exams. The steps to create questions in Google Form via mobile are actually quite easy. You can follow the guide on how to create questions in Google Form via mobile as follows, which will help you get responses from respondents.
1) Open the browser on your mobile device.
2) Access the page forms.google.com" and make sure you are logged into your Google account.
3) The Google Form page will appear, you can click the plus sign (+) in the top right corner to select the option Create New Form.
4) You can start creating questions in Google Form with multiple choice, short answer, and others.
5) Enter the questions you have prepared.
6) Adjust the answer options to your liking. For multiple choice, provide answer options and the correct answer.
7) To add the next question, you can select the plus sign (+) in the Add Question menu.
8) After successfully creating the questionnaire, you can save and send it to respondents.
3. How to Create Questions in Google Form via Laptop

How to create questions in Google Form via laptop (credit: unsplash)
Creating questions in Google Form can be done through a laptop or computer. If you want to create multiple-choice or essay questions on a laptop, here's the guide. Follow the steps to create questions in Google Form via laptop practically.
1) Open the browser on your laptop to visit forms.google.com.
2) You can sign in to Google Form with your Google account.
3) To create a new page, click +Blank on the top left corner.
4) Then start creating a new question "Ask Something".
5) You can choose the type of question according to your needs, such as Multiple Choice, Essay, or Short Answer.
6) Enter the question in the provided column.
7) If using Multiple Choice, make sure you have selected the answer options and the correct answer.
8) Create the questionnaire according to your needs.
9) After finishing, you can save and send it to the respondents.
4. How to Send Questions from Google Form

How to Send Questions in Google Form (credit: pexels.com)
After knowing how to create questions in Google Form, it is equally important to know how to send those questions directly to students' email. This way, students can immediately work on them, thus saving time. Here's how to send questions from Google Form to students' email.
1) First, pay attention to the top right corner of the Google Form interface, then click Send.
2) Next, you can choose how to send the questions. If you want to send them via email, you can click "Email", then enter the email address.
3) However, if you prefer to send the questions in the form of a link, you can click "Link". You can also shorten the URL.
4) After that, simply click "Copy", then share the link with each respondent (in this case, the students).
5) If you choose to present the questions on a website, you can click "Embed". Then, click "Copy", and paste the HTML to the desired website.
6) Another option is to send them through social media. It's very easy, just click one of the social media icons to share the question link.
5. How to Create an Answer Key in Google Form
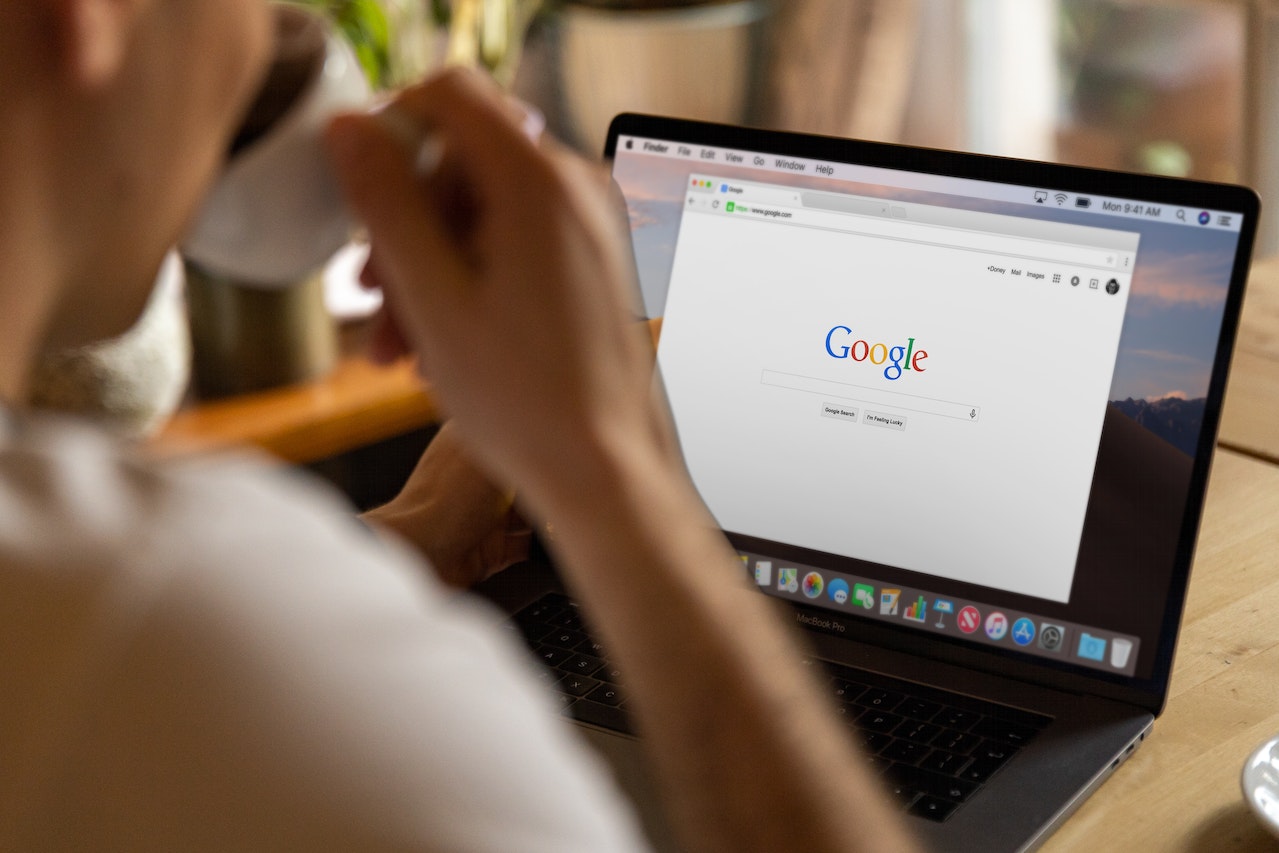
How to create an answer key in Google Form (credit: pexels.com)
The advantage of Google Form is not only its easy and practical usage. This product from Google can also be set to automatically create questions and answer keys. Therefore, teachers do not need to bother matching each student's work one by one.
Therefore, in addition to how to create questions in Google Form, the steps to create the answer key are also important to know. Here are the steps to create an answer key in Google Form.
1) First, to add a question, you can click the "add question" option.
2) Next, fill in the question and answer directly.
3) Click the answer key at the bottom left of the question.
4) Select the correct answer.
5) Choose the point value for the question, at the top right of the question.
6) Then, add answer feedback.
6. How to view respondent answers in Google Form
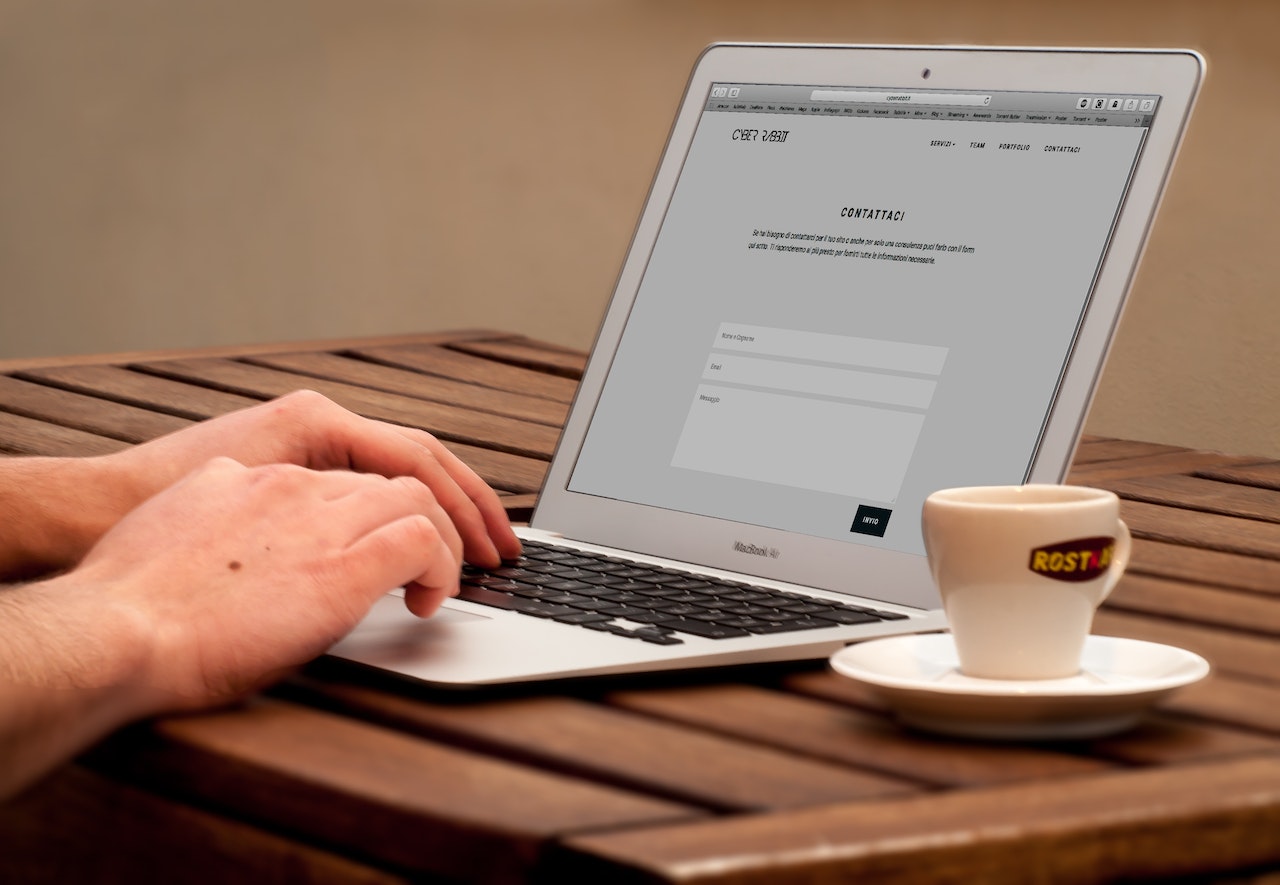
How to view answers on Google Form (credit: pexels.com)
It turns out that viewing respondent answers in Google Form is quite practical. You can check the answers that respondents have filled out through Google Form. Here are easy steps to view respondent answers in Google Form.
1) Open Google Form through the browser you are using.
2) You can open the link to the questions or questionnaire in Google Form that you want to see the answers to.
3) You can click on Responses.
4) Then select the Summary menu to view the Summary of answers that will be displayed in graphs and summary of respondent answers.
5) To view detailed answers, you can click on Responses.
6) If you want to view only one respondent, you can click on one of the response rows to see the answer from the respondent.
7) You can also use the Filter and Additional Analysis features to group answers according to specific criteria. And the three-dot icon for Additional Analysis.
8) Then you can view the answer results in Google Form from respondents who have filled it out.
7. How to Download Quiz Answers on Google Form

How to download answer keys on Google Form (credit: pexels.com)
If you want to save quiz answers on Google Form, you can follow these steps. Because, downloading quiz answers on Google Form is quite easy. Later, the downloaded answer results will be displayed in the form of Google Sheets or Excel. Well, here is a guide on how to download quiz answers on Google Form.
1) Open your browser and access the website forms.google.com.
2) After that, you will enter Google Form, make sure you are logged in to your Google account.
3) After that, you can click on the form that you want to see the answers and download.
4) To download the Google Form answers, click on the three-dot icon.
5) Then select the Dropdown menu, click Download Response (CSV) or Download Response (Excel) choose one.
6) After that, click Download, wait until the process is complete.
7) If successful, you can open the downloaded answers in the selected format, either Excel or Spreadsheet.
8) Done.
Those are the steps to create a quiz on Google Form along with the answer key and how to send it. Hope it's useful and good luck!
(kpl/gen/psp)
Disclaimer: This translation from Bahasa Indonesia to English has been generated by Artificial Intelligence.