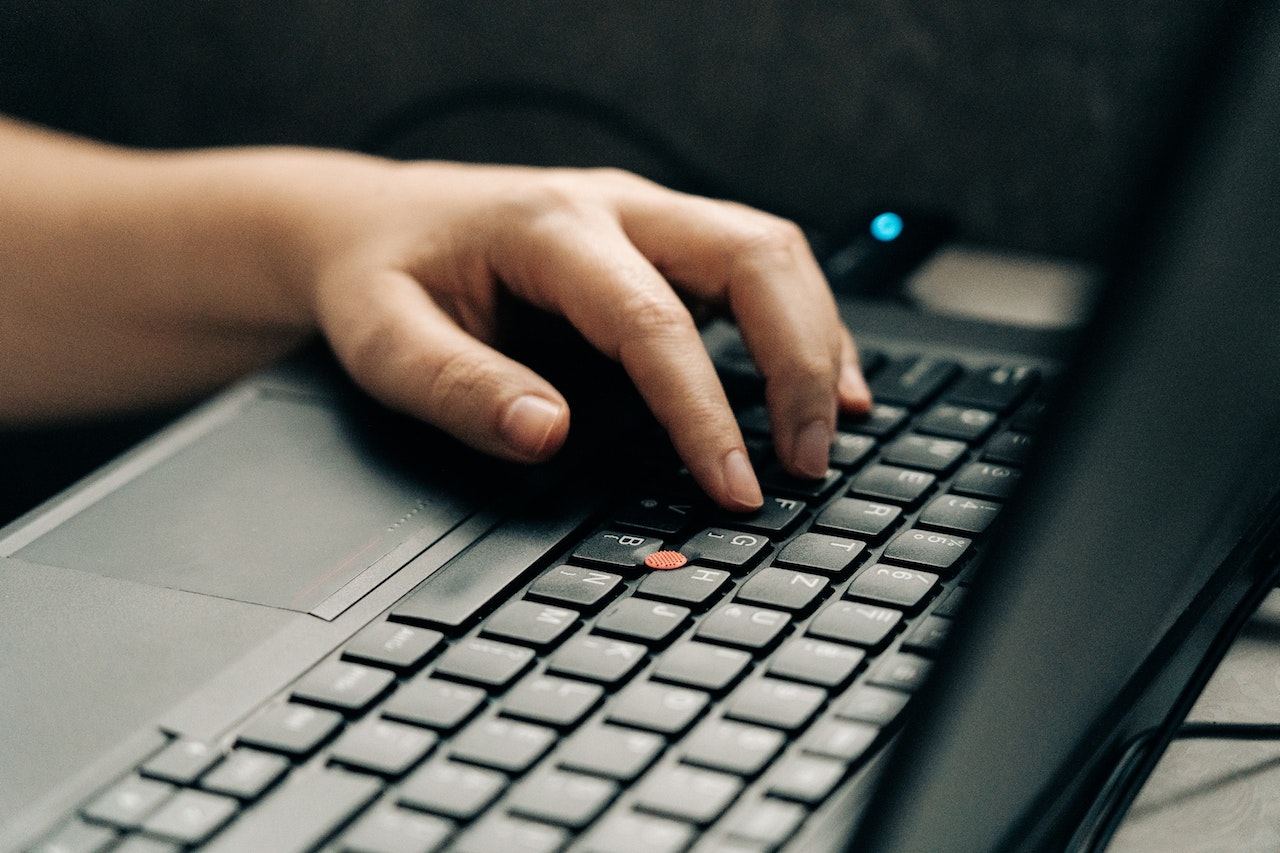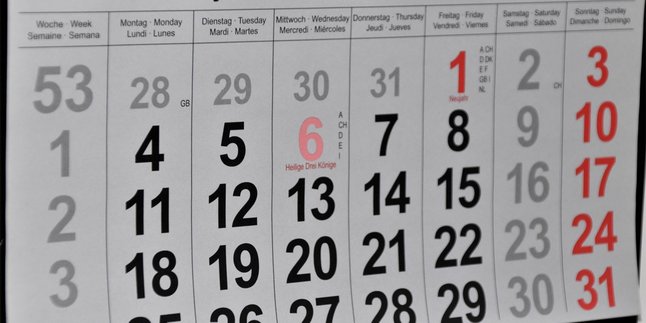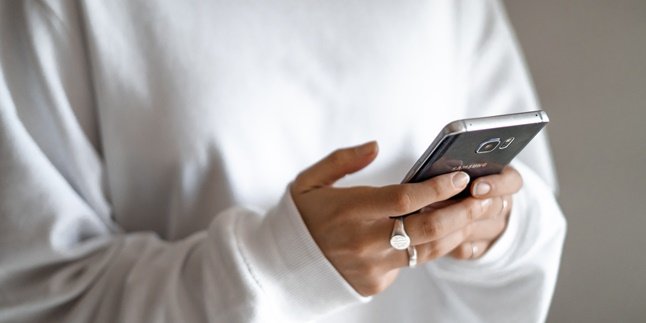Kapanlagi.com - Restarting a laptop has several functions that help users reset the system. Moreover, restarting a laptop is known not to cause data loss. So, how to restart a laptop can be used as a solution when experiencing problems with the system, both in terms of performance and software errors.
Every laptop is equipped with a power feature that also includes several options such as restart, shutdown, or sleep. Each of these features has different functions that can be used by users.
Meanwhile, restarting a laptop is often chosen when experiencing system problems such as slowing down, errors, unresponsive software, and so on. But don't worry, because you can restart the laptop yourself by knowing the steps.
That's why here is the correct and complete way to restart a laptop. The ways to restart a laptop can be found in the review below, which has been compiled by kapanlagi.com from various sources.
1. Function of Restarting a Laptop

Function of restarting a laptop (credit: unsplash.com)
The features found on a laptop certainly have their own functions. One of them is the power button which has several options including shutdown, restart, or sleep. Among these menus, this time we will discuss the restart feature. For some users, the term 'restart laptop' or 'restart computer' may not be unfamiliar. So, do you already know what restarting a laptop means?
Restarting a laptop means turning off the laptop but it can also automatically turn itself on without pressing the power button. Some people restart their laptop for several reasons. One of them is when the laptop starts to run slowly. But what is the actual function of restarting a laptop? To know the function of restarting a laptop, here is the explanation that you need to know. The references to the function of restarting a laptop can be found in the following review.
- Resetting the system without deleting stored data for a soft restart accurately.
- Restarting the memory, CPU, and software on the laptop.
- Improving system performance.
- Fixing problematic or unable to connect internet.
2. How to Restart a Laptop Via the Start Menu

How to restart a laptop using the Start menu (credit: pexels.com)
Restarting is one of the features available on a laptop. Restarting a laptop can be done using various methods. Such as using the Start menu on Windows OS, which is easy to practice. The method of restarting a laptop via the Start menu can be seen through the following explanation.
- First, open your laptop.
- Then click on the Windows icon located at the bottom left of the screen.
- Then select Power.
- Choose the Restart option to restart the laptop.
- The laptop will start the restart process.
- Wait until the restart process is complete.
- Automatically, the laptop will turn on again after the restart process is complete.
3. How to Restart a Laptop Using the Keyboard

How to restart a laptop with the keyboard (credit: unsplash.com)
Not only using the Start menu, you can also use the keyboard to restart the laptop. Restarting the laptop using the keyboard is just as easy and practical. Want to know the steps? Here's a review of how to restart a laptop using the keyboard.
2. Restarting the Laptop Using the Alt + F4 Keyboard Combination
- First, press the Alt + F4 keyboard combination simultaneously.
- Several options will appear on the Power menu.
- Select Restart.
- Press Enter.
- Automatically, your laptop will restart.
- Wait until the restart process is complete.
- Then, the laptop will turn on again.
3. Restarting the Laptop Using the Ctrl + Alt + Del Keyboard Button
- Press the Ctrl + Alt + Del keyboard combination on your laptop.
- Then, several options will appear on the Power menu.
- Select Restart.
- Then, the laptop will automatically restart.
- Wait until the process is complete. Then, the laptop can turn on again.
4. How to Restart Laptop using Keyboard in Windows XP
- First, press the combination of Start + R or Alt + F4 + R on the keyboard.
- Follow the instructions that appear on the laptop screen.
- Next, you can select Restart.
- Wait until the restart process is complete.
5. How to Restart Laptop using Keyboard in Windows 7
- First, press the combination of Start > Home (right arrow) twice > R or Alt + F4 > R > Enter.
- Follow the instructions that appear on the screen.
- Select the restart option if the option appears.
- Wait until the restart process is complete.
6. How to Restart Laptop using Keyboard with Windows + X key combination
- Press the combination of Windows + X key on your laptop.
- Then several options will appear, select Shutdown or Sign Out.
- After that, select Restart.
- Wait until the restart process is complete.
- Your laptop will then turn on again.
4. How to Restart Laptop Via Run Menu

How to restart the laptop using the Run menu (credit: unsplash.com)
There is also a way to restart the laptop using the built-in Run feature. The steps and how to restart the laptop via the Run menu can be found in the review below.
- First, find the Windows Run feature on the laptop or press the Windows + R keyboard combination.
- Then, a column will appear on the Run feature.
- Type Shutdown/r.
- Click Ok.
- Then, the laptop will restart.
That's how to restart the laptop via the Run menu, which is easy to practice. So you can try it if the previous way to restart the laptop doesn't work.
5. How to Restart Laptop Via Command Prompt

How to restart a laptop via Command Prompt (credit: unsplash.com)
There is also a way to restart the laptop via Command Prompt. Equally easy, the way to restart the laptop via Command Prompt can also use an easy keyboard combination to try. Moreover, the steps to restart the laptop via Command Prompt are quite practical. Here's how to restart the laptop via Command Prompt.
- First, press the Windows + R keyboard combination on the laptop.
- Then type cmd in the Open column.
- Next, click Ok.
- Then the Command Prompt display will appear.
- In the C:\Users\WIN10> column, type shutdown/r. The explanation will change to :\Users\WIN10>shutdown/r.
- Eventually, the laptop will restart on its own.
6. How to Restart a Laptop that has an Error

How to restart a laptop that is error (credit: pexels.com)
Laptops experience errors, such as slow system performance or failed access to software, which is one of the reasons why users restart their laptops. But what if the system does not respond when you try to restart the laptop? This can be a problem if the system is experiencing an error or is damaged. However, there is a way to restart a laptop with an error if the keyboard button cannot be used, or if there is an error on the screen, and so on.
The way to restart a laptop with an error is by using the physical power button on the laptop. However, it should be noted that restarting a laptop using the power button should not be done frequently. This is because it can actually cause the laptop to experience several problems in the future. Restarting a laptop using the power button should only be done as a last resort when the laptop has an error on the screen or with the keyboard.
7. How to Restart Laptop Windows 10, 8, 7

How to restart Windows 10, 8, 7 laptops (credit: pexels.com)
Restarting a Windows laptop is apparently very easy and quick using the quick access toolbar feature. This feature is available in the Windows operating system, allowing users to directly access several services, such as files, folders, Run, and so on.
Thus, users can quickly navigate to the most frequently accessed items without having to search or browse through the entire file system structure. Quick Access is often located in the File Explorer window and appears in the left navigation panel. This feature is designed to enhance user productivity and efficiency by providing quick access to the most commonly used items.
You can use the quick access feature to restart Windows easily. All Windows operating systems, including Windows 10, Windows 8, Windows 7, and others, can take advantage of this feature.
- Press the Windows and X keys simultaneously. The Windows key is usually located at the bottom left of the keyboard, marked with the Windows flag icon.
- A menu will appear in the bottom left corner of the screen, select the 'Shut down or sign out' option.
- Then you can select the Restart option.
- Your laptop will start the restart process.
- Wait for a few moments until the laptop completely shuts down and then turns on again.
- Done.
8. How to Restart MacBook Laptops Using the Menu Bar

How to restart MacBook (credit: pexels.com)
In addition to restarting Windows laptops, it is important to understand the guide for restarting Apple Inc's MacBook laptops. The process of restarting MacBook laptops is actually not much different from the Windows system. However, there are several important things to note. The following is a guide on how to restart MacBook laptops using the menu bar.
- Click on the Apple icon located in the top left corner of your MacBook screen. This icon is usually in the form of an Apple logo image.
- In the menu bar, find and select the "Restart" option. This will start the restart process for your MacBook.
- After selecting the restart option, your MacBook will start the restart process.
- Wait a few moments until the restart process is complete. After that, your MacBook will turn on again.
- Finished.
9. How to Restart MacBook Laptop Using Keyboard

How to restart MacBook with keyboard (credit: pexels.com)
Guide to restart MacBook laptop not only can be done using the Menu Bar but also using the keyboard. To utilize the restart step with the keyboard, first know the appropriate shortcut keys. The steps to restart MacBook laptop using keyboard are as follows.
- Use the Control + Eject shortcut key on MackBook.
- Then, there will be an option to Restart MacBook.
- After selecting the restart option, your MacBook will start the restart process.
- Wait until the process is complete and the MacBook is active again.
In addition to the Control + Eject keyboard button, you can also use the Control + Command + Eject or Control + Command + Power button keyboard shortcut. So you can use these keyboard shortcuts for a quick restart process.
10. The Easiest Way to Restart a MacBook Laptop

Easy way to restart MacBook (credit: pexels.com)
If previously restarting a MacBook laptop was done using the Windows shortcut and menu bar, this time there is an easier way to do it. It doesn't take long because this method only uses the power button.
The steps are actually quite similar to restarting a laptop in the Windows operating system, which is by using the power button. It doesn't take long, you can press and hold the power button for a few seconds. Then the laptop will restart itself. Wait until the process is complete to restart your laptop.
11. Signs that a Laptop Needs to be Restarted
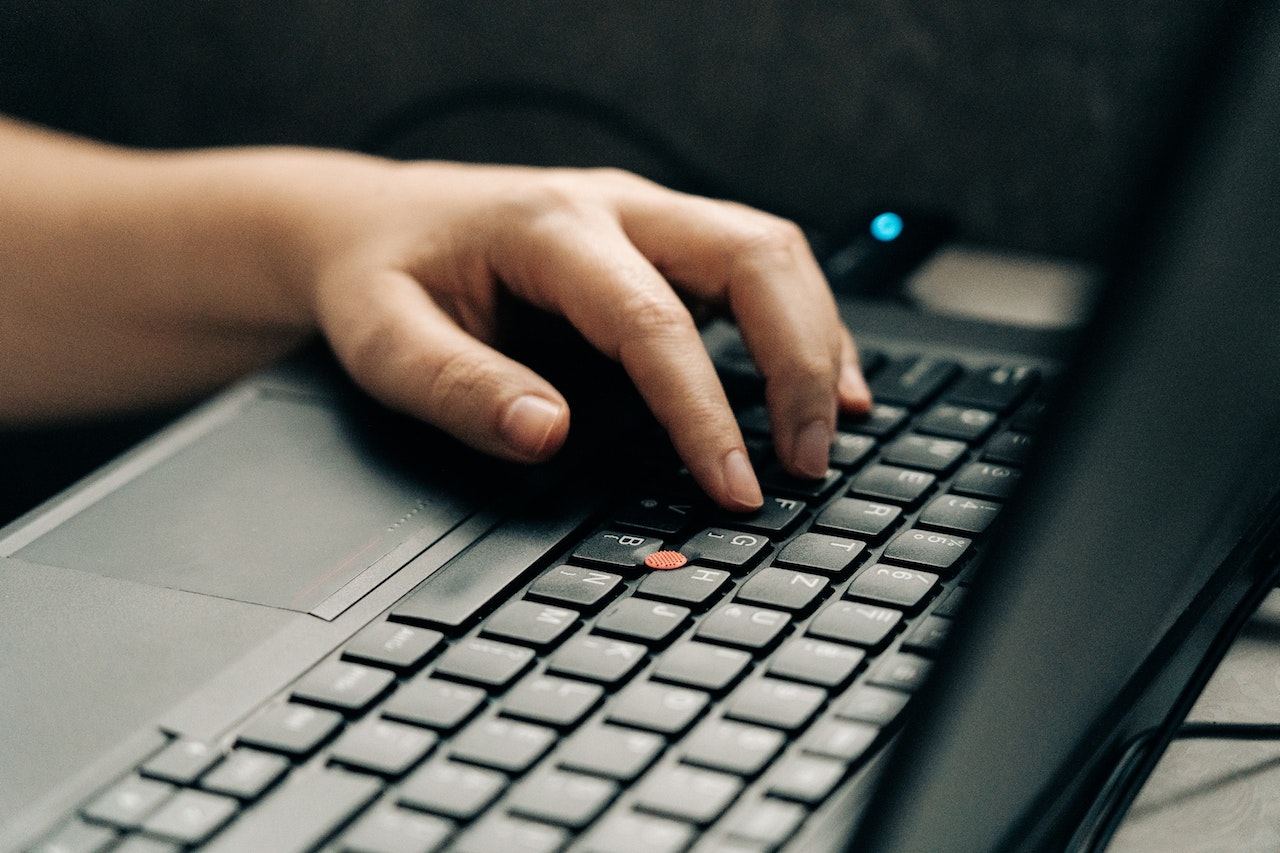
Characteristics of laptops that need to be restarted (credit: pexels.com)
A laptop that needs to be restarted or rebooted has several specific signs. Therefore, it is necessary to understand what are the signs that a laptop needs the option to restart or reboot. Moreover, restarting a laptop has many benefits for restarting the operating system currently running on your laptop.
Before restarting, it is advisable to save the data you are working on. For example, if you are creating a new document in Microsoft Word, if you haven't saved it and restart directly, the data may be lost. However, don't worry because restarting does not delete the data that has been saved on the laptop. Here are some signs that a laptop needs to be restarted.
- The laptop feels slow and heavy.
- Programs on the laptop experience errors and access failures.
- Software updates.
- Installing software that requires a restart.
Those are some easy and complete ways to restart a laptop. So, with the above review, it can help you know how to restart a laptop practically and simply.
(kpl/gen/nlw)
Disclaimer: This translation from Bahasa Indonesia to English has been generated by Artificial Intelligence.