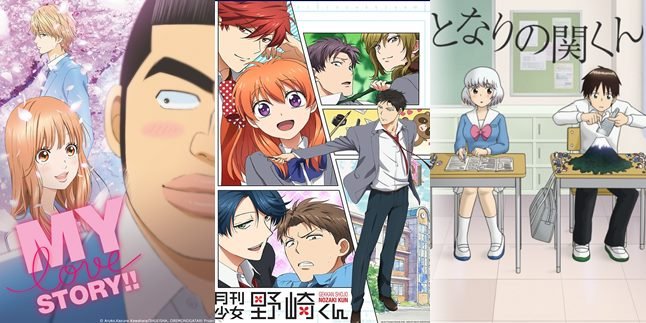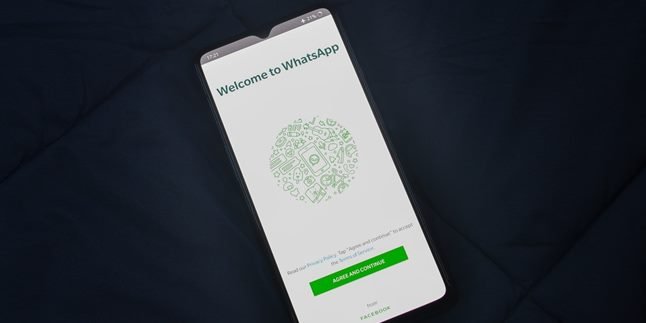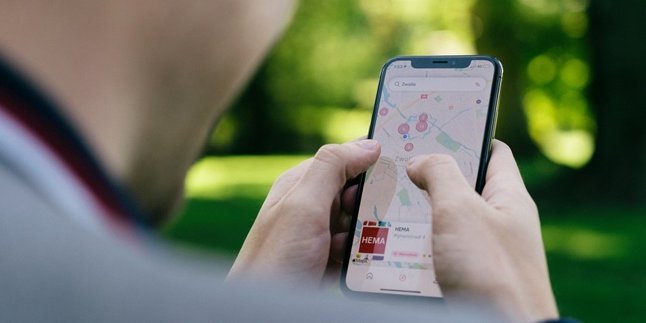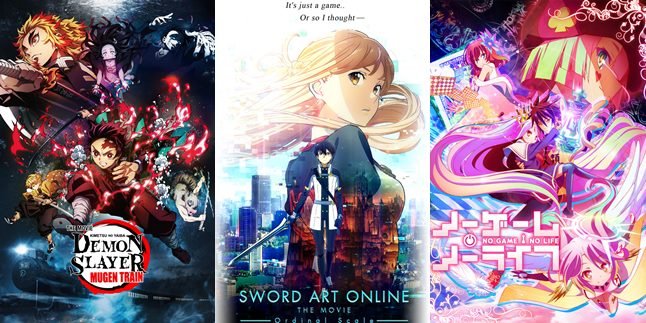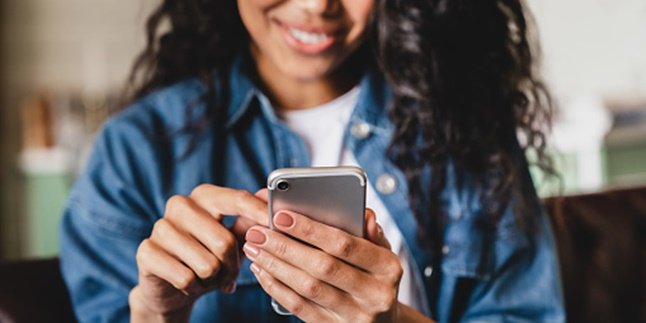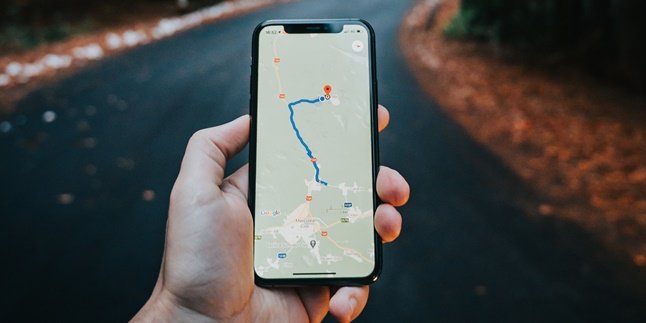Kapanlagi.com - Capturing moments through videos has become a habit. It's understandable, because videos are more than just photos. Videos can record events and their surrounding atmosphere. Unfortunately, video files are often large in size, making them take up a lot of storage space. When that happens, knowing how to compress videos on a laptop can be the solution.
Yes, by compressing the file, the size of the video file can be reduced. There are several ways to compress videos on a laptop. These methods are actually very easy to do. However, there are still many people who do not know how to do it.
So, if you are one of those who do not understand how to compress videos on a laptop, just check out and follow the following review.
1. Compressing Videos on Laptop via veed.io Website

(credit: unsplash)
For those who do not want to install a special application to compress videos because they are worried about running out of memory, you can do it online. Yes, you can compress videos on your laptop by accessing the veed.io website. Because it is done online, make sure that your laptop is connected to a stable internet connection before starting.
At a glance, veed.io is a website that provides tools or features for video editing, including the compression process. Interestingly, the editing and compression methods on veed.io can be done online and for free. The veed.io site can also be used to compress many types of video file formats, from MP4, MOV, MKV, AVI, WMV to FLV.
To compress videos on your laptop via veed.io, it's very easy. Just follow the guide below.
- Open your browser on your laptop, then access the veed.io/video-compressor website.
- After entering the main page of the veed.io/video-compressor site, a button option for uploading files will appear. Click it to start uploading the video file you want to compress.
- After that, several options will appear, namely: 1) upload video files from a computer or laptop, 2) upload video files from Dropbox, and 3) Paste a special YouTube video URL.
- Choose one option and follow the next steps until the video file is successfully uploaded.
- If so, next you can select or adjust the video file size after compression. You can also adjust the compression process by paying attention to frame rate, bitrate, CRF, and resolution.
- After finishing adjusting the video file size after compression, next you just need to click the Compress Video option.
- When the process is complete and declared successful, a Download Video option will appear. Click it to save the video again with the newly compressed size.
2. How to Compress Videos on Your Laptop with VLC Application

(credit: unsplash)
In addition to the previously mentioned method of compressing videos on your laptop, there are still several other methods. One of them is by using the VLC application. For those who are still unfamiliar, VLC is an application commonly used to play video files. However, not only for playing videos, it turns out that VLC can also be used to compress video file sizes.
Here are the steps to compress videos on your laptop with the VLC application.
- First, if you don't already have the VLC application, you need to install it on your laptop.
- But if you already have it, you can directly open the VLC application.
- Next, click the File menu and several menu options will appear.
- Select the Convert/Streaming menu.
- Then, a pop-up notification will appear to open the video file. Continue by clicking Open media and select the video file you want to compress.
- If so, continue by selecting the Preset.
- Adjust the video file bitrate.
- End by clicking Save as File.
3. How to Compress Videos on Your Laptop with Handbrake Application
Next, you can also try compressing videos on your laptop using an application called Handbrake. Compared to the previous methods, compressing videos on your laptop with the Handbrake application is just as easy and practical. The steps to compress videos on your laptop with the Handbrake application are as follows.
- First, if you don't have the Handbrake application yet, please download and install it.
- If you already have it, simply open the Handbrake application and click on the File menu.
- Next, you will enter the storage folder. Select the video file that you want to compress and then click Open.
- Adjust the size of the new video file.
- Determine the storage space for the compressed video file.
- To start the compression process, simply click the Start Encode button.
- Wait until the compression process is complete and then save.
4. How to Compress Videos on a Laptop with Quicktime Application

(credit: unsplash)
For MacBook laptop users, there is a special way to compress video files using a specific application called Quicktime. Compared to the previous methods, compressing videos on a MacBook laptop with the Quicktime application is just as easy and practical. To do this, follow these steps.
- First, open the Quicktime application on your MacBook laptop.
- If you have already done so, click on the File menu and several additional menu options will appear.
- To continue compressing videos on your laptop with Quicktime, select the open file option.
- After that, you will enter the storage folder on your laptop. Select the video file that you want to compress.
- Once the video file is open, click on the resolution option. Then, adjust it to a lower resolution.
- Finally, all you need to do is save the file.
Those are some of the ways to compress videos on your laptop. Hopefully, this is helpful and good luck trying it out!
(kpl/gen/psp)
Disclaimer: This translation from Bahasa Indonesia to English has been generated by Artificial Intelligence.