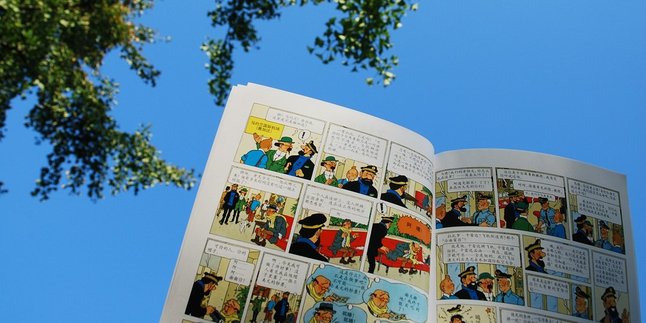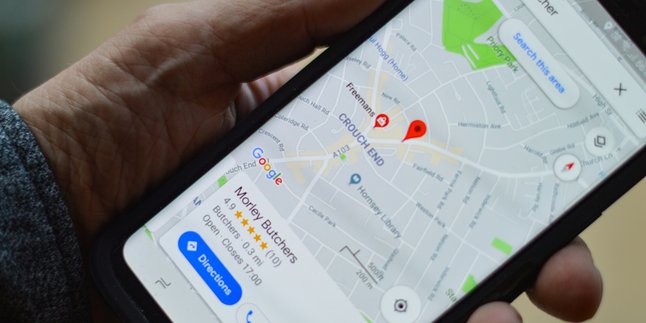Kapanlagi.com - Blank pages that suddenly appear in a Microsoft Word document can be very annoying, especially when you are about to print the document. Sometimes, these blank pages are difficult to delete using regular methods like pressing the Delete or Backspace keys. Yes, there are indeed special tricks for how to delete blank pages in Word.
However, it is important to note that the methods used to delete blank pages in Word documents can vary greatly on each laptop. These method differences can depend on the operating system and the version of Microsoft Word being used. Nevertheless, each method is actually easy to do.
To find out how to delete blank pages in Word, just take a look at the following review. By following the review below, you can remove unwanted pages and make your document neater.
1. How to Delete Blank Pages in Word on Windows

How to Delete a Blank Page in Word on Windows (credit: unsplash)
The Windows operating system has several quick methods to remove annoying blank pages. How to delete blank pages in Word on Windows can be done with a few simple clicks. This method works on almost all versions of Microsoft Word for Windows. Make sure you are in Print Layout view before you start.
Here’s how to delete blank pages in Word on a laptop or PC with the Windows operating system:
- Open the Word document that has a blank page
- Activate the "Show/Hide ¶" view by clicking the paragraph button in the Home ribbon
- Select all content on the blank page including the paragraph mark (¶)
- Press the Delete key on the keyboard
- Deactivate the "Show/Hide ¶" view again if necessary
However, for the above steps to be effective, there are a few things to keep in mind. First, ensure the cursor is at the beginning of the blank page. Then, also pay attention to the presence of hidden formatting marks that may be there. Additionally, don’t forget to save the document after you are done.
2. How to Delete a Blank Page in Word on MacOS

How to Delete Blank Pages in Word on MacOS (credit: unsplash)
MacOS users have their own way of dealing with blank page issues in Word. The method for deleting a blank page in Word on MacOS is slightly different from Windows. The Word interface for Mac has several differences that need to be noted. The process is still easy to do.
Here’s how to delete a blank page in Word on a laptop or PC with MacOS:
- Open the problematic Word document
- Click the button "¶" on the toolbar to show formatting marks
- Use Command + End to move to the end of the document
- Select all paragraph marks on the blank page
- Press Delete on the keyboard
- Click the button "¶" again to hide formatting marks
Similar to the first method, there are a few things to keep in mind to ensure the above steps are successful. First, it is recommended to use Command + A to select all. Then, check for section breaks that may be causing the blank page. Finally, make sure to save the document after making changes.
3. How to Delete Blank Pages in Word using Navigation

How to Delete Blank Pages in Word using Navigation (credit: unsplash)
The Navigation Pane offers a more systematic way to manage document pages. The method of deleting blank pages in Word using Navigation is especially helpful for long documents. This feature makes it easier for you to find and delete unwanted pages. The Navigation Pane can be accessed from the View tab.
Here’s how to delete blank pages in Word with the help of the Navigation Pane:
- Click the View tab on the ribbon
- Check the box "Navigation Pane" in the Show section
- Click the Pages tab in the Navigation Pane
- Find and click the thumbnail of the blank page
- Select all the content on that page
- Press Delete to remove
4. How to Remove Blank Pages in Word at the End of the Document

How to Delete Blank Pages in Word at the End of the Document (credit: unsplash)
Blank pages at the end of a document often appear due to leftover paragraph marks or section breaks. The method for removing blank pages in Word at the end requires special attention. This technique is different from removing blank pages in the middle of the document. Make sure you can see formatting marks for optimal results.
Here’s how to remove blank pages in Word, especially on the last page:
- Move to the last page of the document
- Activate Show/Hide paragraph marks
- Select all excess paragraph marks
- Press Delete until the blank page disappears
- Double-check the document view
- Save changes
Additionally, pay attention to any section breaks that may be hidden. Also, do not delete the last paragraph mark in the document. Ensure that the page format does not change after deletion.
Those are some tips on how to remove blank pages in Word. Hopefully, this is helpful; you can try it right now, because if not now, when else?
(kpl/psp)
Disclaimer: This translation from Bahasa Indonesia to English has been generated by Artificial Intelligence.