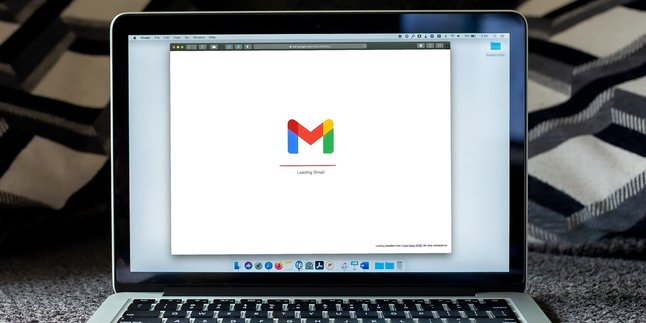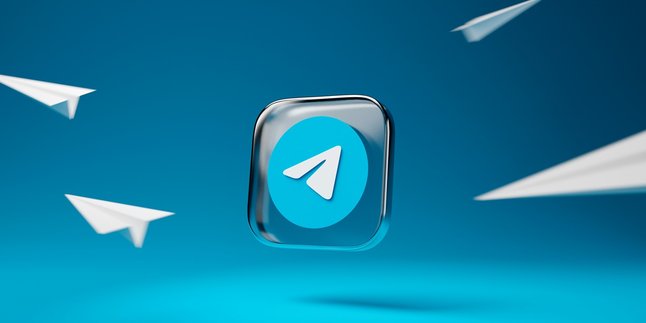Kapanlagi.com - Changing laptop wallpaper is something that is quite common. There are many reasons why someone wants to change their laptop wallpaper. Starting from getting bored and wanting a change of atmosphere to aesthetic reasons because they find beautiful and interesting images. One thing for sure, changing laptop wallpaper can actually affect the mood when opening the laptop to start working.
Interestingly, even though it is something that is commonly done, there are still some people who do not know how to change their laptop wallpaper. It's understandable because the way to change wallpaper on a laptop varies depending on the type of device. However, every way to change laptop wallpaper is actually very easy to do.
Interested in changing laptop wallpaper but still confused about how to do it? Just take a look at the following easy ways to change laptop wallpaper:
1. How to Change Wallpaper for Windows 7 Laptop

How to Change Wallpaper for Windows 7 Laptop (credit: unsplash)
If you have a laptop with Windows 7, changing the wallpaper can be a way to refresh the laptop's appearance. Windows 7 offers many options for changing wallpaper, one of the simplest ways is as follows:
- Open the context menu by right-clicking on an empty area on your desktop.
- From the menu that appears, select the option "Personalize".
- In the "Personalize" window, you will see various options for themes and wallpapers available.
- Choose a theme you like from the list of themes provided by Windows 7, or select a wallpaper from your own computer folder.
- If you want to use a personal image or photo, click the "Background" option at the bottom of the screen. Select an image from your folder or use the default images provided by Windows 7.
- After selecting a new wallpaper, click "Save changes" to apply the changes.
- You can also adjust how the wallpaper appears on the desktop by selecting the "Picture position" options such as "Fill," "Fit," "Stretch," or "Tile." Additionally, change the desktop background color by clicking the "Color" option at the bottom of the screen.
- Click "OK" to finish the process of changing the laptop wallpaper.
2. How to Change Wallpaper for Windows 8 Laptop

How to Change Wallpaper for Windows 8 Laptop (credit: unsplash)
Changing the wallpaper on a Windows 8 laptop is just as easy as on Windows 7. You can do it in a matter of seconds by following the steps below:
- Open the Start menu by clicking the Windows button on your keyboard or by moving your mouse to the bottom left corner of the screen.
- Select the "Settings" option and click on "Change PC settings" to access the computer settings.
- Find the "Personalize" option within the settings, which allows you to change the wallpaper.
- Select the "Desktop background" option, where you will see several pre-existing wallpaper choices on your laptop.
- If you want to use an image stored on your computer, select the "Browse" option and search for the image file you want to use as wallpaper. After selecting the image, click "Choose picture" to instantly change the wallpaper.
- You can also select the "Fit" option to adjust how the wallpaper image will be displayed on the screen. Choose between the "Fill", "Fit", "Stretch", "Tile", or "Center" options according to your preferences.
- Click "OK" to complete the process of changing the laptop wallpaper.
3. How to Change Wallpaper for Windows 10 Laptop

How to Change Wallpaper for Windows 10 Laptop (credit: unsplash)
Windows 10 laptops also have their own way to change wallpapers. The method is just as easy and simple, you laptop users with Windows 10 can follow the instructions below to change wallpapers:
- First, open the context menu by right-clicking on your desktop screen.
- From the menu that appears, select the option "Personalize".
- In the "Personalize" menu, you will find various options to change the desktop appearance, including themes, colors, and of course, wallpapers.
- When you select the wallpaper option, you will be given the choice to select images from the Windows 10 default collection or from your own personal collection.
- If you choose images from the default collection, explore the various available wallpaper options and select the one that suits your taste.
- If you want to use personal images, select the "Browse" option and direct Windows 10 to the folder where the images are stored.
- After selecting the new wallpaper, press the "Choose" or "Save" button to apply the changes. In an instant, your Windows 10 laptop desktop will look fresh and new.
4. How to Change Wallpaper for Windows 11 Laptop

How to Change Wallpaper for Windows 11 Laptop (credit: unsplash)
Windows 11 is the latest operating system from Microsoft that comes with advanced features and an attractive interface. One of its sophistication can be seen from the easy way to change the wallpaper. Here are the steps to change the wallpaper on a Windows 11 laptop:
- First, open the Start menu and click on Settings.
- Next, select Personalization from the available options.
- Then, choose Background from the left panel.
- You will see several options for the background, such as images, colors, or slideshow. Choose the option that suits your preference.
- If you choose images, you can select images from the collection provided by Windows or upload images from your computer.
- After selecting the image or background color, you can also adjust the display mode, such as setting the image to fill the entire screen or only display it in the center of the screen.
- Finally, click Save to save your new background settings.
5. How to Change Wallpaper for MacBook Laptop (macOS)

How to Change Wallpaper for MacBook Laptop (macOS) (credit: unsplash)
Changing wallpaper on a MacBook is clearly different from a Windows laptop. However, the process is equally practical. With just a few clicks, you can change the desktop appearance of your MacBook according to your preferences. Here are simple steps to change the wallpaper on a MacBook:
- Find the System Preferences icon on the dock or use Spotlight by pressing Command + space and typing "System Preferences."
- After opening System Preferences, find and click on the "Desktop & Screen Saver" option.
- In that option, select the "Desktop" tab to view the collection of wallpapers provided by macOS.
- You can also choose an image from your own folder by clicking the "+" button at the bottom left of the screen.
- After selecting an image, adjust the display by choosing the desired layout options, such as "Fill Screen," "Fit to Screen," or "Center."
- You can arrange the order of images by pressing and dragging them as desired.
- Once you are satisfied with the wallpaper selection, simply close the System Preferences window.
Those are among the 5 ways to change wallpapers on MacBook and Windows laptops. Hopefully, they are useful and good luck trying it out!
JOIN OUR WHATSAPP CHANNEL AT KAPANLAGI.COM SO YOU DON'T MISS THE LATEST UPDATES AND NEWS ABOUT ENTERTAINMENT IN INDONESIA AND ABROAD. CLICK HERE YES, KLOVERS!
(kpl/psp)
Disclaimer: This translation from Bahasa Indonesia to English has been generated by Artificial Intelligence.