10 Ways to Lock Your Laptop and Folders with Passwords for Security
Locking your laptop with a password is not difficult or complicated. You just need to follow a few simple steps. If you want to know more, please read the following information.
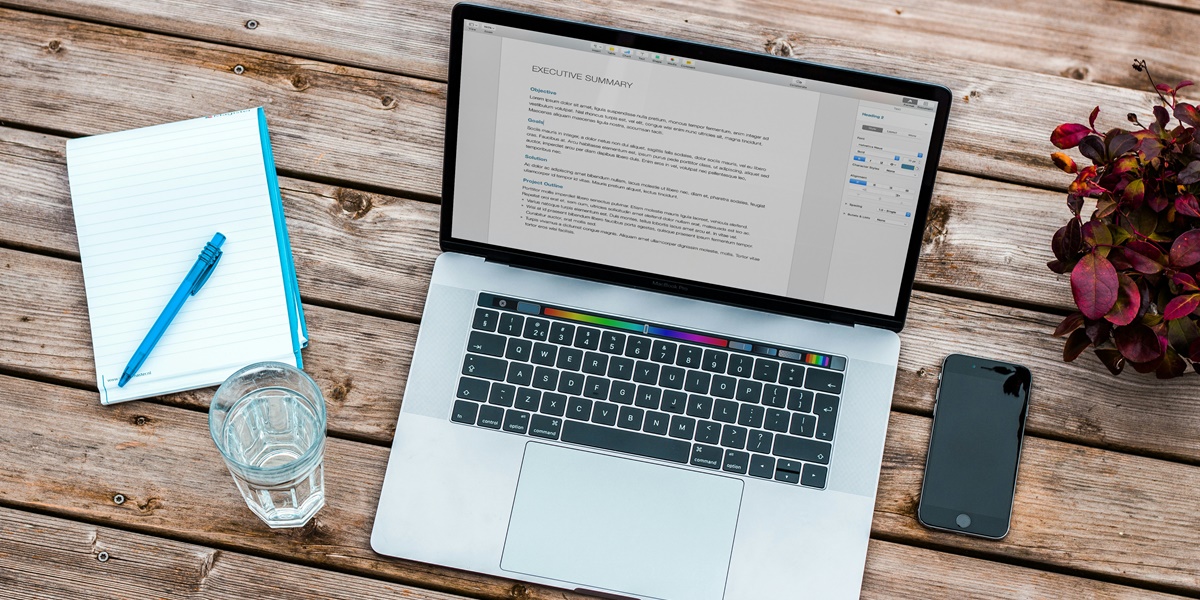
Kapanlagi.com - Microsoft Word has become a very popular document processing application. Word allows users to create documents more efficiently. One of Word's advantages is its ability to format paragraphs. Formatting paragraphs in Word is also very easy and practical. However, formatting paragraphs in Word can be an unpleasant task, especially if you are not familiar with the provided features.
However, paragraph formatting is crucial when writing. This is useful for providing a professional and neat appearance to the document. In Word, you can adjust the right or left alignment, indentation, line spacing, and paragraph spacing. Formatting various aspects of paragraphs is also useful for improving readability and text aesthetics.
Curious about how to format paragraphs in Word step by step? To find out, just follow the following discussion.

How to Set Indentation (credit: unsplash)
As you know, every paragraph usually starts with an indented section. This section is called indentation. In Word, you can adjust the indentation distance for each paragraph. Here are the steps to set paragraph indentation in Word:
- Open the Word document you want to adjust the indentation for.
- Select the text you want to indent by highlighting it. If you want to adjust the indentation for the entire document, you can press Ctrl+A.
- Once done, look at the Word main menu, find and click "Tab Stop."
- Find and click "Paragraph Dialog Box" at the bottom of the menu.
- In the dialog box, adjust the left and right indentation as desired or needed.
- To make sure, check the preview at the bottom. Adjust again if it doesn't look right and needs further improvement.
- Once you're sure it's as desired and needed, click "OK" to apply the changes to the selected text.
Aligning text on a page is one of the basic skills that is important in document layout. By using Microsoft Word's support feature, you can easily align text to the right, left, or center as needed, making the document look professional and neat. Here are the steps to set right or left align paragraphs through the menu bar:
- Open the Word document that you want to align the paragraphs.
- Select the text that you want to align to the right or left of the paragraphs. If the text you want to indent is the entire document, you can press Ctrl+A directly.
- Once done, find and click the "Tab Formula" menu.
- In the "Tab Formula" menu, find and click the "Paragraph Dialog Box" at the bottom.
- In the dialog box, find the "Right Align" or "Left Align" option and select as desired.
- See the preview at the bottom of the dialog box to ensure the result. Adjust again if there are still things that are not right and need to be fixed.
- Click "OK" to apply the changes to the selected text. Your right or left aligned paragraphs are now set as desired.

How to Align Paragraphs Right or Left via Shortcut (credit: unsplash)
In addition to using the menu bar, there is another way to align paragraphs right or left. You can also use keyboard shortcuts to align paragraphs right or left. The steps are easy, you can follow these steps:
- First, open the Word document that you want to align the paragraphs right or left.
- Highlight or select the text that you want to align the paragraphs right or left.
- For right alignment, press the "Ctrl" + "R" keys together.
- For left alignment, press the "Ctrl" + "L" keys together. This is a shortcut that will directly align the paragraphs right or left without having to search for the menu.
In addition to the above two methods, in Word you can also adjust the line spacing within a paragraph. To adjust the line spacing in a text, you can use the Line Spacing Options feature available in various word processing programs, such as Microsoft Word.
With the Line Spacing Options feature, you can adjust the line spacing to single, 1.5, or double with just a few clicks. To follow the steps, you can refer to the following guide:
- Open the Word document that you want to adjust the line spacing.
- Highlight or select the text that you want to adjust the line spacing.
- At the top of the screen, find and click the "Formula Tab" menu to open the paragraph formatting options.
- In the "Formula Tab" menu, find and click the "Paragraph Dialog Box" at the bottom.
- In the dialog box, in the "Spacing" section, find the "Line Spacing" option and select the desired size. You can choose between 1.0 (standard), 1.5, or 2.0 to adjust the line spacing.
- Check the preview at the bottom of the dialog box to ensure the result. Adjust if necessary.
- Click "OK" to apply the changes to the selected text. The line spacing in your paragraph is now adjusted according to your preference.

How to Adjust Paragraph Spacing (credit: unsplash)
In writing a text, adjusting paragraph spacing is something important to consider. Paragraph spacing helps readers understand the content of the text better and makes the text look neat and structured. Therefore, it is important for writers to adjust paragraph spacing correctly. Here is a guide on how to adjust paragraph spacing in Word:
- Open the Word document that you want to adjust the paragraph spacing.
- Highlight or select the paragraph that you want to change the spacing of.
- Find and click the "Page Layout" menu at the top of the screen.
- In the "Page Layout" menu, select the "Paragraph Dialog Box" option at the bottom to open the paragraph settings.
- Inside the dialog box, under the "Spacing" section, find the "Spacing Before" option and choose the desired size, such as 6 points or 12 points.
- Look at the preview at the bottom of the dialog box to ensure the result. Adjust if necessary.
- Click "OK" to apply the changes to the selected paragraph. Your paragraph spacing has now been adjusted according to your preference.
Those are some ways to adjust paragraphs in Word, ranging from indentation to spacing between paragraphs. Hopefully, it is useful and good luck trying it out!
COME JOIN THE WHATSAPP CHANNEL OF KAPANLAGI.COM SO YOU WON'T MISS THE LATEST UPDATES AND NEWS ABOUT THE ENTERTAINMENT WORLD BOTH LOCALLY AND ABROAD. CLICK HERE YES, KLOVERS!
(kpl/psp)
Cobain For You Page (FYP) Yang kamu suka ada di sini,
lihat isinya
Locking your laptop with a password is not difficult or complicated. You just need to follow a few simple steps. If you want to know more, please read the following information.
How to determine the ideal and safe number of stairs according to Javanese primbon? To find out, just read the following explanation.
One important aspect of primbon is its ability to predict life, including fortune. As one of the wetons, what is the prediction of Monday Wage according to Javanese primbon in 2024?
How interested to know more about Islamic baby name primbon? To find out, just read the following review.
Adventure film recommendations bring exciting adventures exploring foreign or hidden places. Check out here some of the best and latest adventure film recommendations airing in 2022.
Here are the steps to register as a TikTok affiliate with the lying down method, but still make money.
This film, directed by Gavin Hood, presents a thrilling narrative about an international secret military operation. And here is the complete synopsis of the film EYE IN THE SKY, including the cast and character explanations.
The film HOTEL MUMBAI presents a thrilling story about terrorism that shook the Taj Mahal Palace Hotel in Mumbai in 2008. Here is a complete synopsis of the film HOTEL MUMBAI, including the cast and character explanations.
Thai dramas always manage to bring interesting and touching stories to the audience, such as the following Thai dramas about merchants.
How to live IG on a laptop is actually just as practical as through a HP. Curious, how? Just check out the following reviews to find out.
Curious, are there only applications that can be used to track a lost phone? To find out, just read the following review.
Dramas about zombies have become an interesting trend for horror story fans. Like some Japanese zombie dramas that have thrilling actions and complex character relationships, as follows.