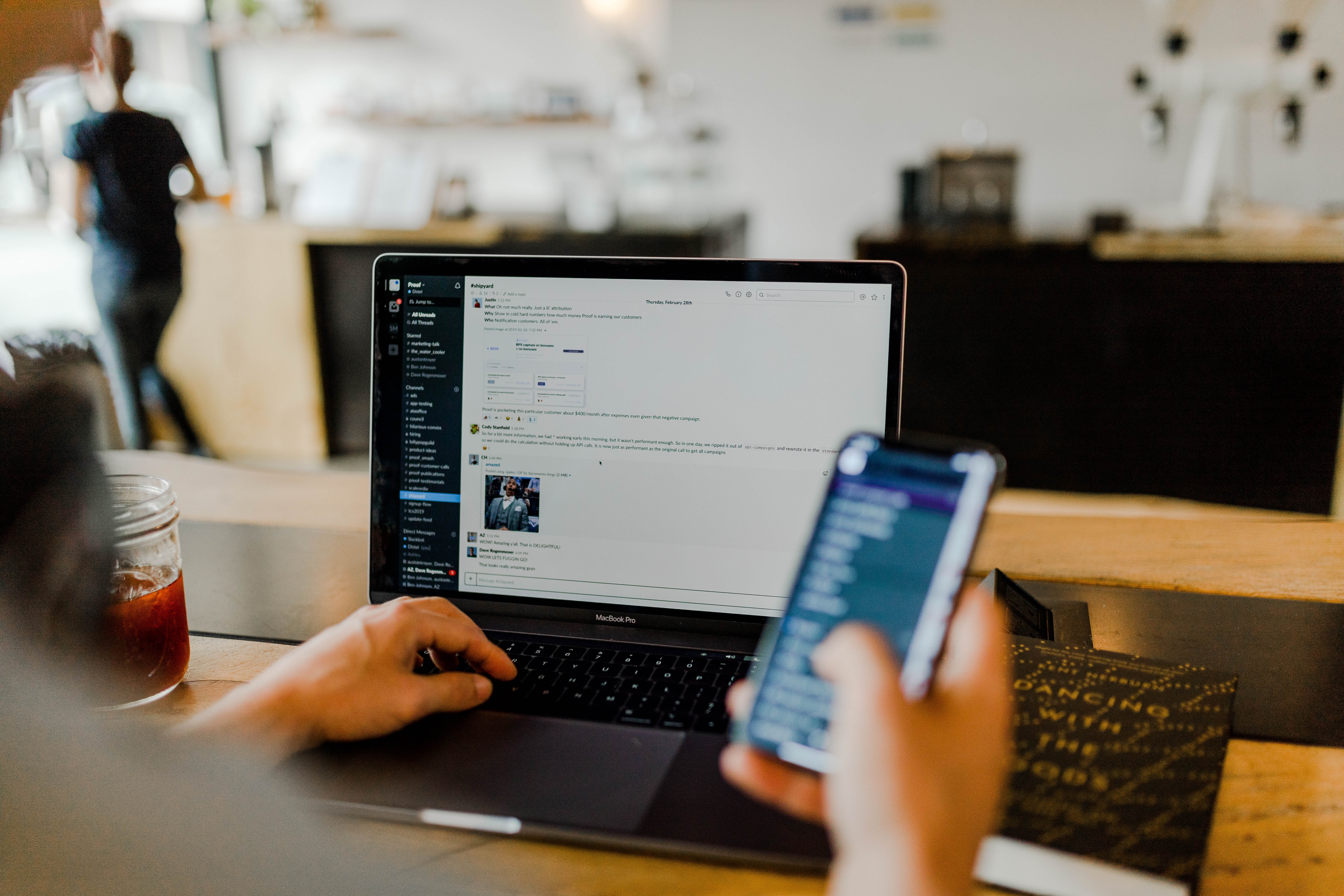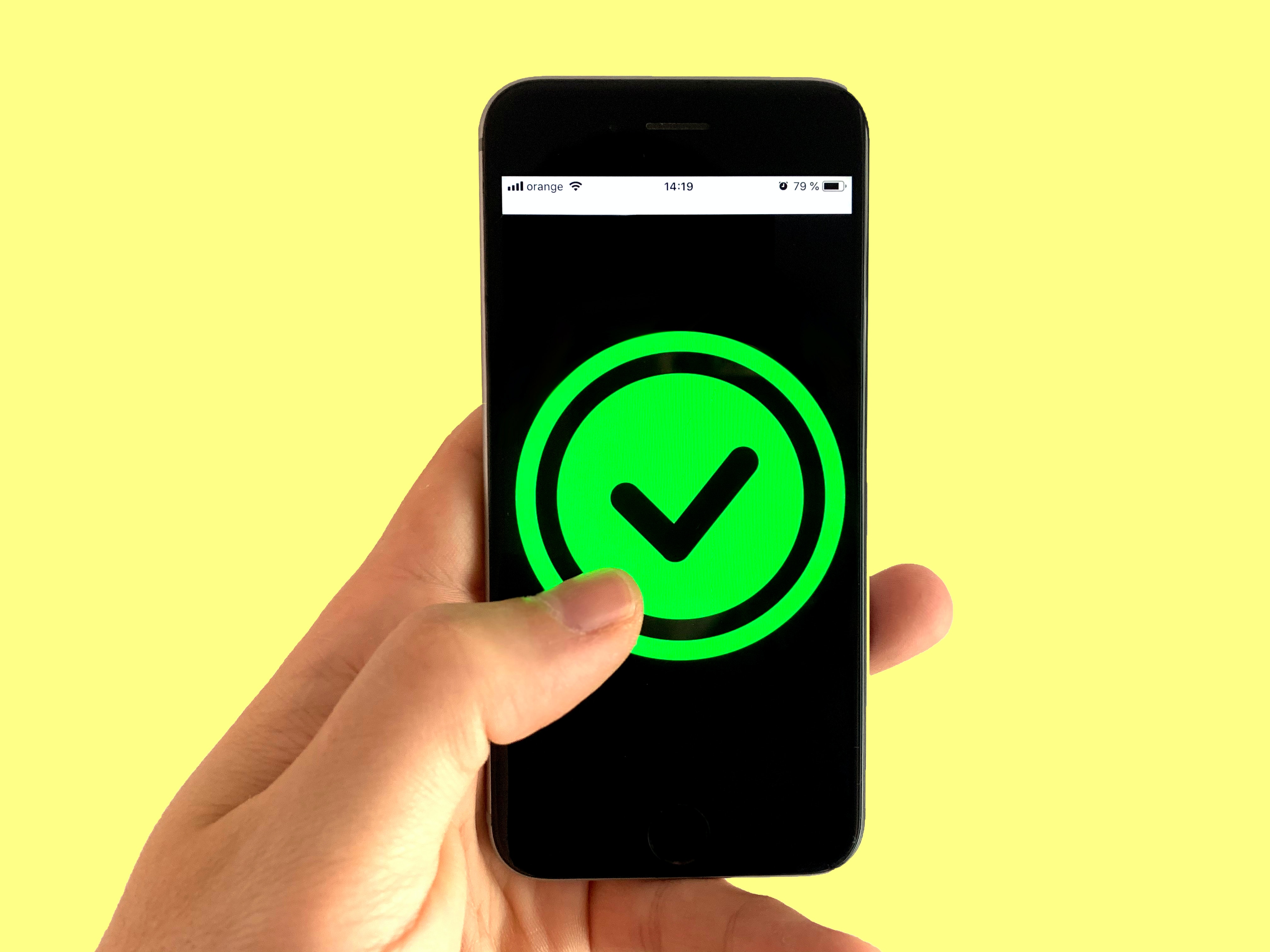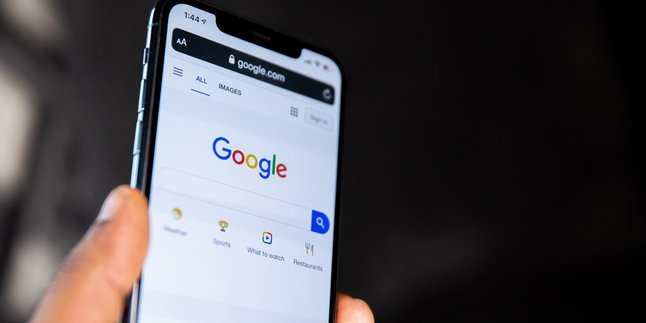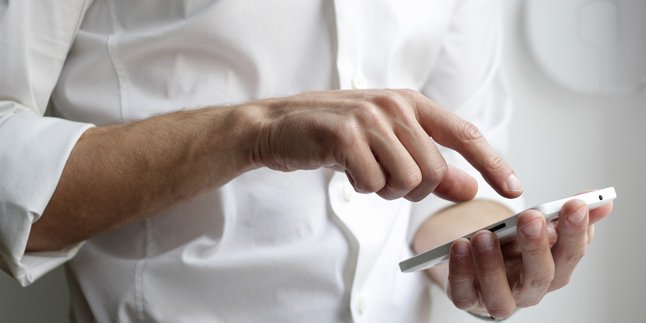Kapanlagi.com - Currently, the internet is one of the primary needs that is widely used by the community. With the internet, someone can fulfill their needs in communication, accessing information, and entertainment. Nowadays, there are many ways to provide internet network, one of them is by installing WiFi. One thing to note when installing WiFi is how to change the WiFi password.
Yes, in a household environment, internet connection through WiFi can indeed be the main choice. Because WiFi can be used by the whole household at the same time, making it more effective. However, when installing WiFi at home, it is important to change the password regularly to maintain network security from unwanted threats.
For those of you who want to know how to change WiFi password from various providers, just check out the following reviews.
1. How to Change Indihome WiFi Provider Password

How to Change WiFi Password for Indihome Provider (credit: unsplash)
Changing the Indihome WiFi password is very easy. You can change the Indihome WiFi password using the MyIndihome application on your mobile device, by following these steps:
1. Make sure your mobile device is connected to the Indihome WiFi network.
2. Download the MyIndihome application from the Google Play Store or App Store.
3. Open the MyIndihome application and log in with your Indihome account username and password.
4. After successfully logging in, find the "WiFi" or "WiFi Settings" option within the application.
5. There, you will find various settings options related to the Indihome WiFi network, including the option to change the password.
6. Select the option to change the password and enter the desired new WiFi password. Make sure the new password is strong enough to maintain the security of your WiFi network.
7. After entering the new password, press the "Save" or "Confirm" button to save the changes.
8. The Indihome WiFi password will be automatically changed, and you can immediately use the new password to connect to the WiFi network. By following these steps, you can easily secure your Indihome WiFi network through the MyIndihome application on your mobile device.
2. How to Change WiFi Password for First Media Provider
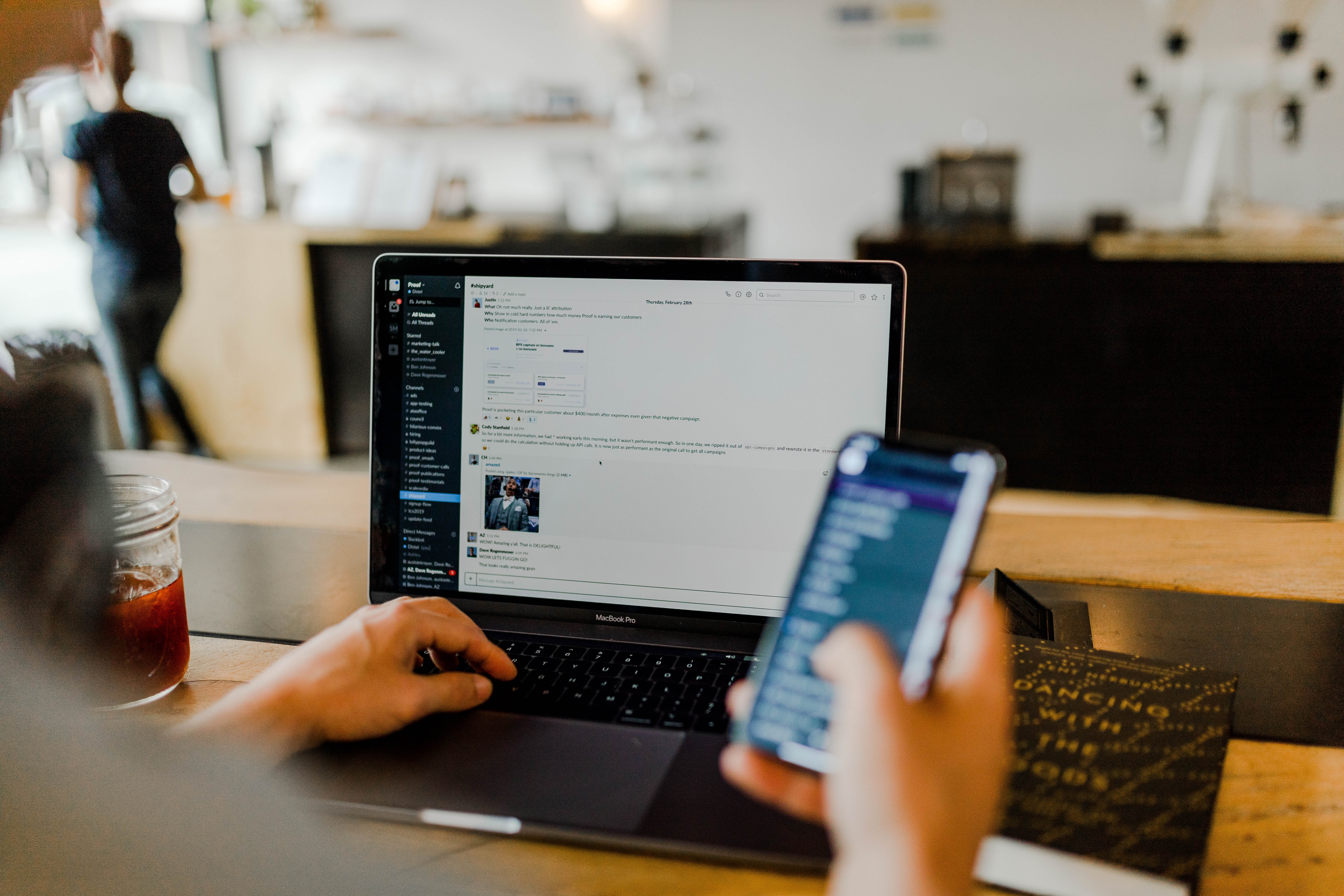
How to Change First Media WiFi Provider Password (credit: unsplash)
To change the WiFi password for First Media provider, the steps are simple and can be done in minutes. Here's how to change the WiFi password for First Media provider:
1. Open your web browser and type the default IP address of your router, usually "192.168.1.1" or "192.168.0.1", in the address bar. This will open the router configuration page. If you have previously changed the username and password, enter the appropriate login information.
2. Once you have successfully accessed the router configuration page, look for the menu related to WiFi settings. Usually, this menu can be found under tabs like "Wireless" or "Security".
3. Find the option to change the WiFi password and enter a new strong and unique password. Make sure your password consists of a combination of uppercase letters, lowercase letters, numbers, and symbols to enhance network security. Avoid using personal information or easily guessable passwords.
4. After entering the new password, make sure to save your changes by clicking the "Save" or "Apply" button usually located at the bottom of the router configuration page.
3. How to Change Biznet WiFi Provider Password
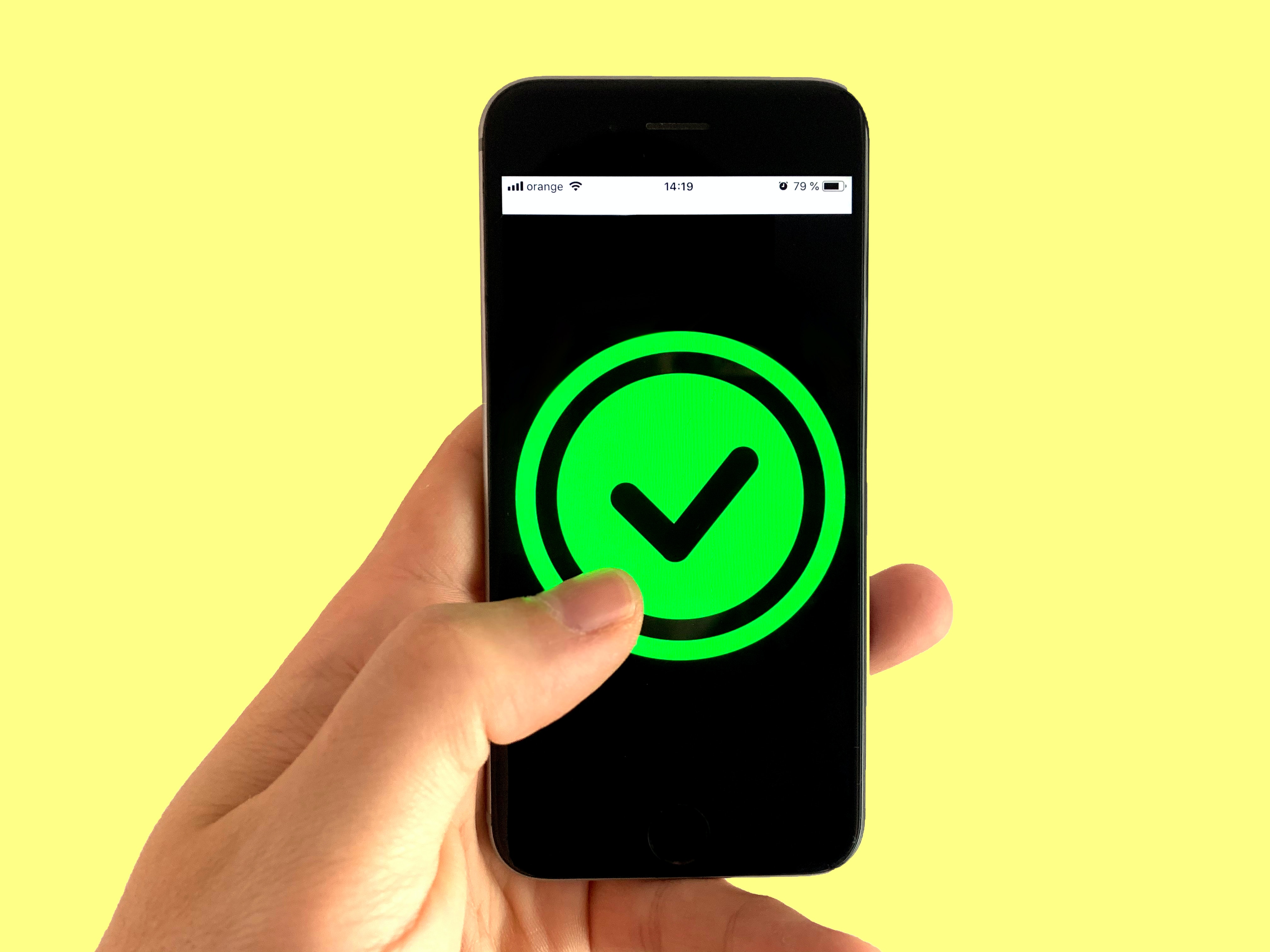
How to Change Biznet WiFi Provider Password (credit: unsplash)
If you are using Biznet service at home or office, and want to regularly change your wifi password, here is a step-by-step guide:
1. First, open your router's administration page by opening a web browser and typing your router's IP address into the address bar. This address is usually 192.168.0.1 or 192.168.1.1. If you are unsure about the login information, check your router's documentation or contact your internet service provider.
2. After successfully logging in, look for the option to change the wifi password. Usually, this option is found in the security or network settings. You may need to enter the admin password again to access this option.
3. Once you find the option to change the wifi password, you will be prompted to enter a new password. Make sure to create a strong and unique password to prevent unauthorized access to your network. You may also need to enter your old password to confirm the change.
4. Finally, after changing the wifi password, don't forget to save your changes. Usually, there is a "Save" or "Submit" button at the bottom of the page. Click this button to save the new password.
4. How to Change MyRepublic WiFi Provider Password

How to Change MyRepublic WiFi Provider Password (credit: unsplash)
For MyRepublic WiFi provider users, you can change the WiFi password by following these steps:
1. Make sure you are connected to the MyRepublic WiFi network. Open a web browser and enter the default IP address of your router (usually 192.168.1.1 or 192.168.0.1).
2. Enter the username and password to log in to the router. You can find the default username and password on the router device or user manual.
3. After successfully logging in, look for the menu to change WiFi or Wireless settings.
4. Select the option to change the WiFi password. Usually, you will be asked to enter the old password and then enter the desired new password.
5. Save the changes you made and reboot the router if necessary. By following these steps, you can easily secure the WiFi network on your MyRepublic router.
5. How to Change Megavision WiFi Provider Password

How to Change Megavision Provider WiFi Password (credit: unsplash)
To change the Megavision WiFi password, the steps are just as easy as other providers. You only need to follow these simple steps:
1. Make sure you are connected to the Megavision WiFi network using the old password.
2. Open your web browser and enter the Megavision WiFi router's IP address into the address bar. This IP address is usually located at the bottom or back of the router.
3. You will be prompted to enter the username and password to log in to the router settings. Find this information on the back of the router or in the router's documentation.
4. After successfully logging in, look for the option to change the WiFi password. Usually, this option is located in the security or network settings.
5. Enter the desired new password and make sure to save the changes.
6. Additionally, it is recommended to create a strong and hard-to-guess password to reduce the risk of unauthorized access to the WiFi network. By following this guide, you can easily secure your Megavision WiFi network.
6. How to Change iConnect Provider WiFi Password
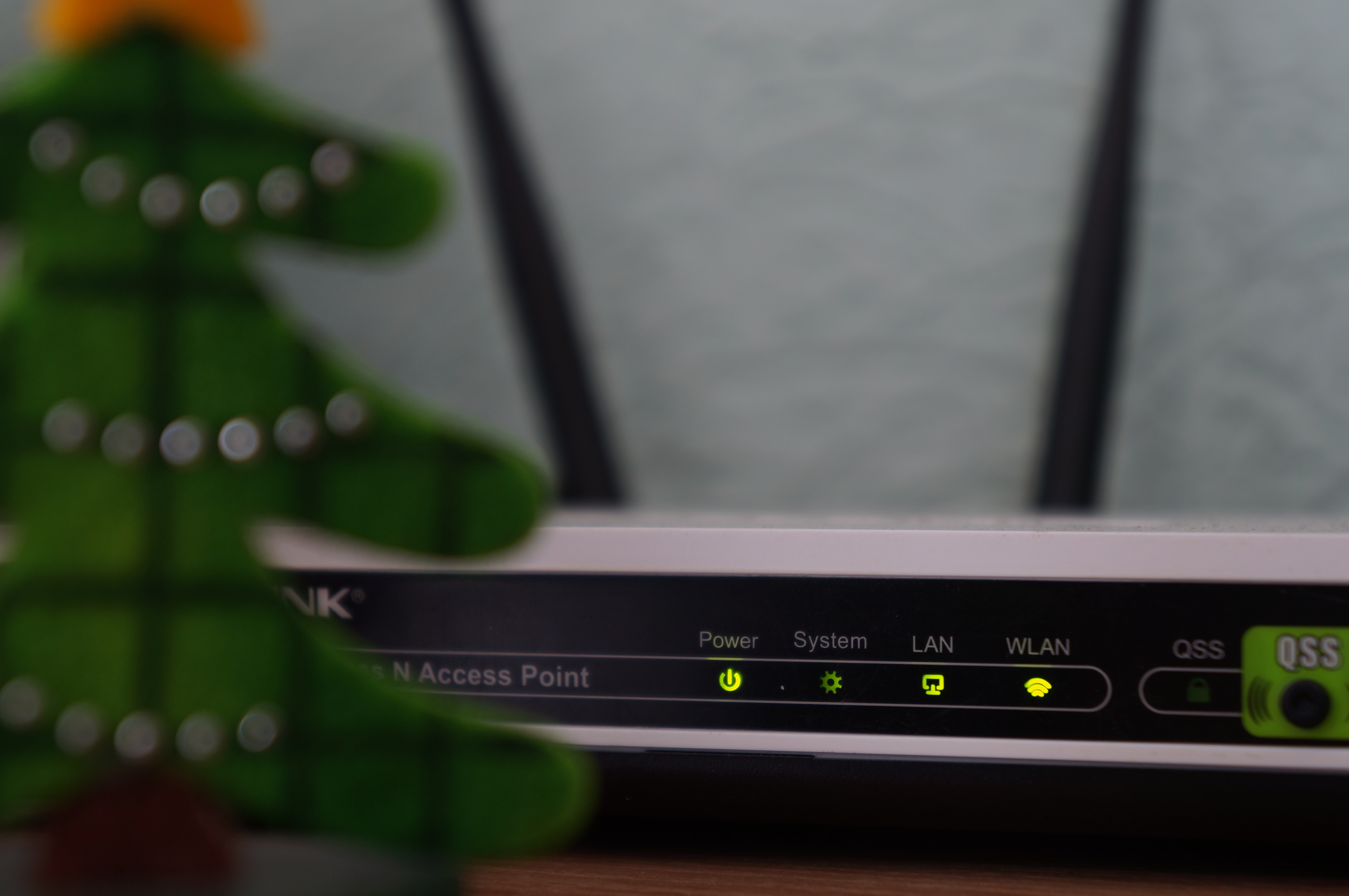
How to Change iConnect Provider WiFi Password (credit: unsplash)
Next, for those of you who are iConnect WiFi provider users and want to change the password, you don't need to be confused anymore. Here is a step-by-step guide to easily change the Wi-Fi password on the iConnect router:
1. First, make sure you are connected to the iConnect Wi-Fi network with a connected device, such as a laptop or smartphone.
2. Open your web browser and type the default IP address of your router into the address bar. Usually, the default IP address for the iConnect router is 192.168.1.1 or 192.168.0.1. If you're not sure, check your router manual.
3. After logging into the router's user interface, you will be prompted to enter your username and password. This information can usually be found in the router user manual or at the bottom of your router.
4.Once successfully logged in, look for the option to change the Wi-Fi password. This may be located in the Settings or Network Security section.
5.Now, enter the new Wi-Fi password as desired. Make sure to use a combination of uppercase letters, lowercase letters, numbers, and special characters to create a strong and secure password.
6.Finally, save your settings and close your browser window. Now, your iConnect Wi-Fi network is using a new, more secure password.
These are some ways to change the WiFi password for various providers. Hope this is helpful and good luck!
JOIN THE WHATSAPP CHANNEL OF KAPANLAGI.COM TO NOT MISS UPDATES AND THE LATEST NEWS ABOUT ENTERTAINMENT IN INDONESIA AND ABROAD. CLICK HERE, KLOVERS!
(kpl/psp)
Disclaimer: This translation from Bahasa Indonesia to English has been generated by Artificial Intelligence.