8 Ways to Make Money from Tiktok that You Should Try, Starting with Personal Branding
For those of you who are curious and want to make Tiktok a source of income, here are some ways to make money from Tiktok that you can try.

Kapanlagi.com - Recording laptop screen is quite easy and simple. Moreover, there is also a way to record laptop screen without additional applications which uses the laptop's built-in feature.
The advancement of technology provides convenience for digital media users. Including the development of computers into laptops that are simpler and more practical. Moreover, laptops have many advanced features, one of which is screen recording.
Recording laptop screen can be used for several reasons. Among them are work needs, education, or creating content. Unlike mobile phones, recording laptop screen can be done without additional applications.
However, there is also a way to record a laptop with additional applications that are equally simple, although it requires installing screen recording software first. For more complete information about how to easily and completely record laptop screen, you can check out the review below which has been summarized by kapanlagi.com from various sources.

(credit: unsplash.com)
Recording the laptop screen without an application is a popular choice for many people. This is because recording the laptop screen without an application is very practical without the need to download or install screen recording software.
So, how can you record the laptop screen without an application?
However, it should be noted that you can use the Game Bar to record the laptop screen without an application. Unfortunately, this feature is only available on Windows 10. You can learn how to record the laptop screen without an application using the Game Bar through the following steps:
- First, activate the Game Bar feature by selecting settings, gaming, and then enabling the Game Bar feature.
- After activating it, press the Windows key+G on the keyboard to bring up the Game Bar menu or interface.
- Then, you can select the round red record button.
- If successful, the screen will be automatically recorded.
- Record the laptop screen according to your needs, and when finished, you can press the stop recording button.
- The recorded laptop screen file will be in MP4 format.
- You can view the recorded screen in the Videos folder, then Capture folder.
Note: Make sure that when you press the Windows Key+G button, you have already opened the application you want to record.
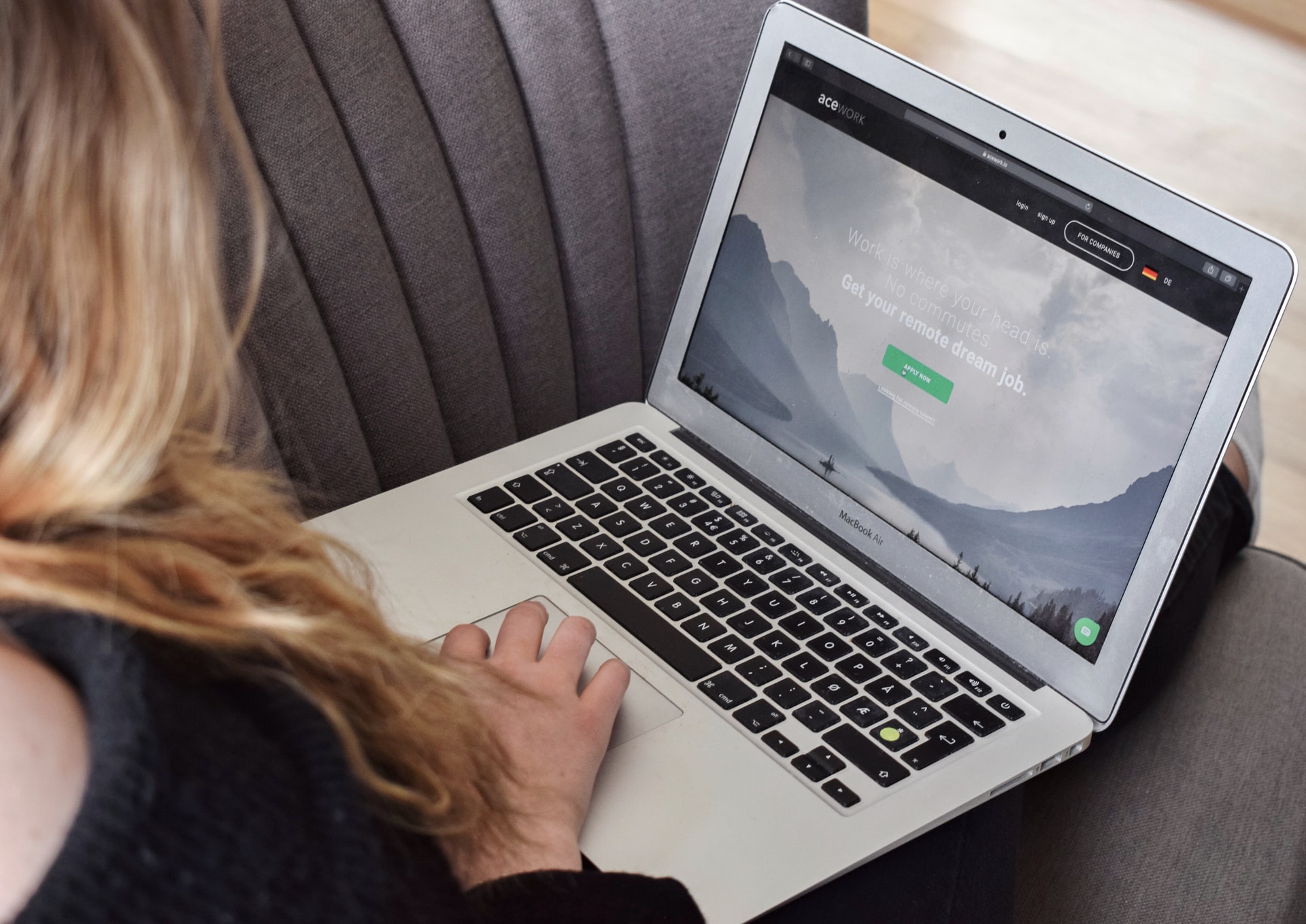
(credit: unsplash.com)
If the previous way to record laptop screen was only for Windows 10, it is different from the following way. This is because recording laptop screen with applications can be done for all types of Windows, including 10, 8, 7, and so on. One type of application for recording laptop screen is VLC Player. VLC Player application is commonly used for watching videos. However, it turns out that this application can also easily record laptop screen. Here's how to record laptop screen with VLC Player application.
- First, install VLC player on your laptop.
- After that, open VLC Player and select media, choose Open Capture Device menu, select capture mode, then Desktop.
- Then, click the arrow down next to the Play button, then select Convert.
- Next, set the recording file according to your needs.
- After that, select Start to record the screen.
- Record the screen according to your needs, then select Stop Recording to end it.

(credit: unsplash.com)
Another laptop screen recording application is OBS Studio. This application is considered the most popular for recording screens, especially for content creators. To use OBS Studio, you need to install it on your laptop first. Once installed, you can follow the instructions on how to record laptop screen with OBS Studio below.
- First, open the OBS Studio application.
- Then click the + sign and select Sources at the bottom left.
- Choose Display Capture to start recording the laptop screen.
- Next, give a title to the recording and select the part that will be recorded.
- Then click settings at the bottom right.
- Select output and then Recording Path to determine the storage location for the recorded laptop screen.
- Once you have finished setting everything up, click Start Recording.
- The application will automatically record activities on your laptop screen.
- When you are done, select Stop Recording.
The next way to record a laptop screen is with the Free Cam application. This application is equally easy to use. In addition, with the Free Cam application, users can directly edit the recording. Because there are many interesting features in the Free Cam application that users can choose from. Meanwhile, for how to record a laptop screen with this application, you can follow the following steps.
- First, download and install the Free Cam application.
- Then open the application, click New Recording.
- You can adjust the position and width of the screen you want to record.
- After that, select Start Recording.
- Once finished, select Done.
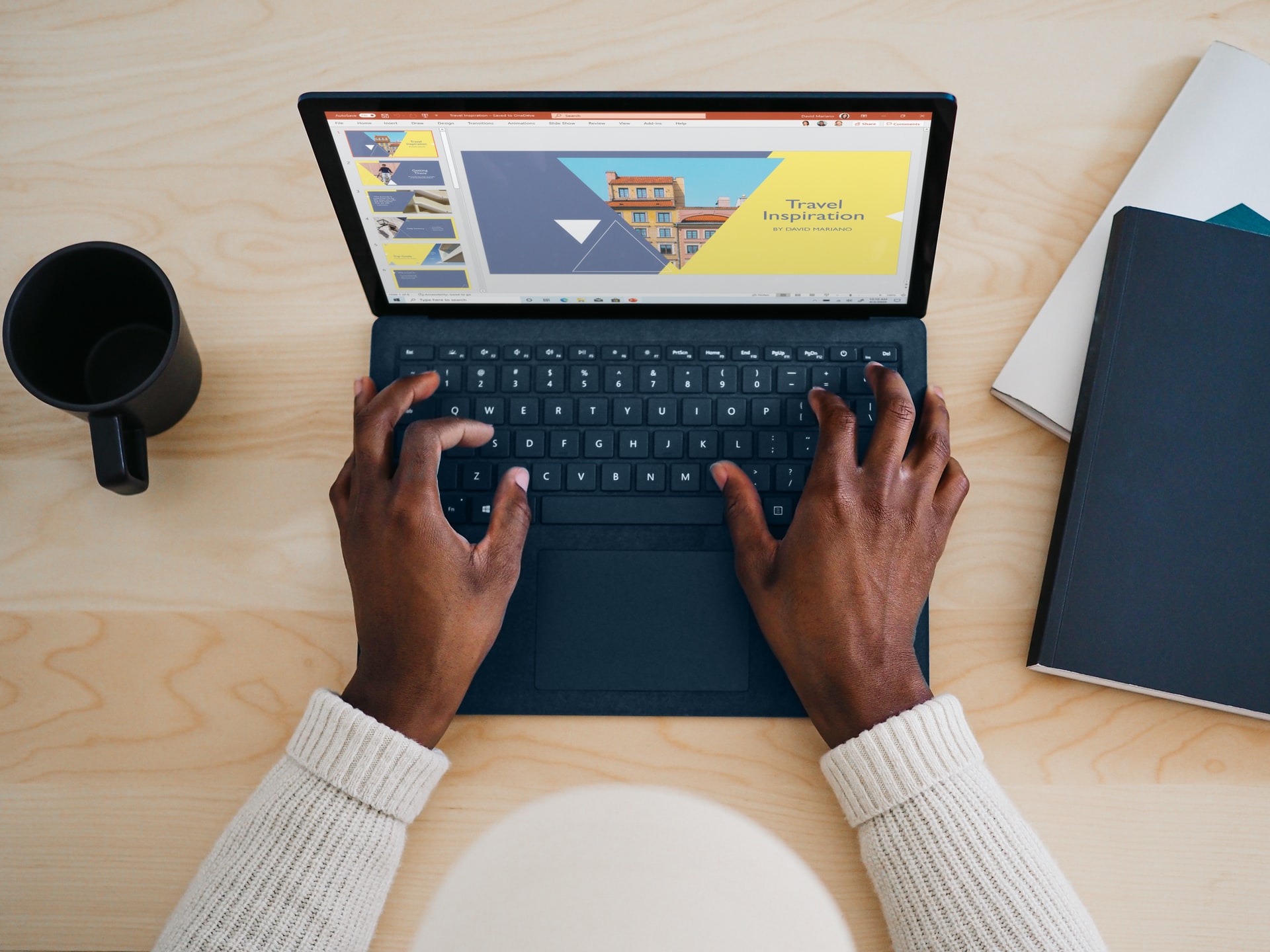
(credit: unsplash.com)
The next way to record a laptop screen is to use the Screenpresso application. This application makes it easy for users to record laptop screens and also includes a webcam feature. Thus, this is the advantage of the Screenpresso application. Unfortunately, some disadvantages of this application are the presence of watermarks in the recorded screen results. Not only that, the recording duration is also limited to no more than 3 minutes.
However, it doesn't hurt to try choosing how to record a laptop screen with Screenpresso. To record a laptop screen, you can follow the following steps.
- If the application is already installed, then immediately open the application.
- Then select Capture.
- Click the Record Video button.
- Then you have started recording the laptop screen.

(credit: unsplash.com)
The next laptop screen recording application is ActivePresenter. You can use this application for free without any watermark. Not only that, you can enjoy various interesting features of ActivePresenter for screen recording needs. Here's how to record the laptop screen with this application.
- If it is already installed, open the ActivePresenter application.
- Then select Start Page, click Record Video.
- Next, adjust the screen to be recorded.
- Click the Record button.
- Once finished, press ctrl+end in the bottom right corner of the keyboard.

(credit: unsplash.com)
The following is how to record the screen of a Mac laptop. The recommended application is Quicktime Player. To use it, you must first download and install it. Here's how to record the screen of a Mac laptop using Quicktime Player.
- First, open the Quicktime Player application.
- Then, select File, click on New Screen Recording.
- After that, adjust the screen recording settings according to your needs.
Those are 7 easy ways to record the screen of a laptop, even without using an application. Hopefully, the above methods can help you record your laptop screen.
Source: katadata.co.id, qwords.com
(kpl/nlw)
Cobain For You Page (FYP) Yang kamu suka ada di sini,
lihat isinya
For those of you who are curious and want to make Tiktok a source of income, here are some ways to make money from Tiktok that you can try.
Diction is very important in the world of writing. With the right diction, writers or authors of literary works can evoke the emotions or feelings of readers. How is the explanation?
The transfer of Telkomsel credit can actually be done easily and practically. Here are the ways.
Transferring XL credit to another operator is very easy and fast. Users can determine the amount of credit they want to transfer. Check out the following steps to transfer XL credit!
Registering a Simpati card can be done easily and quickly. To avoid mistakes, here are the steps to register a Simpati card.
Special words are words that have a narrow meaning or cannot be expanded. Special words are often found in sentences with limited meanings. Here are examples of special words in Indonesian language.
Mastering synonymous vocabulary will enhance someone's communication skills. Therefore, the following is a review of equivalent words, which are synonymous or similar words, along with examples.
Checking the Family Card number may be rarely needed, but it will be very useful if you suddenly need it. Instead of being confused and going home to get the Family Card, you can solve the problem more practically.
Since it is a rare moment, many people capture the moment when they relax. Some even post it on social media with cool relaxing captions.
Keywords may not be unfamiliar to you, but do you know what keywords are in Indonesian language. Keywords are special words in a sentence or paragraph. Here is the definition of keywords along with their characteristics and example sentences.
Currently, there are various ways we can do using digital capabilities. One of them is by knowing how to track the location of a phone number without knowing. You can do it through Gmail, Google Maps, Google Maps feature, and applications. Here's how to track the location of a phone number without knowing.
When you are looking for information on how to register a Simpati card, it means you have prepared a prepaid card. The prepaid card referred to is the Subscriber Identify Module (SIM) card. After having it, immediately activate and register it according to the instructions explained below.