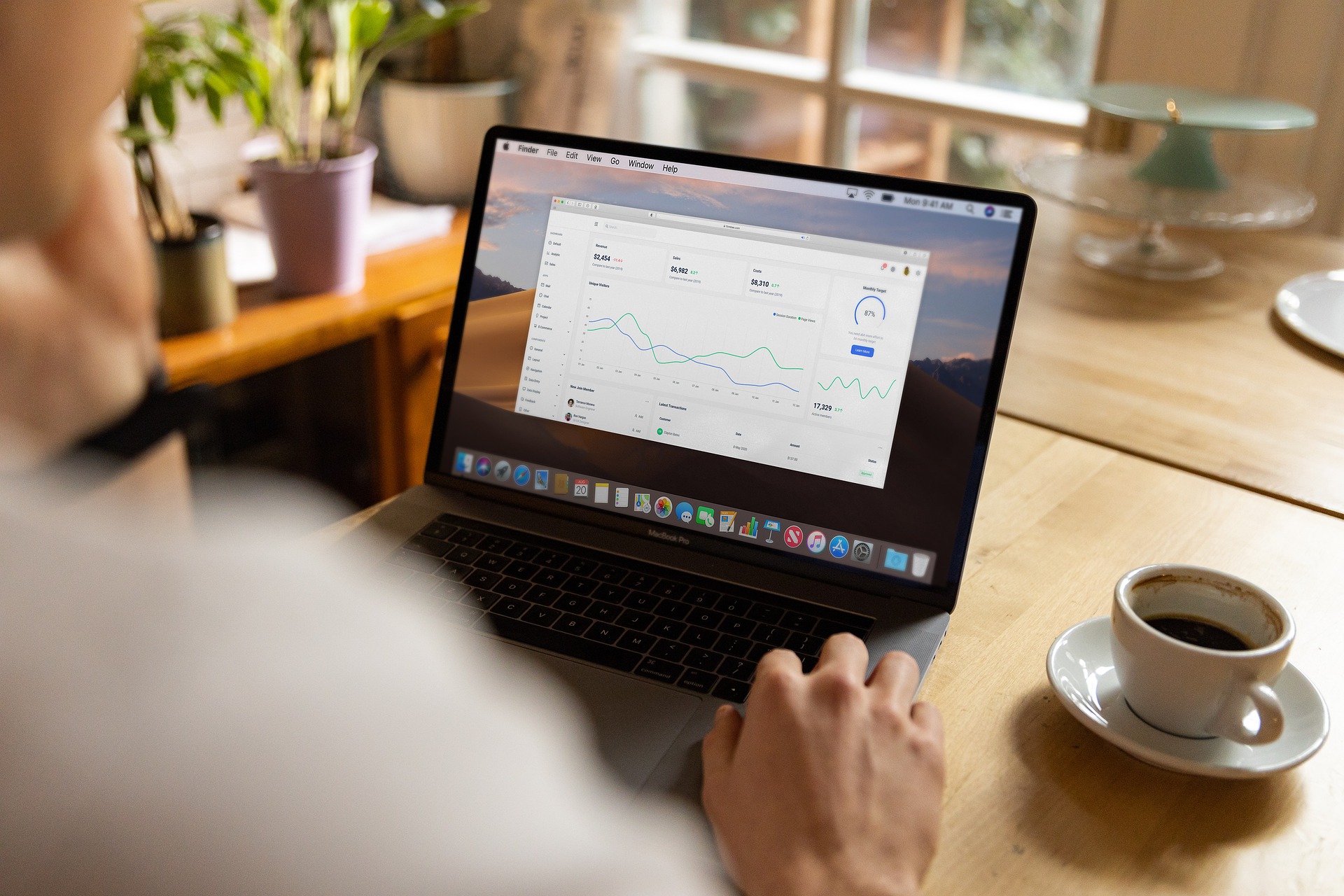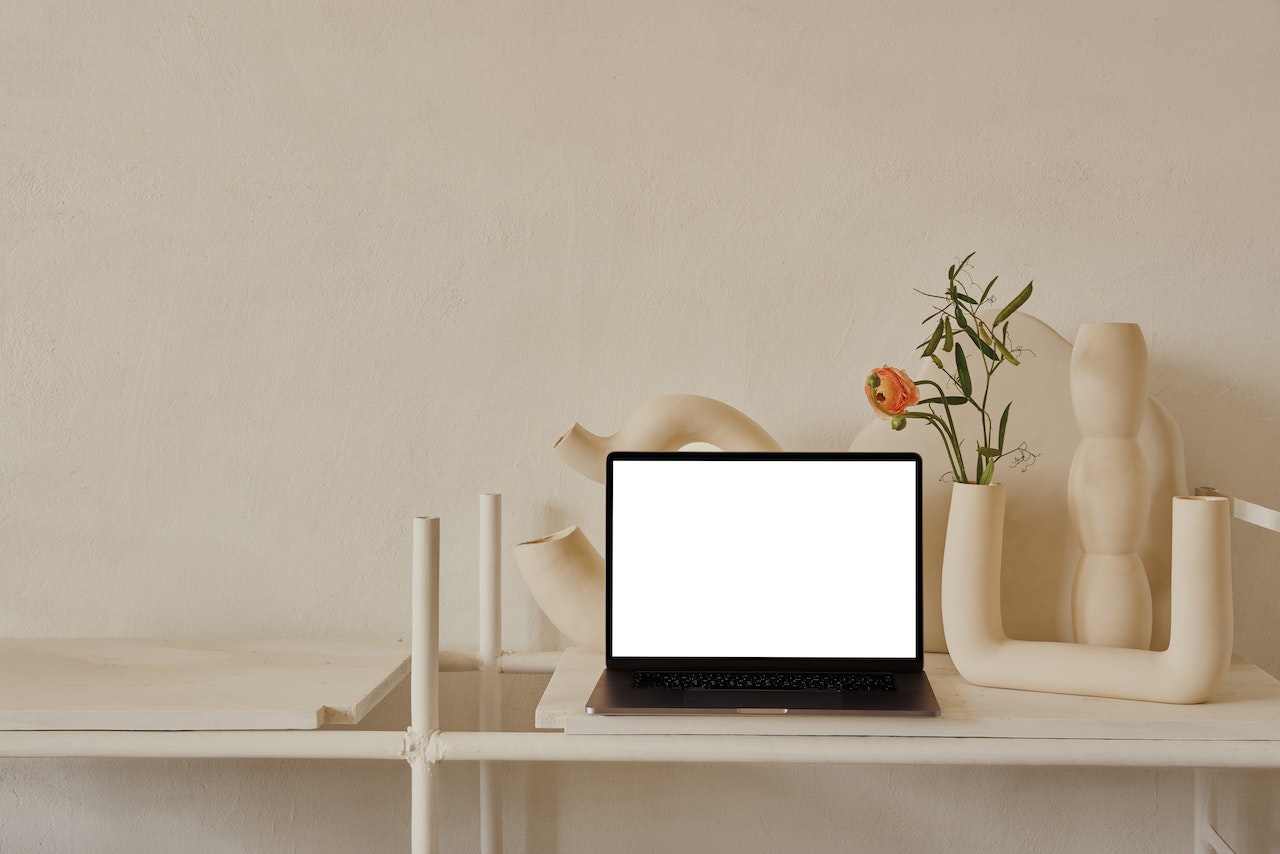Kapanlagi.com - For those of you who work multitasking or open more than two application windows on a laptop for work, you can split the screen on a laptop. You can do this method easily and practically, KLovers.
This method of splitting the screen on a laptop can be done by Windows users, especially Windows 10, KLovers. With this, you can do multiple tasks at the same time. In addition to splitting the screen on a laptop, you can also learn how to disable split screen.
Now, for KLovers who are curious about how to split the screen on a laptop into 2 or even 4 parts. Here is a way to split the screen on a laptop that you can do easily and practically. Let's check it out, KLovers.
1. What is Split Screen

Definition of split screen (credit: Pixabay)
Before KLovers learn how to split screen on a laptop, you need to know what split screen is. Yes, split screen is a feature that can display two or more application windows at the same time in one monitor image. With this split screen feature, the display of your laptop or PC screen will look neater compared to letting application windows float above the desktop display.
Split screen can be said as one of the flagship features of devices that use the Windows operating system, one of which is Windows 10. This system can make it easier for many people to work, especially those who need to open more than two application windows. This system can also make it easier for them to do multitasking work.
2. How to Split Screen into 2 Parts

How to split laptop screen into 2 parts (credit: Pixabay)
Now, the first way to split screen on a laptop is to split it into 2 parts. Yes, if you need 2 application windows to be open at the same time. Here is how to split screen on a laptop into 2 parts:
1. The first way is to open at least two applications.
2. After that, open the first application window, KLovers.
3. Then, you can press the Windows key and the left arrow to shift it to the left screen.
4. Then, you can open the second application window.
5. Press the Windows key and the right arrow to shift it to the right screen.
3. How to Split Screen into 4 Parts
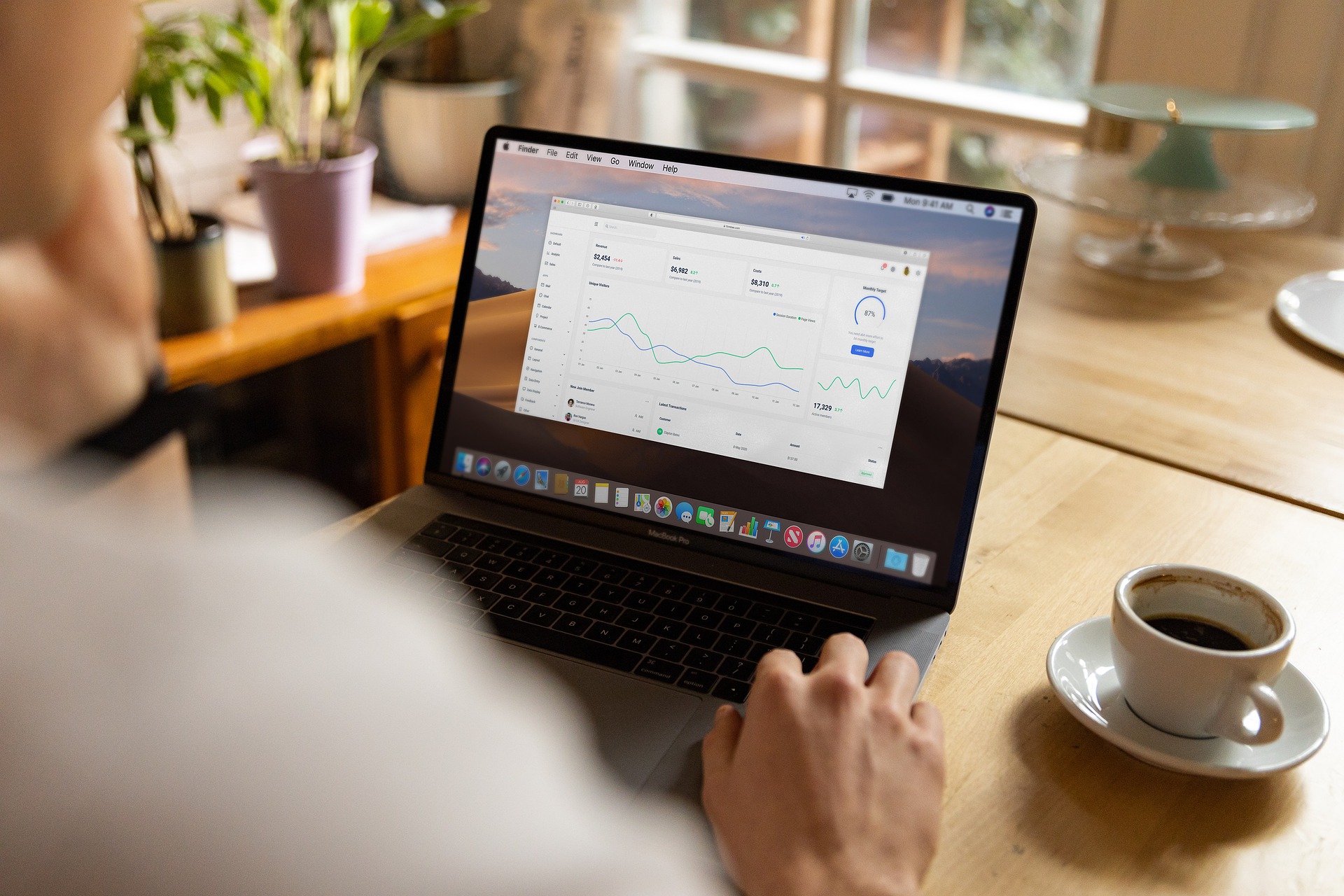
How to split laptop screen into 4 parts (credit: Pixabay)
Next, the next way to split the screen on a laptop is to split the screen into 4 parts. Now, if you need 4 application windows at once, you can use this method. And here's how to split the screen into 4 parts on a laptop:
1. First, open Google Chrome.
2. Then, click the Windows button, then the left arrow, and Google Chrome will appear on the left side of the screen.
3. Open Microsoft Edge and click the Windows button, then the right arrow, and Microsoft Edge will appear on the right side of the screen.
4. Open Notepad, then click the Windows button, then the left arrow.
5. Then, click the Windows button again and click the down arrow. After that, Notepad will appear on the bottom left side of the screen.
6. Open Photoshop, then click the Windows button, then the right arrow.
7. Finally, click the Windows button again, then the down arrow, and Notepad will appear on the bottom right side of the screen.
4. How to Split Screen with Keyboard

How to split laptop screen with keyboard (credit: Pixabay)
It turns out that you can also split the laptop screen using the keyboard, KLovers. Splitting the laptop screen with the keyboard is easy to do. And here's how to split the screen on a laptop using the keyboard:
1. First, open the application window that you want to attach to the screen.
2. Then, press the Windows key and the arrow key simultaneously to adjust the position of the application window.
3. Repeat for the next application or use the Snap Assist feature if available.
4. And that's it, the screen will be divided.
5. How to Turn Off Split Screen?

How to turn off split screen (credit: Pixabay)
Not only how to split the laptop screen, but you also need to know how to turn off split screen. Yes, many know how to split the laptop screen, but not how to turn it off. For those of you who want to turn off split screen, here's how to turn off split screen:
1. First, open the Start menu or click the "Windows" button.
2. Then, select "Settings".
3. After that, several options will be displayed, please select "System".
4. Next, several options will be displayed on the System page, you can choose "Multitasking".
5. To disable the split screen feature, click the "Snap Windows" button until the status changes to Off.
6. Once you're done, you can directly close the Settings window and now the split screen feature is disabled.
6. How to Split Screen Laptop with Mouse
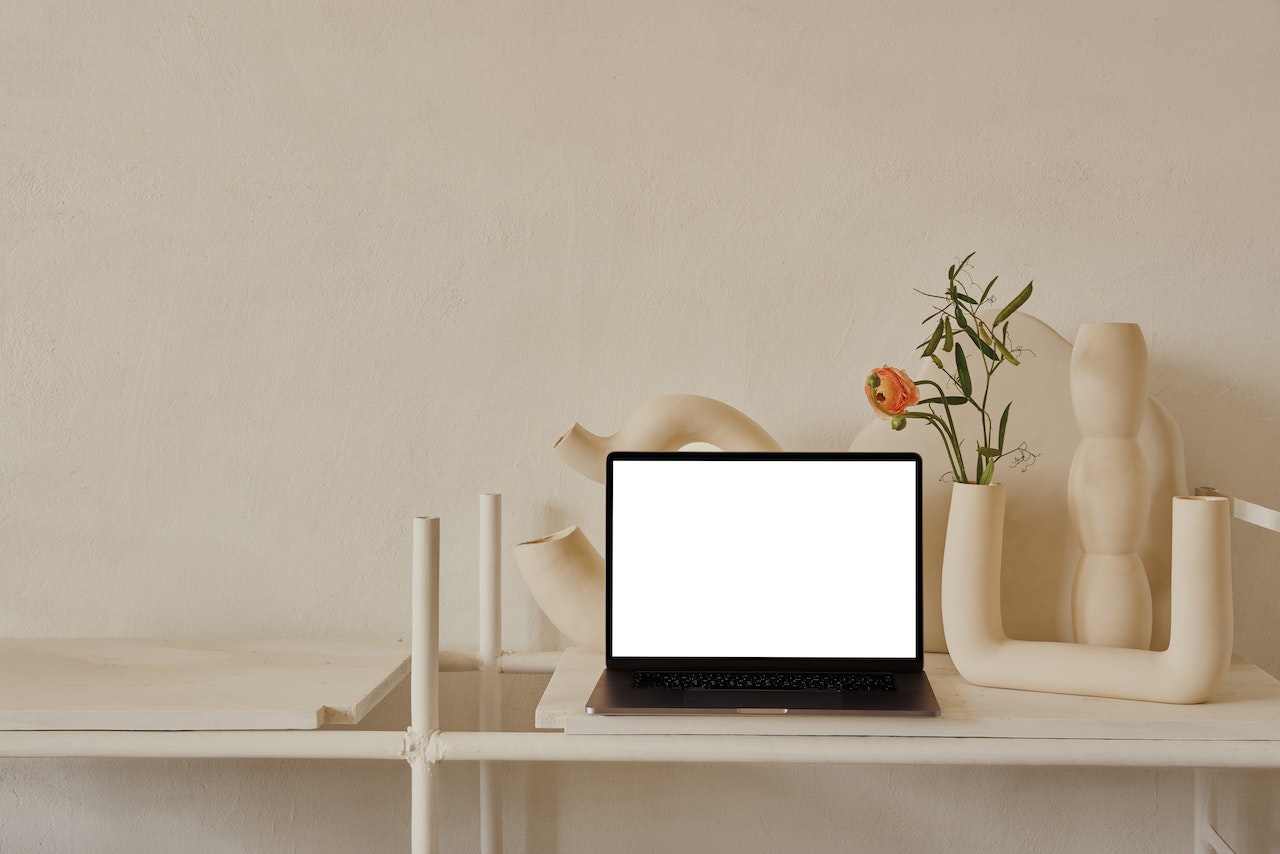
How to split screen on a laptop with a mouse (credit: pexels.com)
Easy steps to split screen laptop can be done without using additional applications or keyboard. Yes, users can divide the laptop screen into several parts using only the mouse hardware device.
This allows us to multitask efficiently, increase productivity, and make work easier. For Windows 10 users, splitting the screen into two or even four parts can be easily done using the split screen feature.
- Open the application or program that you want to split into two or more screen parts.
- Direct the mouse cursor to the top of the application window to start the screen splitting process.
- The main focus point is the empty area above the window.
- Press and hold the left mouse button to hold the application window.
- Drag the application window in the desired direction, either to the right or left. Automatically, the application window will snap to the selected side of the screen.
- If successful, the screen display will be divided into two.
The above method of splitting the laptop screen can be done easily and practically. To split the laptop screen into 2 parts, the other window displays will appear smaller than the main one. Users can adjust it according to their needs.
7. How to Split Screen on Windows 11 Laptop

How to split screen on Windows 11 laptop (credit: pexels.com)
If your laptop already has the Windows 11 operating system, there is a sophisticated feature that can be used to divide the screen into several parts. Users can use a feature called Snap Layout. This feature can be activated first by entering the Settings menu. In this menu, select the System option and then enter the Multitasking menu. Then, you can immediately activate the Snap Layout feature. The guide on how to split screen on a Windows 11 laptop is as follows.
- Open the application or program that you want to display simultaneously in split screen mode.
- After the application is open, move the mouse cursor to the upper right corner of the window. There, you will find the Maximize button.
- The Snap Layout feature will appear, allowing you to divide the screen into several parts, ranging from 2, 3, 4, to 6.
- Determine the snap layout mode according to your needs.
- After selecting a Snap Layout mode, the system will automatically rearrange the positions of the open applications according to the selected mode.
- To use multitasking, select the application that will be displayed next to the previous Snap Layout in the empty space next to the application window.
- Done.
8. How to Split Screen on Laptop with Snap Assist Windows 10

How to split screen on Windows 10 laptop (credit: pexels.com)
In Windows 10, there is a feature called Snap Assist. This feature can be used to split the screen into several parts. If you want to try this method, follow the guide below on how to split screen on laptop with Snap Assist Windows 10.
- Move the mouse cursor to the Title Bar of the application window you want to split.
- The process of splitting the screen can be seen from the Title Bar, which is the top part of the application window, aligned with the Minimize, Maximize, and Close buttons.
- Press and hold the left mouse click on the Title Bar to split it into several parts.
- While still holding the left mouse button, drag the application window to the desired direction, either to the right or left.
- This step will automatically split the screen into 2 parts.
- If you want to split the screen into 4 parts, you can follow a similar method according to the desired number.
- Done.
9. How to Split Screen on MacBook Laptop

How to split the MacBook laptop screen (credit: pexels.com)
Not only Windows-based laptops, there is also a way to split screen on MacBook laptop. Here are the steps to split screen on MacBook laptop that KLovers can follow with the Split View feature.
- Make sure the application window you want to use is not in full screen mode. To change the mode, you can click the Maximise option.
- Point the mouse cursor to the top left of the window you want to use and find the green button.
- Let the cursor hover until the drop-down menu appears, then select Tile Window to Left of Screen or Tile Window to Right of Screen.
- After selecting the option to split the screen, the other open window will appear on the opposite side of the screen.
- Adjust the size of the open window according to your needs and place it in the empty space.
- Done.
10. How to Split the MacBook Laptop Screen with Split View

How to split screen on MacBook with Split View (credit: pexels.com)
There is also a Split View feature on the MacBook laptop. This can be found in several versions of the MacBook laptop. The following is a guide on how to split the MacBook laptop screen using the Split View feature.
- Open the application you want to use in split screen mode. After the application is open, move the mouse cursor to the Full Screen button located in the top left corner of the window.
- Click and hold the Full Screen button. In this process, you will see the application window shrink.
- Hold the full screen button while dragging the application window to the desired position.
- After that, release the full screen button according to the empty space that has been moved before.
- Then, a 2-screen display will appear that can be used simultaneously.
Those are some ways to split the screen on a laptop that you can do. Not only can you split the screen on a laptop into 2, but you can also learn how to split the screen on a laptop into 4 parts. Good luck KLovers.
(kpl/dhm)
Disclaimer: This translation from Bahasa Indonesia to English has been generated by Artificial Intelligence.