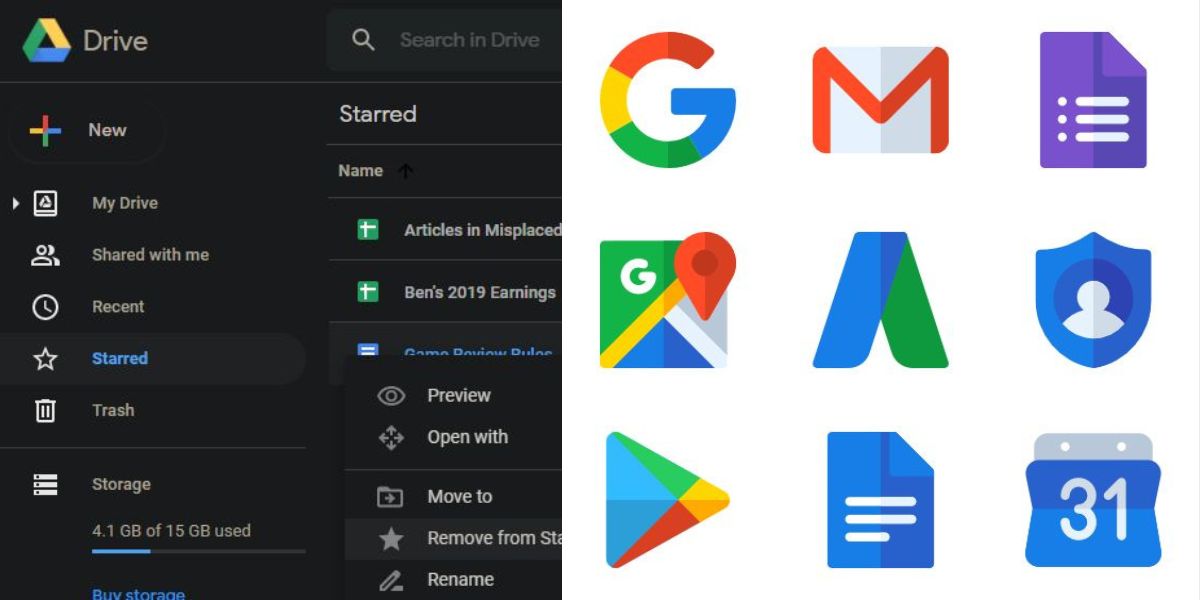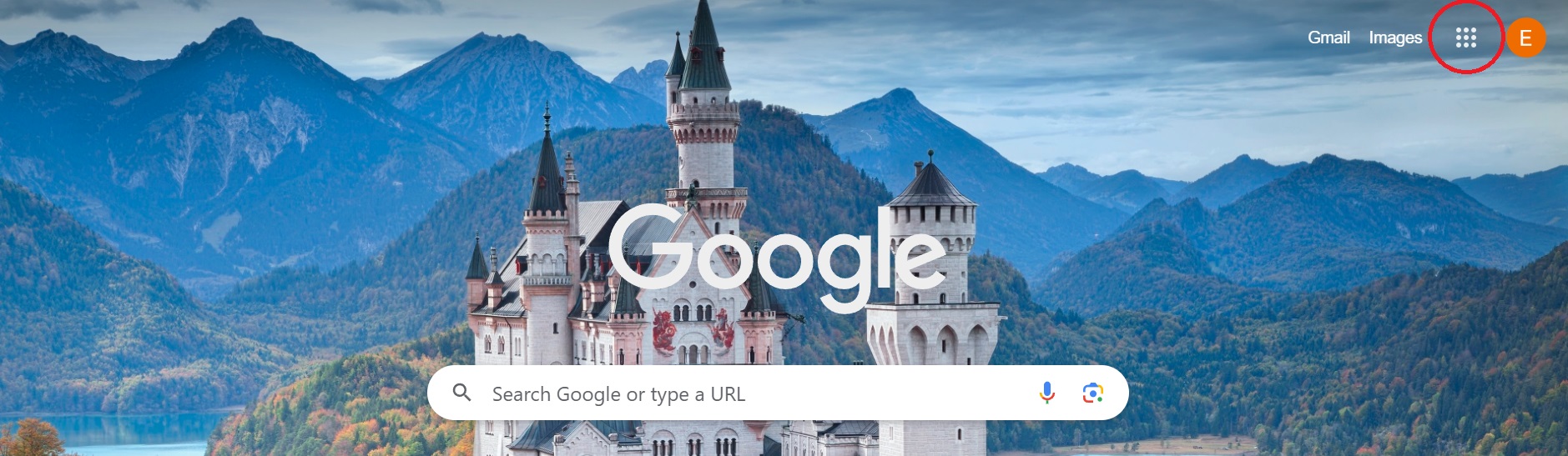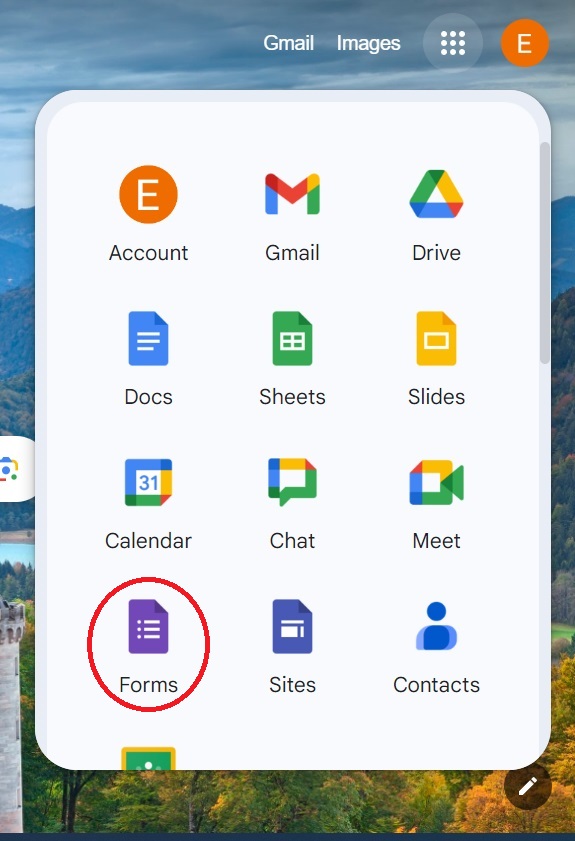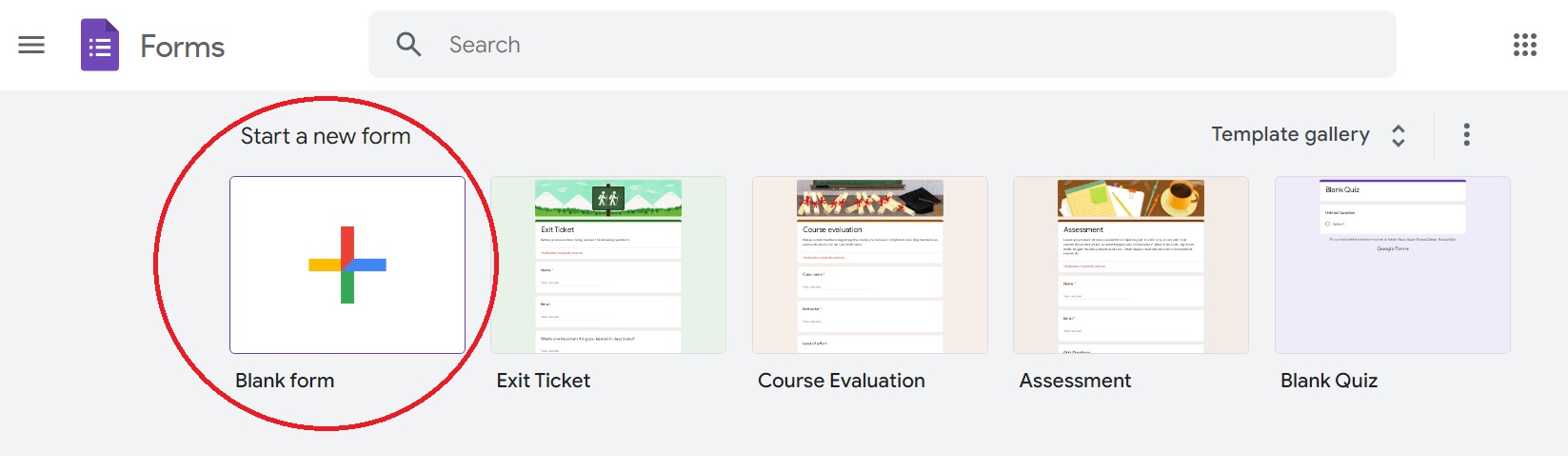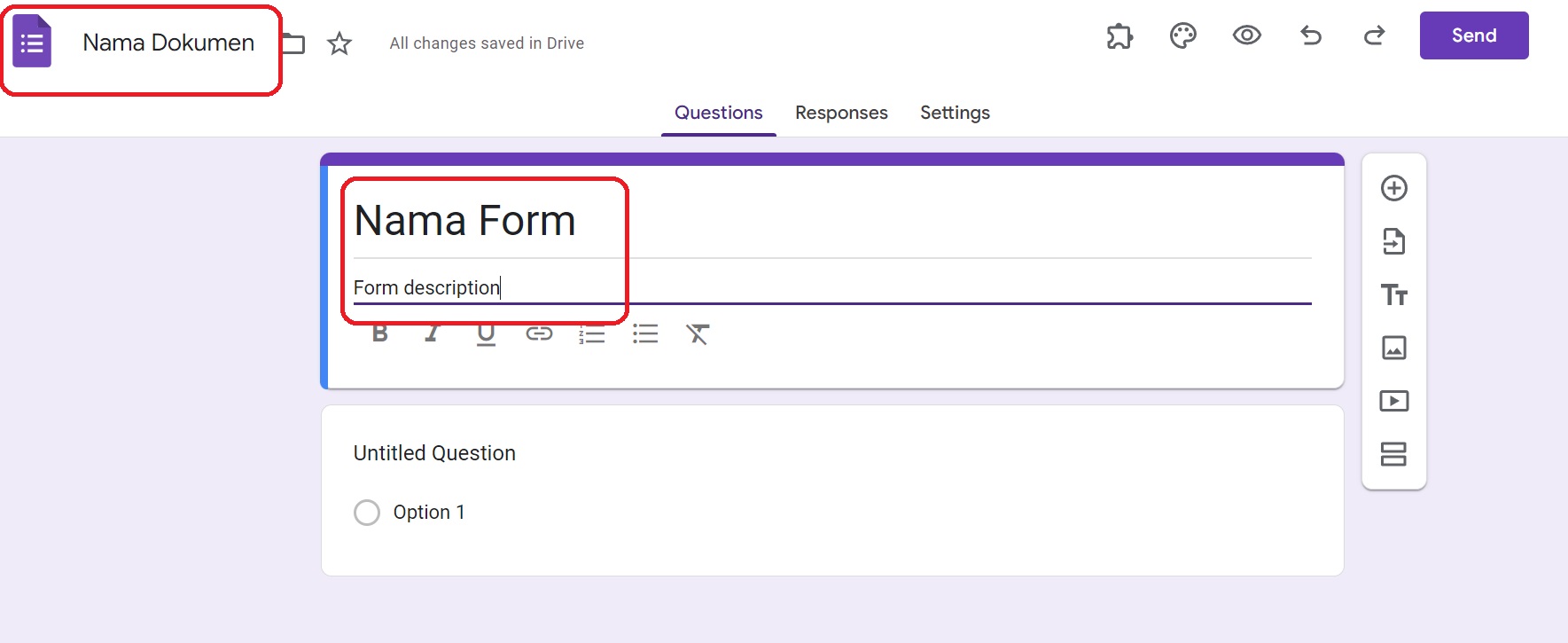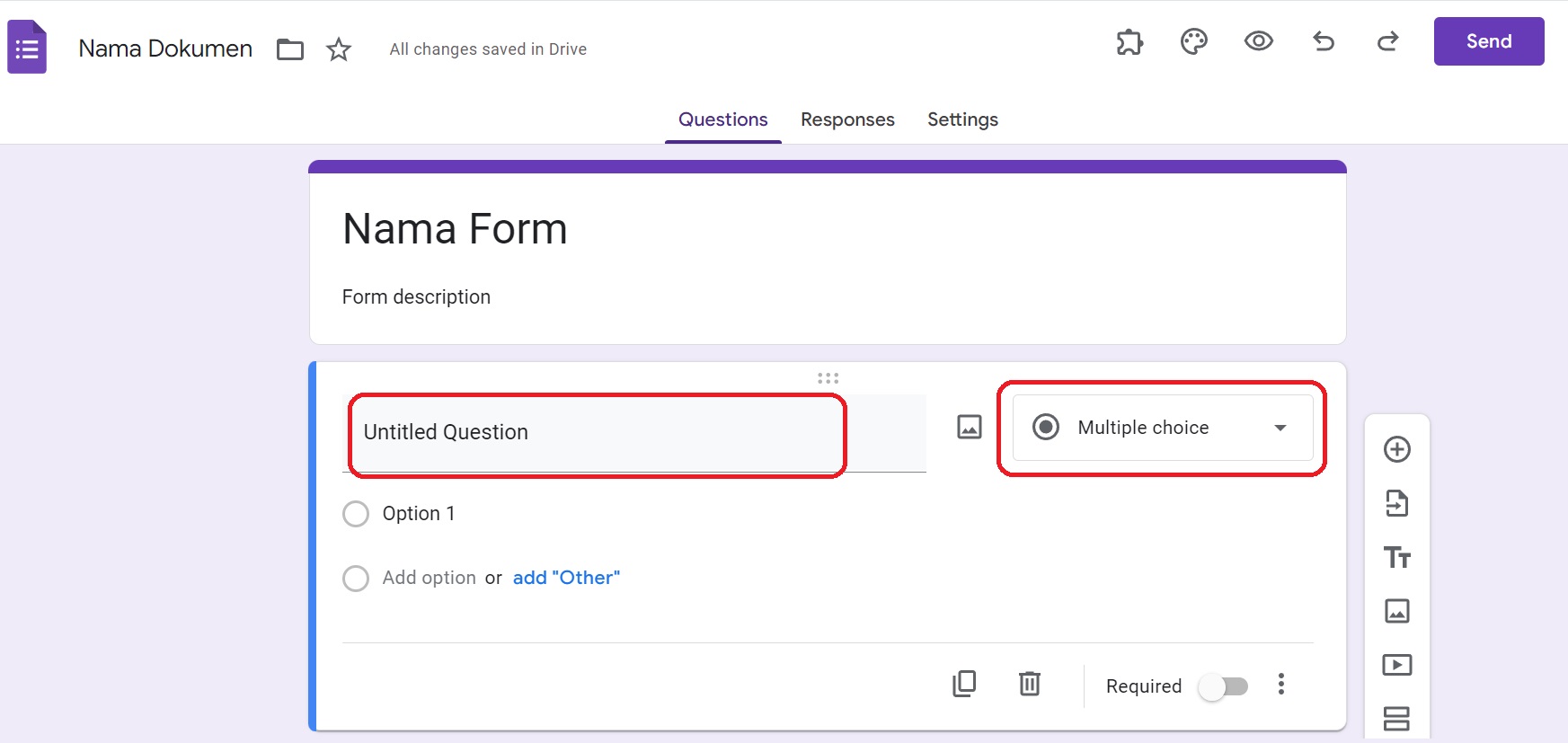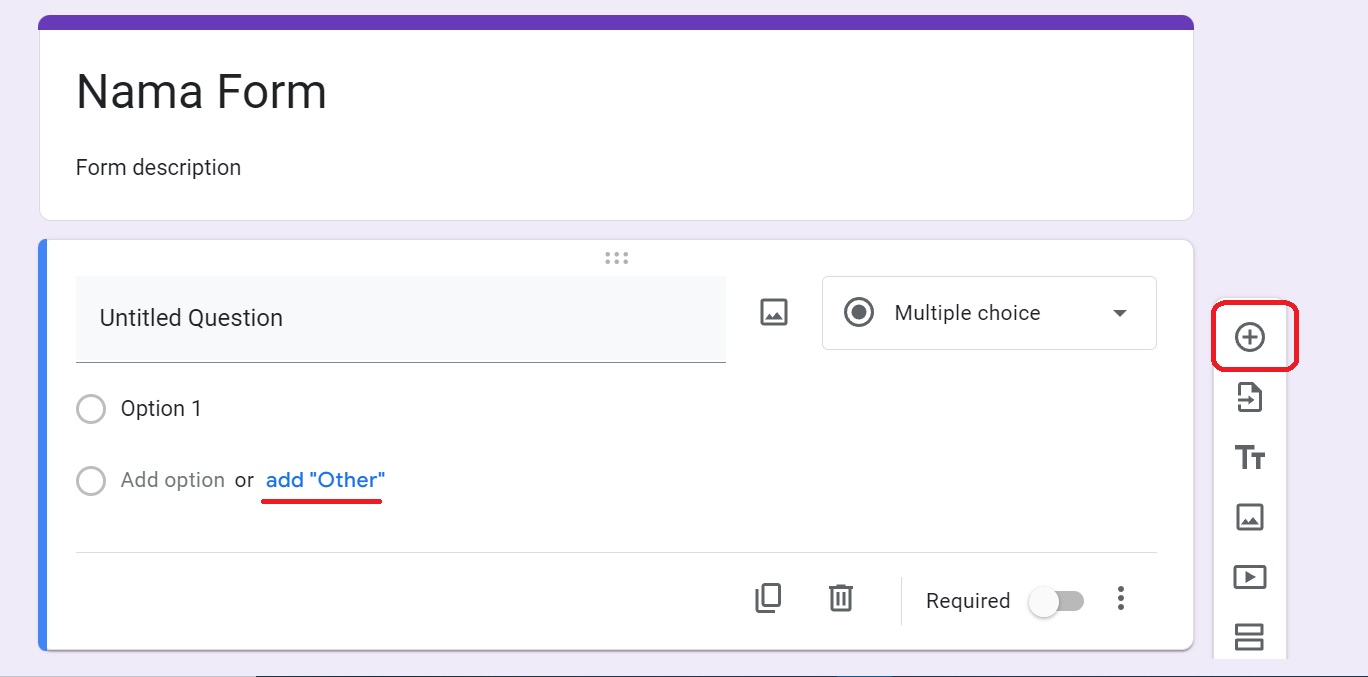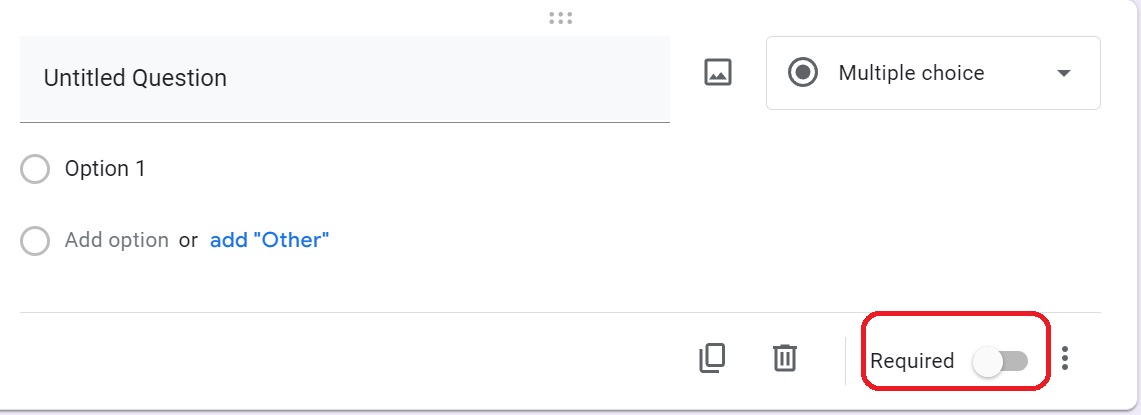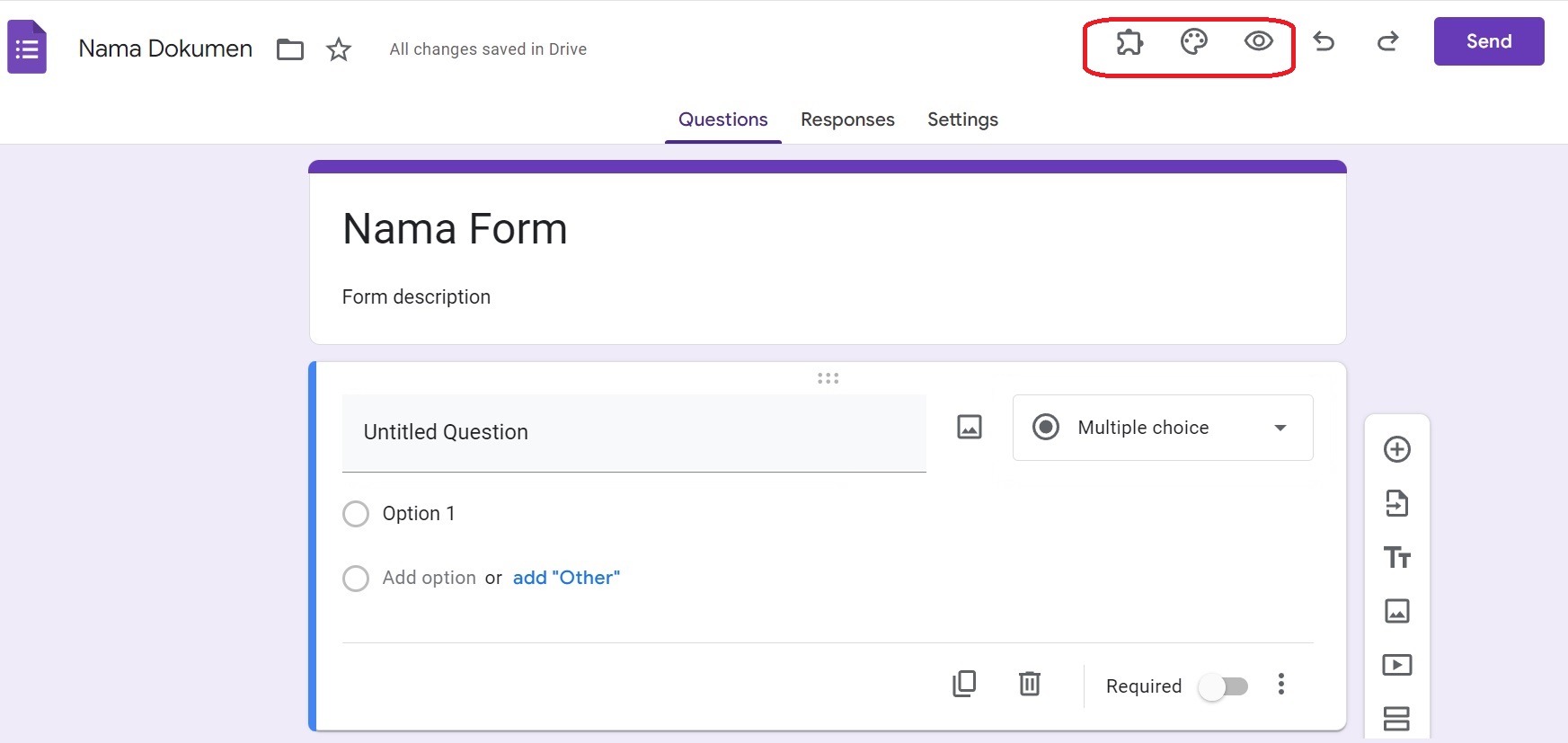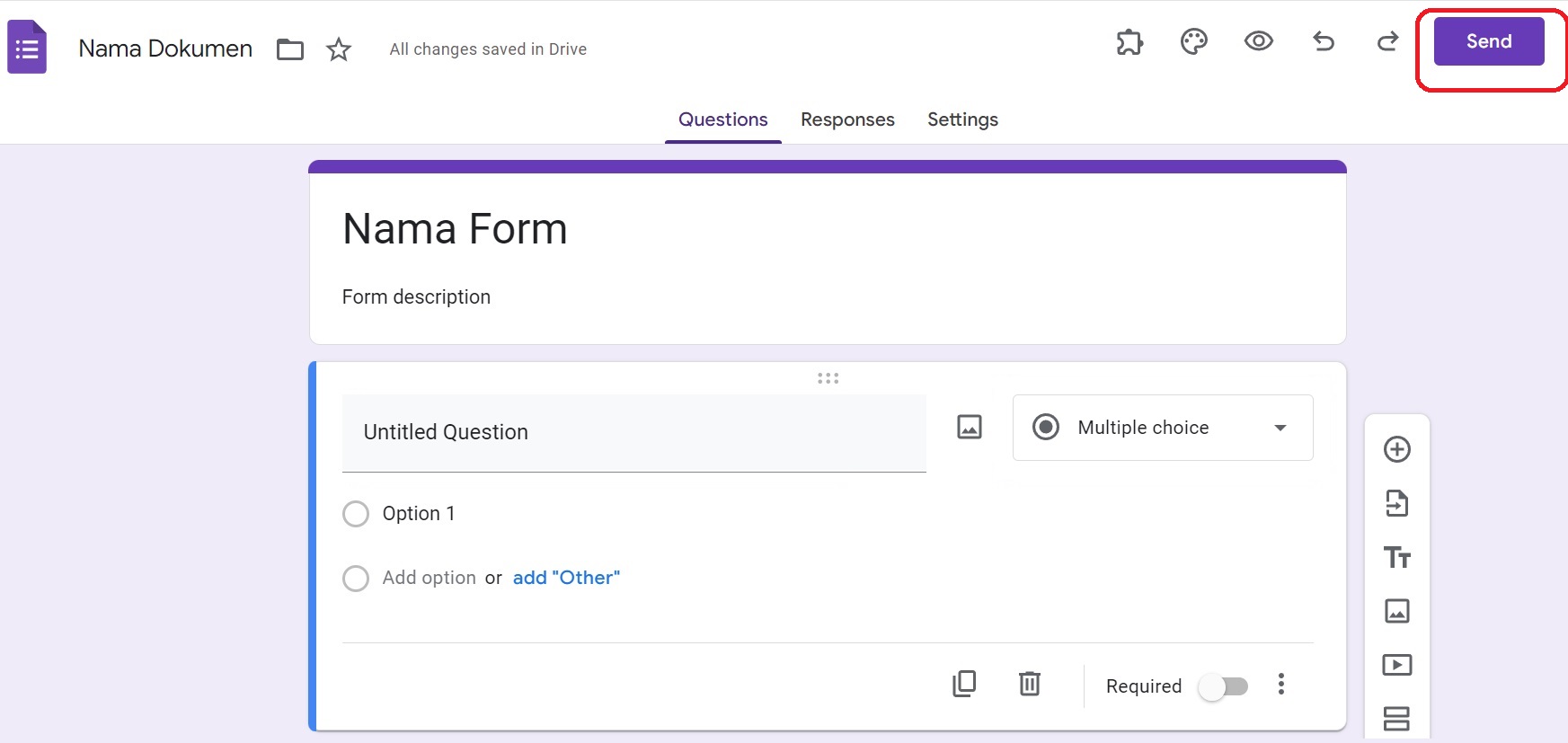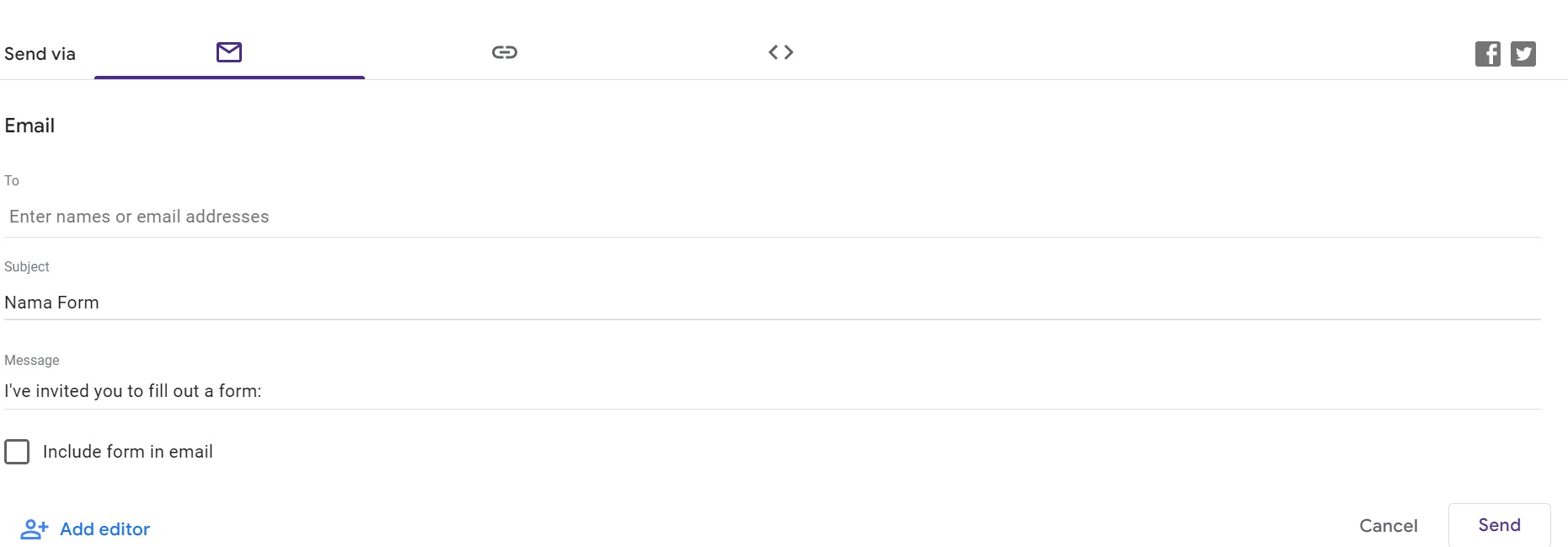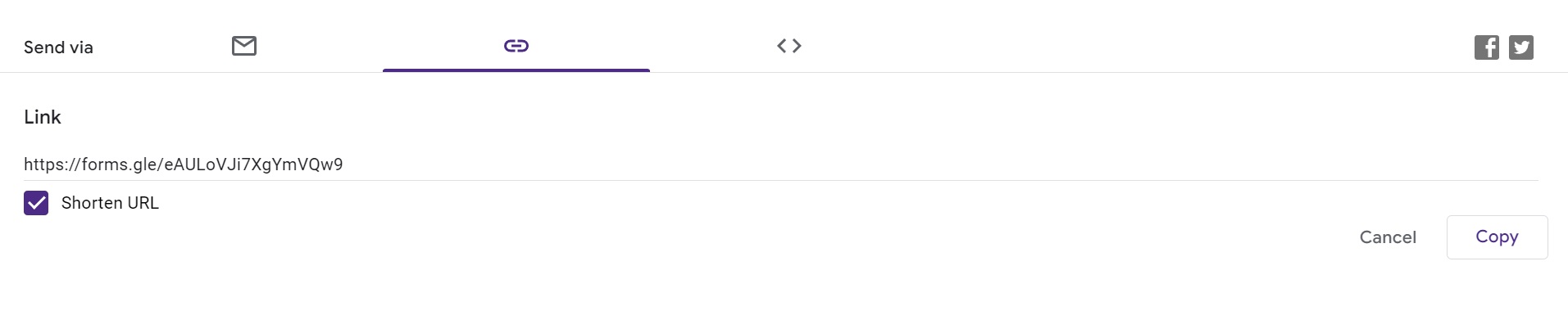Kapanlagi.com - Collecting data often becomes a challenging task because it requires great effort, time, and concentration. However, the process no longer takes up much time and energy as before thanks to technological advancements, as proven by the presence of Google and its various facilities.
One of the tools provided by Google to facilitate data collection is Google Form. As a digital form, this tool can significantly reduce the cost and time required in the data collection process such as surveys or similar needs.
Here are 11 simple steps to create Google Form through laptop/computer, along with the proper guide to share the results. This information has been summarized from various sources on Monday, February 26, 2024.
1. 1. Open Google Apps on the Google Homepage
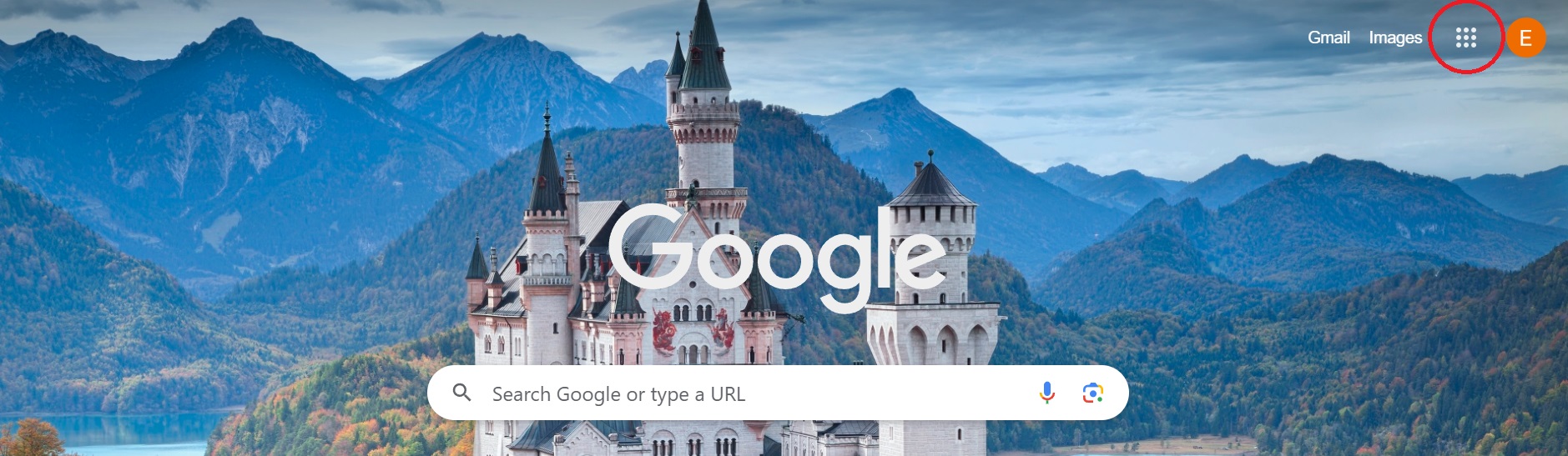
Google homepage view on a laptop (Source: Google)
The first step is to open the Google homepage on your laptop or computer. After that, find the six-dot symbol in the shape of a box or Google Apps. Once you find it, click on the symbol.
2. 2. Click on the Logo with the Word 'Forms'
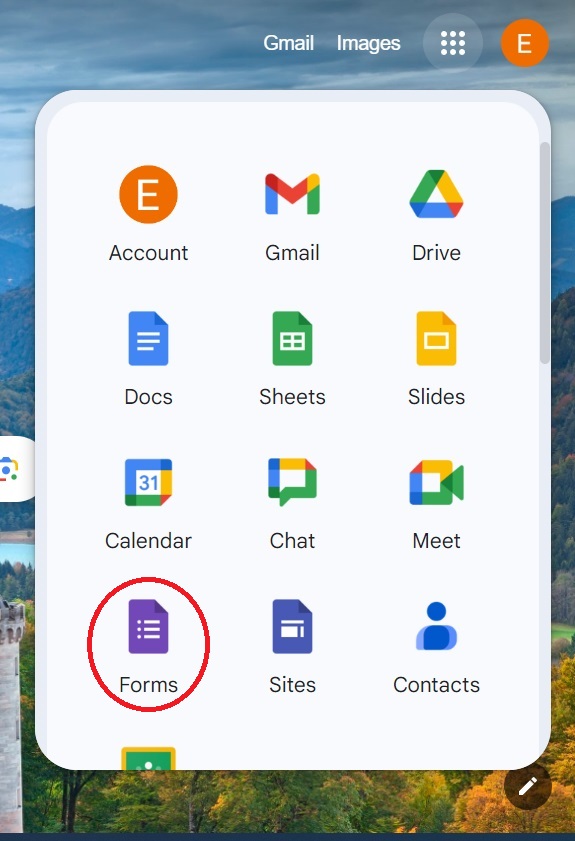
Google Forms view in Google Apps (Source: Google)
After opening the Google Apps, various tools will be displayed. Choose the icon with the word 'Forms' as circled in the previous image.
3. 3. Create a New Form
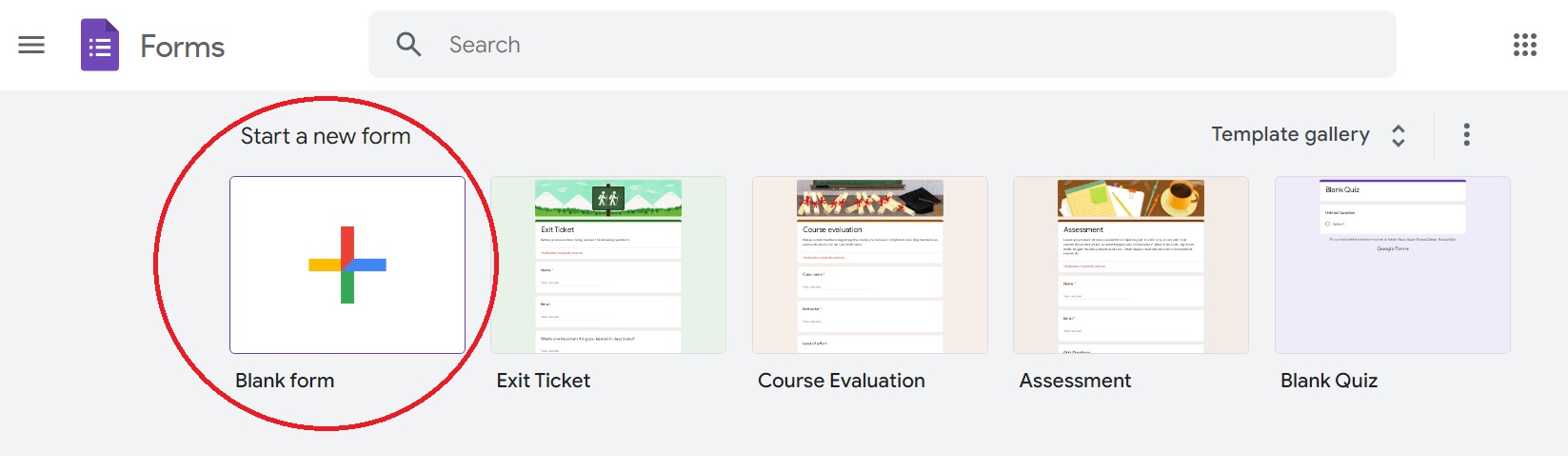
Google Form View (Source: Google Form)
After selecting the Google Form button, a view will appear as shown in the image. Next, to create a new form, click on the option for a blank form that is marked with a red box as seen in the image.
4. 4. Create Form Name, Document Name, and Description
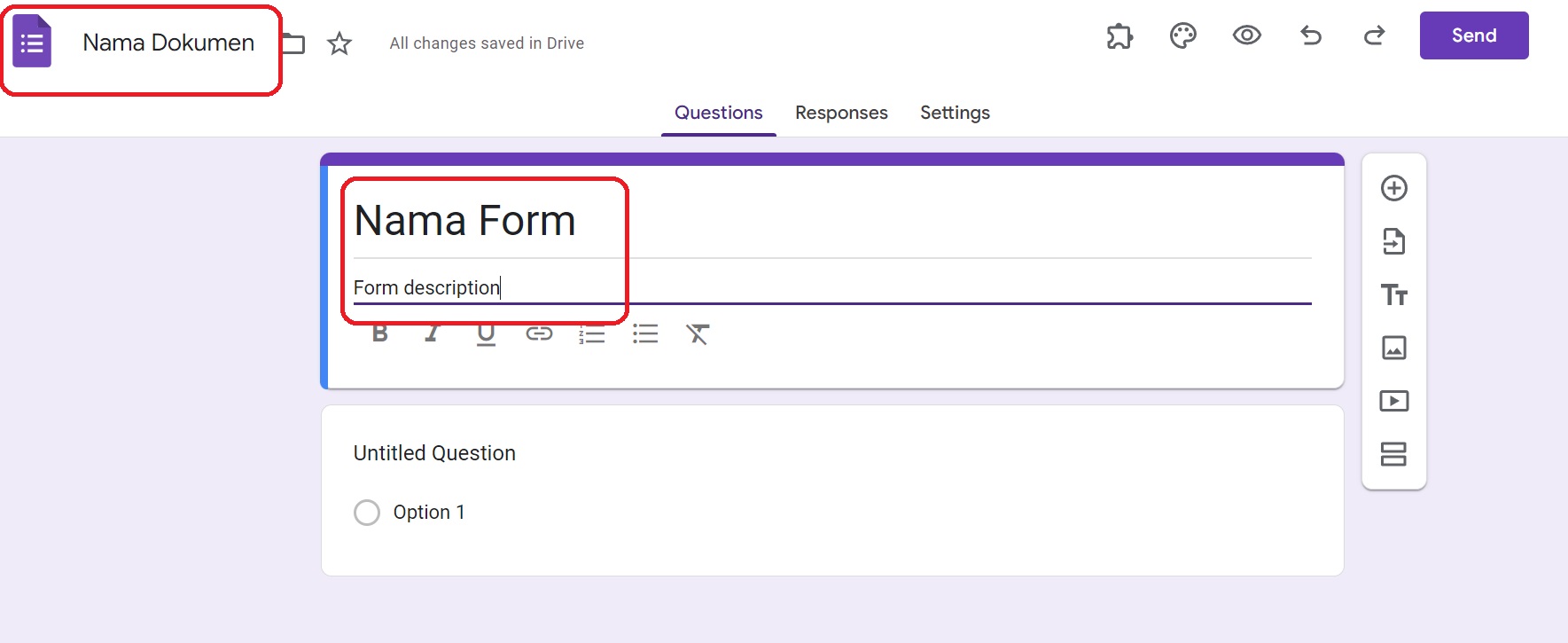
View after opening the Google Form application (Source: Google Form)
After opening a blank form, proceed to determine the document title to facilitate file search. Then, complete the form title along with the description located at the top of the Google Form page.
5. 5. Create Questions
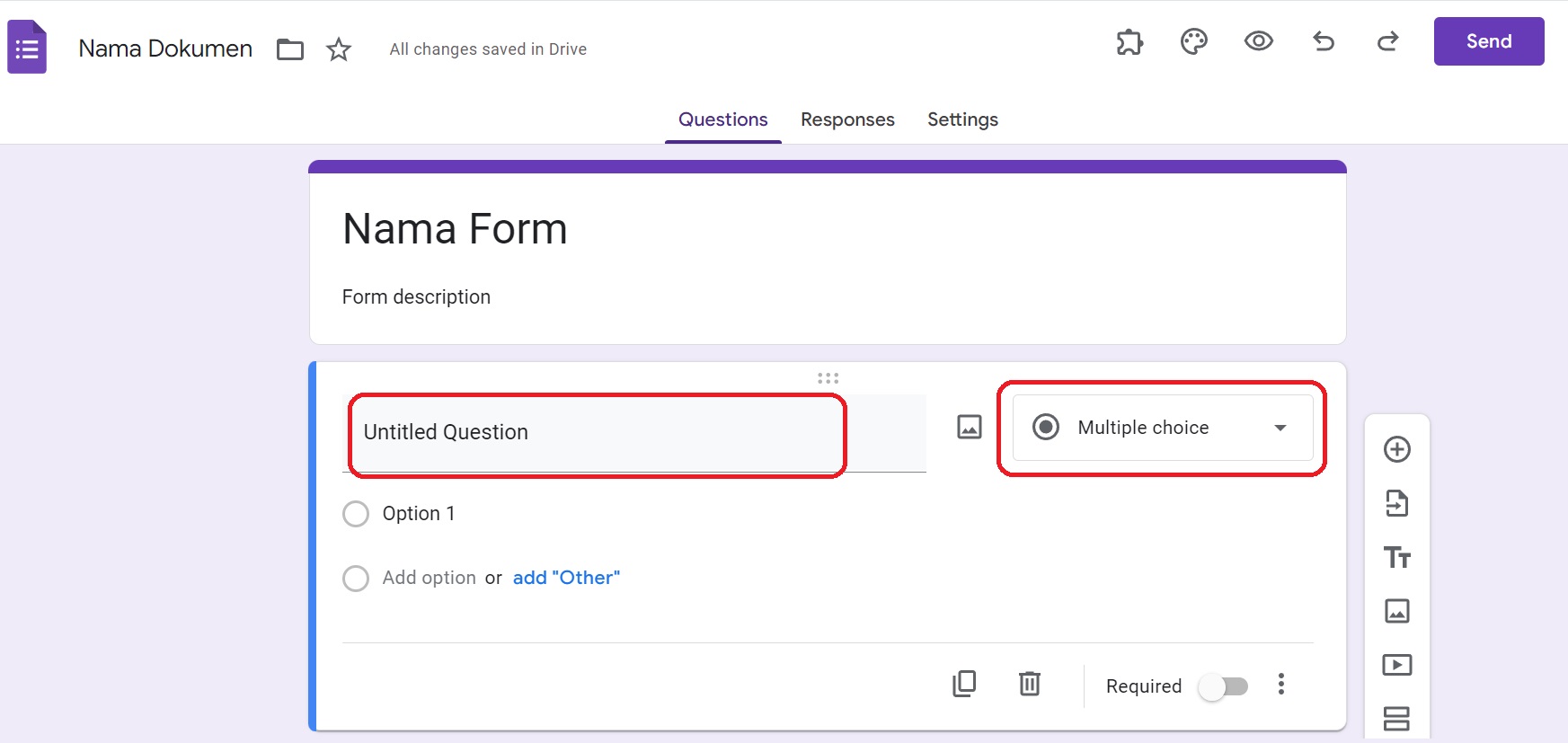
Question and answer view on Google Form (Source: Google Form)
At the top of the form, there is a column that contains questions and answers below the title and description.
Users can customize the answer model according to their needs, whether it's multiple choice, short answer, or longer answers, by clicking on the available options in the red box next to the question.
6. 6. How to Add Questions
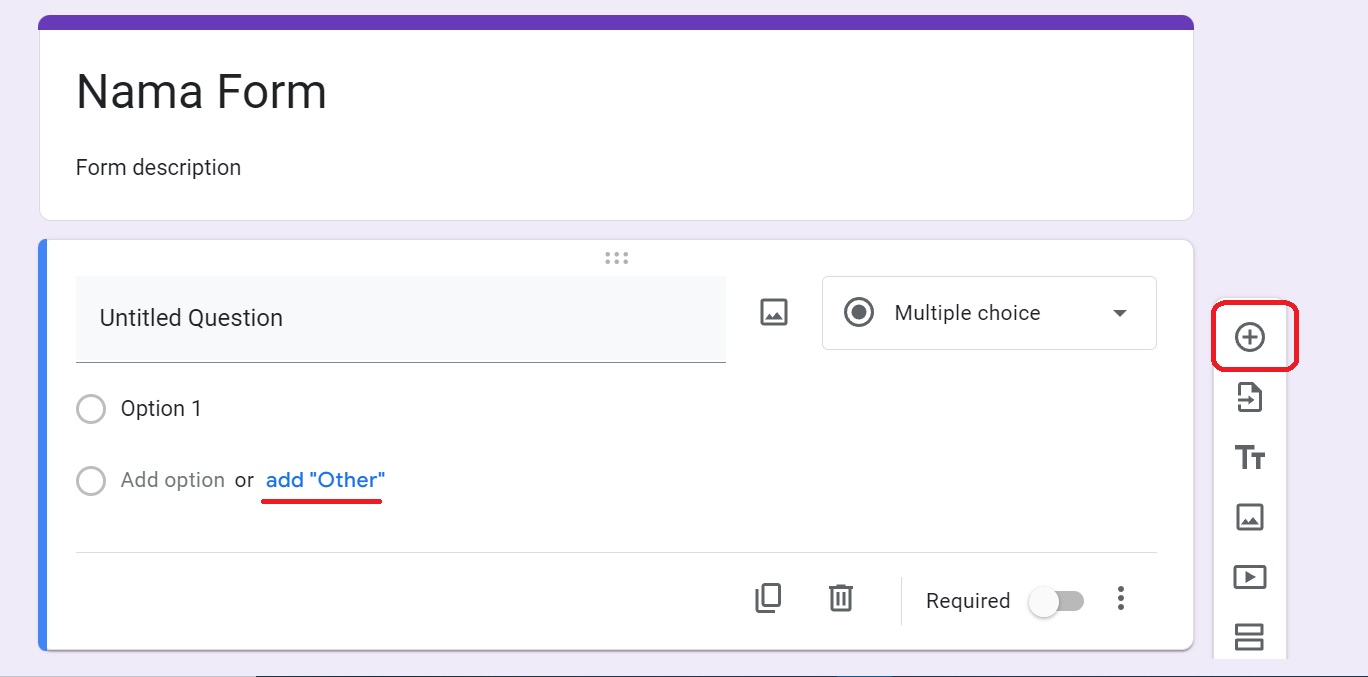
Google Form View (Source: Google Form)
To add a question, you can click on the plus symbol(+) located in the top right corner of the page, which is marked in red in the image.
After that, if you want to add options in the form of multiple choices, you can click on the optionadd "other" as indicated by the underline in the image.
7. 7. Determining Whether a Question is Required or Not
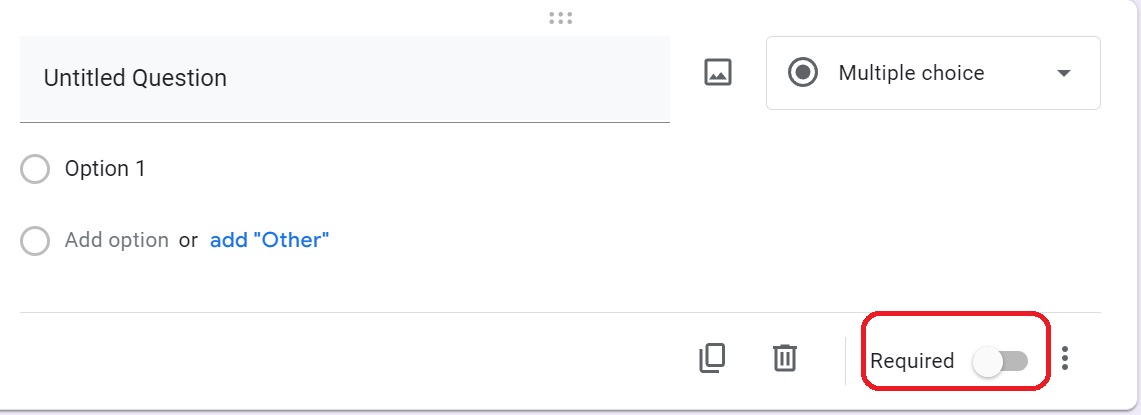
Google Form View on Desktop (Source: Google Form)
In order for all questions asked to receive a response, the button must be filled/required which is marked in red, must be activated.
8. 8. Checking and Ensuring that the Google Form Display is Correct
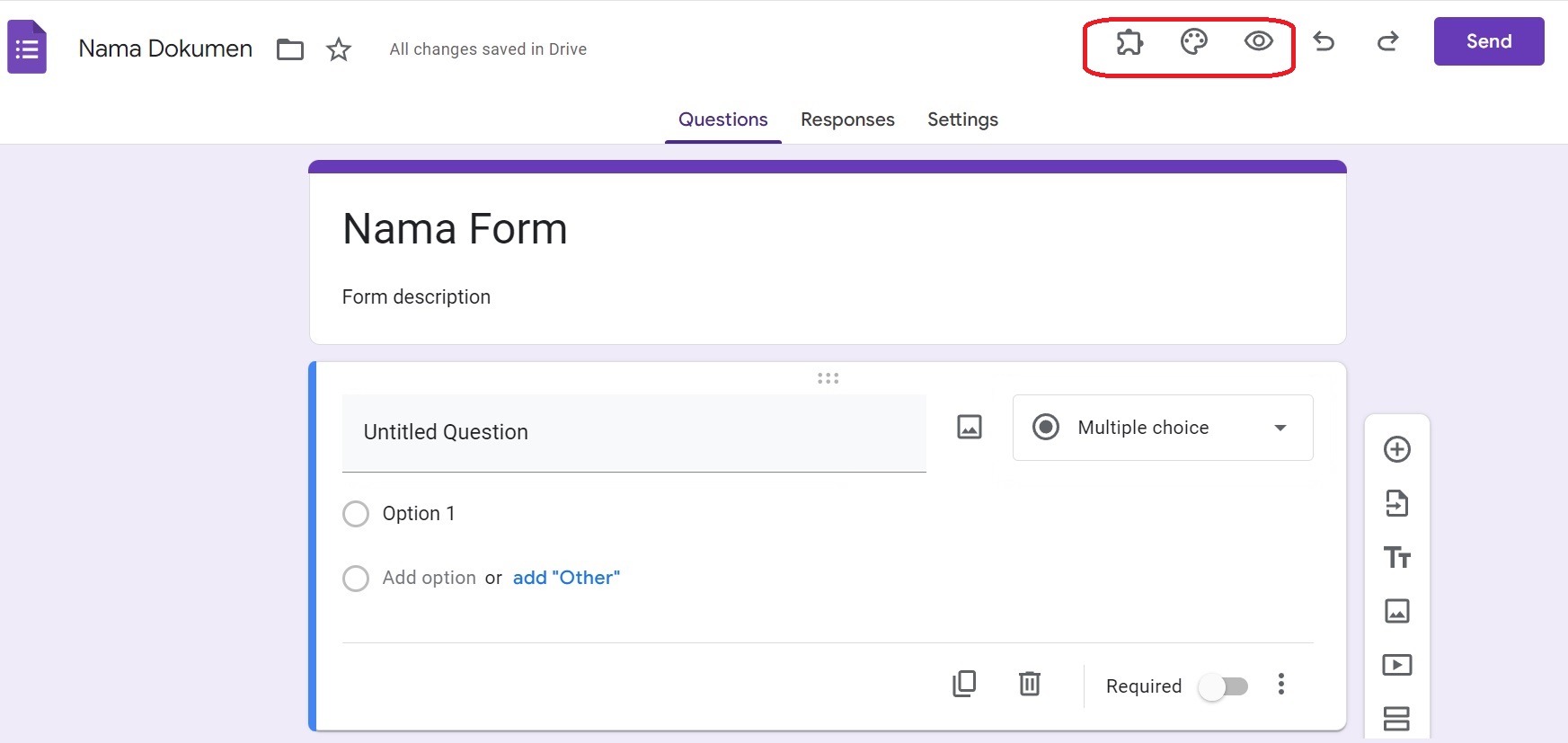
Google Form Display (Source: Google Form)
When all questions and answer choices have been entered, preview the Google Form.
Click the 'eye' icon located in the top right corner to view the entire Google Form from the respondent's perspective.
In addition, if you want to change the color of the Google Form, you can use the paint palette icon located next to the 'eye' icon.
9. 9. Share Google Form
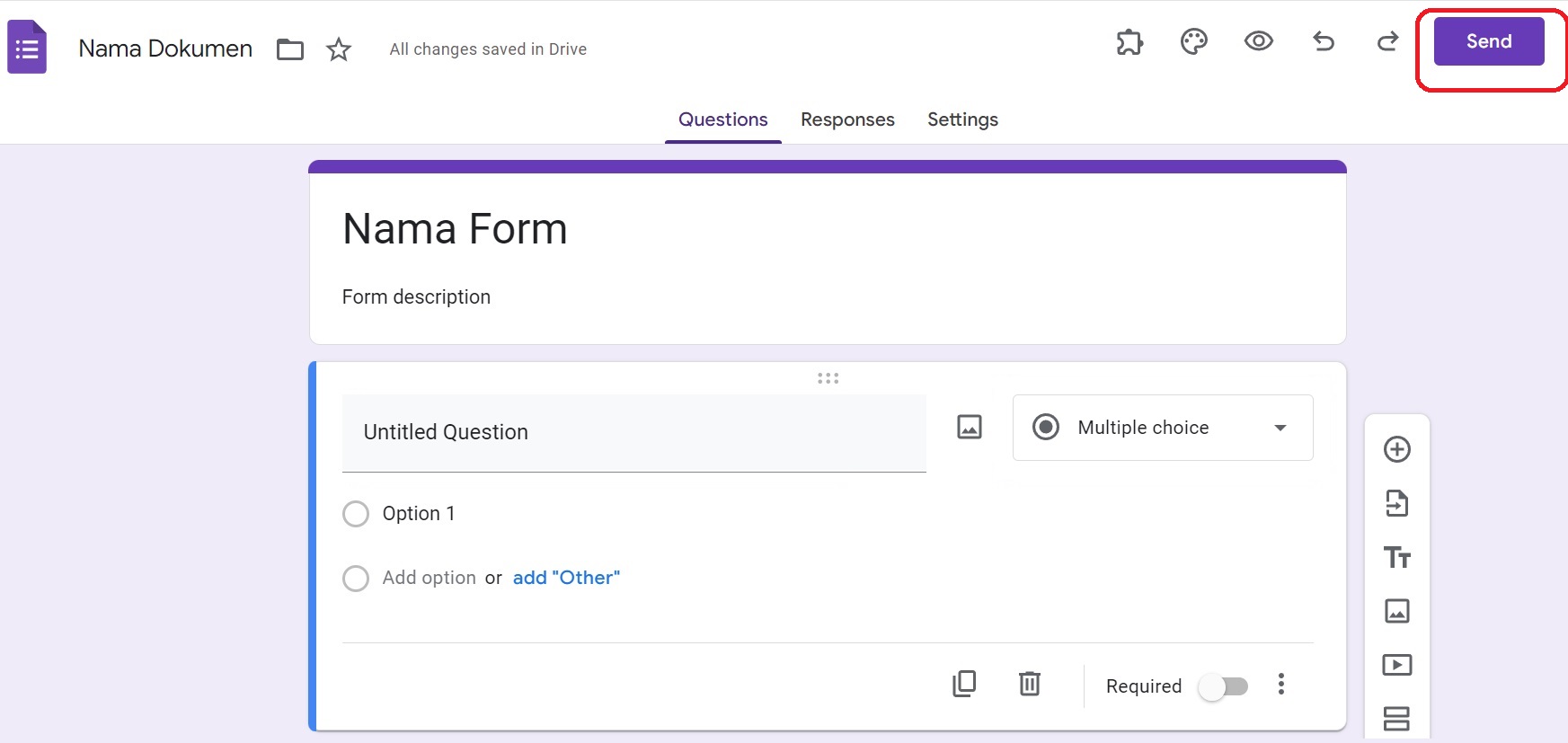
Google Form Display (Source: Google Form)
After ensuring that the appearance and content of the Google Form are correct, the form can be shared by clicking the send button located in the top right corner.
10. 10. Sharing Google Form Via Email
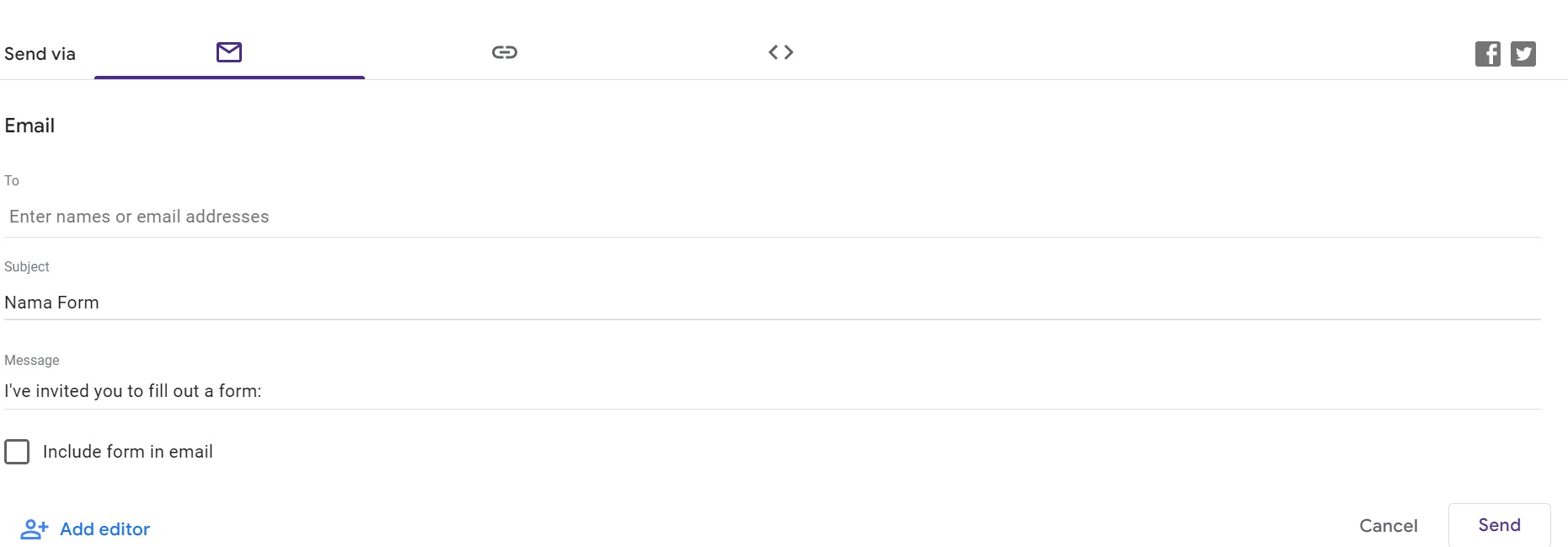
View of how to share Google Form (Source: Google Form)
After selecting the 'send' button, options to share via email or link will be available. If choosing to share via email, the recipient's email address will be required. It can be directly added in the provided space.
11. 11. Sharing Google Form Through Link
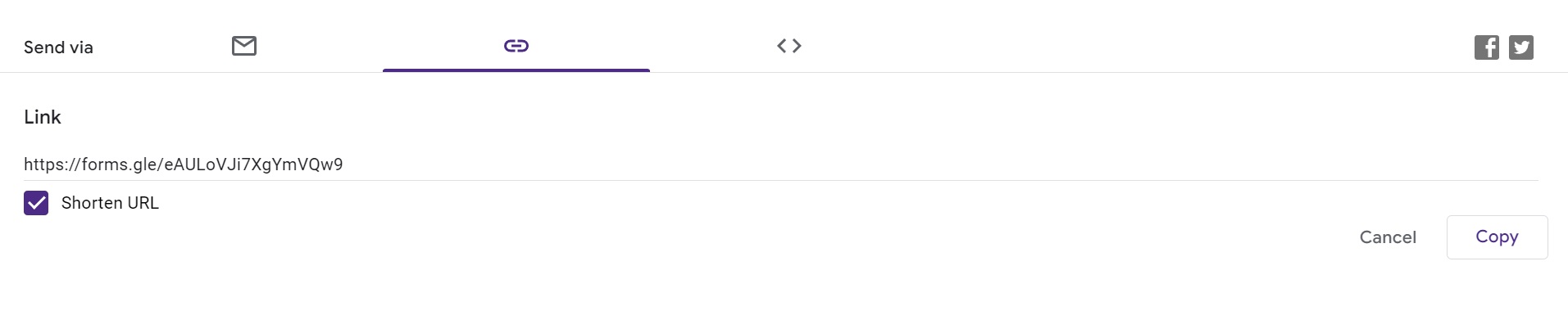
View for sharing form via link (Source: Google Form)
Sharing Google Form through a link is also an easy option. Simply copy the appearing link and share it with the intended target. Done.
12. Can You Create a Google Form on a Mobile Phone?
Open a web browser on your Android phone, iPhone, or tablet. Then, open the forms.google.com page. A new form will automatically open and can be edited and customized according to your needs.
13. How to Create a Form on a Mobile Phone?
How to create a Google Form on a mobile phone and tablet
Open a web browser on your Android phone, iPhone, or tablet.
Go to the forms.google.com
A new form will open automatically.
Edit and customize the form as needed.
Create a questionnaire.
Select the location to store the respondents' data.
14. What is Google Form Application?
Google Forms is a feature for creating surveys, quizzes, or tests online. You can use Google Forms for many things in your online classroom.
15. What Can Be Done on Google Form?
One of the functions of Google Form is to create questionnaires in the form of a form. With this form, we can create attendance lists. In the Google Form menu, there are also many features of question options, whether to use short, long, or multiple-choice answers.
16. Do You Have to Pay for Google Form?
As known, Google Form is a free service provided by Google for its users. Through Google Form, users can create online forms or questionnaires.
(kpl/efk)
Disclaimer: This translation from Bahasa Indonesia to English has been generated by Artificial Intelligence.