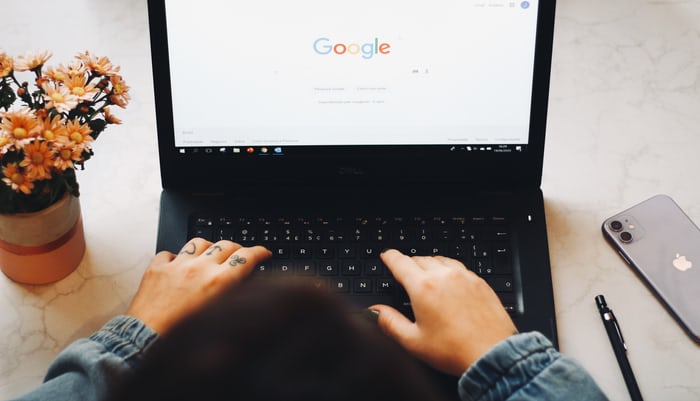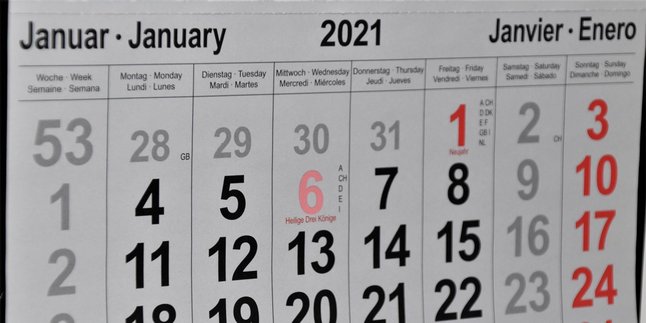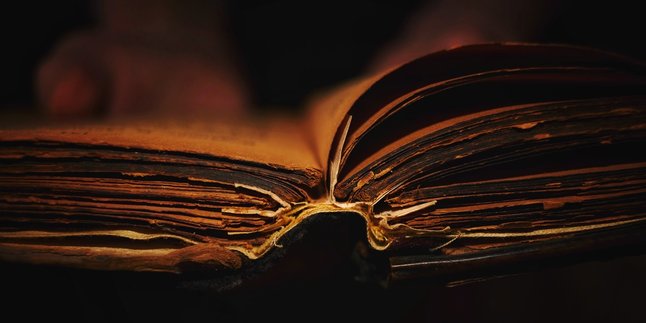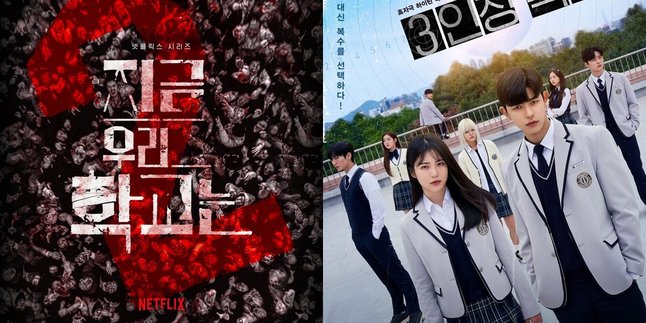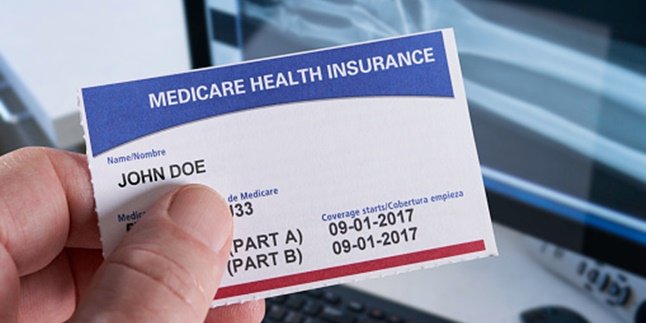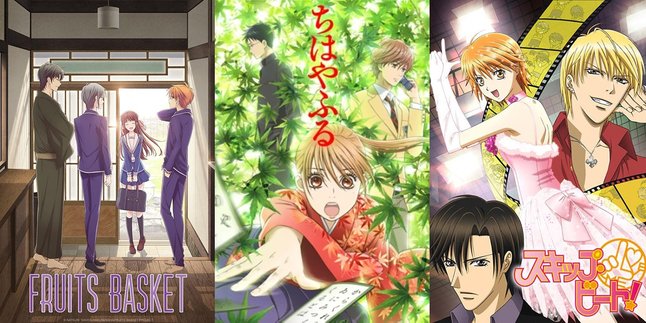Kapanlagi.com - How to activate wifi on a laptop has become one important thing to know nowadays. Because in this internet era, wifi and laptop seem to be two inseparable things. How come? The existence of wifi connection has proven to facilitate and speed up various tasks done with a laptop.
Without wifi, a laptop will have difficulty accessing the internet. Actually, another option to get an internet connection can also be done by utilizing mobile data on a smartphone. However, it cannot be denied that the internet connection on wifi is more stable and can be relied upon. Moreover, nowadays there are many public spaces that provide free wifi access and can be utilized anytime.
Basically, connecting a laptop to wifi is actually something that can be done easily and quickly. However, the fact is that there are still many people who encounter difficulties in doing so. If you are one of those who are still having difficulty, there is no need to worry anymore. Here are several ways to activate wifi on a laptop that can be done conveniently.
1. How to Activate Wifi on Laptop with Wifi Button

How to easily activate Wifi (credit: unsplash)
One way to activate wifi on a laptop is by using the wifi button. Yes, on some laptop brands, there is a special button to activate wifi. With this wifi button, connecting the laptop to the internet becomes very easy. Here are the steps to activate wifi on a laptop using the special wifi button.
1) Find the wifi button, which is usually located at the top of the keyboard, marked with a signal icon.
2) Press the wifi button directly.
3) The wifi button is usually equipped with an indicator light, so the light will turn on when the wifi is activated.
4) After activation, the laptop will automatically connect to the internet through wifi.
5) After finishing using it, you can immediately deactivate the wifi button by pressing it again until the indicator light turns off.
2. How to Activate Wifi on Laptop with FN Button
In addition to using the wifi button, another way to connect a laptop to wifi is by using the Function button. The method is just as easy and practical. For more details, you can follow the following steps.
1) Find the Function button with the wifi symbol. It should be noted that on each laptop, the FN button that functions to activate wifi may be different.
2) Once found, simply press the Function button together with the FN button. For example, if the WiFi icon is on the F10 button, press the FB+F10 button.
3) The Function button with the wifi icon usually also has an indicator light. Pay attention to the light to make sure if the laptop is already connected to wifi or not.
4) After finishing using wifi, you can deactivate it by pressing the FN button and the function button together.
3. How to Enable Wifi on Laptop with Windows 10

How to Enable Wifi on Windows 10 Laptop (credit: unsplash)
The way to enable wifi on a laptop can vary depending on the type of windows used. For Windows 10 users, you can follow these steps.
1) First, click on the network icon in the Taskbar menu that looks like a wifi signal logo.
2) However, if the laptop is in Airplane Mode, you need to turn off that mode first. Airplane Mode can prevent the laptop from connecting to wifi.
3) After that, you can start enabling wifi by simply clicking on the wifi icon.
4) Done, you can enable the available wifi.
4. How to Enable Wifi on Windows 8
In addition to Windows 10, Windows 8 is also widely used nowadays. Therefore, the way to enable wifi on a laptop with Windows 8 is also frequently searched. If you are one of the users with Windows 8 laptop, here is a way to enable wifi that you can follow.
1) First, point the cursor on the right side of the screen until the charms bar appears.
2) Once done, you will see the "Settings" menu. Select that menu by clicking on it.
3) After that, select the option "Change PC Settings", then choose "Network".
4) If the laptop is in Airplane Mode, you can turn it off first.
5) Once done, turn on the "WiFi" option in the "Wireless Device" section.
6) Done, you can enable the available WiFi.
5. How to Enable Wifi on Laptop with Windows Mobility Center

How to Activate Wifi on a Laptop (credit: unsplash)
The next way to enable wifi on your laptop that you can try is by utilizing Windows Mobility Center. The method is very easy and practical, you can directly follow the following steps.
1) For laptop users with Windows 7, you can click the Start button on the left side of the taskbar and then select the Control Panel option. Meanwhile, for Windows 8, you can point the cursor to the right corner of the screen, then select the Settings option, and then select Control Panel.
2) After entering the Control Panel, you can select the "Adjust commonly used mobility settings" option under the "Hardware and Sound" category.
3) Next, a window will appear containing various icons such as volume, display, and others. Turn on wifi by clicking the "Turn wireless on" button.
4) Finally, you can see the right side of the taskbar. If the wireless logo is lit, it means that your laptop is already connected to the wifi network.
6. How to Activate Wifi with an Adapter
Sixth, you can also activate wifi on a laptop by using a wifi adapter. Here are practical steps to connect a laptop to wifi using an adapter.
1) Open the Start menu on the laptop, then select "Control Panel".
2) After that, select the category "Network and Internet", then select the option "Networking and Sharing Center".
3) Then select the option "Change adapter settings".
4) Next, look for the wifi icon. Once found, right-click and select the option "Enable".
5) Done, your laptop will automatically connect to wifi.
7. How to Activate Wifi on a Laptop by Reinstalling Wifi Driver
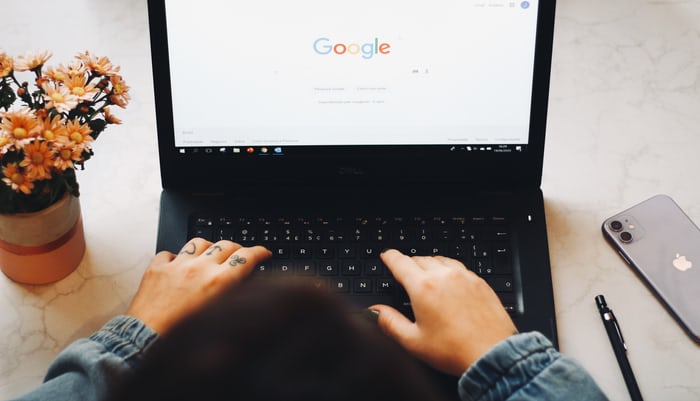
How to activate Wifi on a laptop (credit: unsplash)
If the above six ways to activate wifi on a laptop still don't work, you can try the next method. You can try using Reinstall Wifi Driver. Compared to the previous methods, this method may be a bit more complicated. However, it is still worth a try. Here's how to activate wifi on a laptop using Reinstall Wifi Driver.
1) Open the "Device Manager" section or you can also press Windows+R and type devmgmt.msc.
2) After that, go to the "Network adapters" option, then find the WiFi connection you want to connect.
3) Once found, right-click on the wifi name, then select "Properties".
4) Next, select the Driver tab, then click "Uninstall".
5) Then, connect the laptop to ethernet or LAN cable.
6) Next, restart the laptop.
7) When the laptop turns on, Windows will automatically install the adapter.
8) Click "Run" on the notification that appears.
9) After the installation process is complete, open wifi through the taskbar.
10) After that, the laptop will automatically connect to the desired wifi.
8. How to Enable Wifi on Windows 7 Laptop

How to Enable Wifi on Windows 7 Laptop (credit: pexels.com)
After knowing how to enable Wifi on Windows 8 and 10 laptops, also learn the guide for Windows 7. Because there is a way to enable Wifi on Windows 7 laptops that is equally important for you to understand. Come on, see the following guide KLovers.
1. How to Enable Wifi on Windows 7 Laptop Through Control Panel
- Open Control Panel by clicking Start.
- Then you can choose the Windows Mobility Center option.
- Several menus will appear such as brightness settings, audio, battery, and others. Well, you can click the Wireless Off option, then change it to On if it is still Off.
- If successful, Wifi on Windows 7 will be activated immediately.
2. How to Enable Wifi on Windows 7 Laptop If the Network Driver is Having Problems
- You can access the Manage menu by right-clicking on Start.
- After that, click Device Manager and several menus will appear, you can choose the Network Adapters option.
- Next, you can right-click on the problematic Network Driver that you want to reinstall.
- Choose Uninstall to resolve the issue that appears.
- Then you can reinstall it by clicking Action, then Scan For Hardware Changes.
- After successfully reinstalled, you can try to connect to Wifi with the Network Driver.
9. How to Enable Wifi on Laptop Windows with Limited Access

How to Enable Wifi on Windows Laptop with Limited Access (credit: pexels.com)
Wifi can also experience limited access or said to have limited access due to certain causes. This situation makes the internet connection unstable or even not connected. Therefore, you need to check how to display Wifi on Windows laptop with limited access as reviewed below. This step can be tried for Windows 10 laptop users.
1. Limited Access Wifi by Restarting the Router
If Wifi experiences limited access, then you can restart the router. This is useful for fixing problems that arise due to limited access. Try restarting the router and then reinstalling it after 5 minutes. If successful, the problem with your laptop's Wifi can be resolved.
2. Limited Access Wifi by Fixing the Driver
You can check the Driver to fix the problem of limited access Wifi. One way is to reinstall the problematic Wifi Driver. To do this, check the following guide.
- Go to the Device Manager menu on your Windows 10.
- In this menu, you can choose Open Device Manager.
- Then click Network Adapter.
- After that, you can choose the problematic Driver that you want to reinstall by right-clicking on the Wifi Driver and selecting Uninstall Device.
- Next, you can perform a reinstallation and restart your computer.
Even if not by reinstalling, you can also update the Driver. The method is the same as above, only you can directly choose Update by right-clicking on the Network Adapter and updating. You can wait for the update process by checking on Search Automatically for Drivers.
Done.
10. How to Fix Wifi Not Showing Up on Laptop Using Command Prompt

Wifi laptop is not active (credit: pexels.com)
For Windows users, the Command Prompt feature has many functions. Among them are checking networks, checking Windows status, and managing files in Windows. Through this feature, you can also use it to fix Wifi not showing up or not being detected. Here are the steps.
- Press the Windows + R keys simultaneously on the keyboard to access the Command Prompt menu.
- After that, you can enter the command reg delete HKCRCLSID{988248f3-a1ad-49bf-9170-676cbbc36ba3} /va /f, then press enter.
- Next, enter the command netcfg -v -u dni_dne, press enter.
- You can wait for the process to finish, then restart the laptop to fix the issue of Wifi not showing up.
- If successful, Wifi will appear again on the laptop.
11. Causes of Laptop Wifi Not Connecting
Wifi on a laptop is an important necessity in this technology-driven era. Therefore, ensuring that the Wifi on your laptop is connected properly is something you should do. Unfortunately, laptop users often encounter Wifi problems such as not connecting or not being able to connect. When this situation occurs, you need to first check the causes of the Wifi on your laptop not connecting. So, check out the causes of Wifi not connecting below.
- Incorrect or wrong Wifi password. This can cause the Wifi to not connect or even fail to connect.
- Wifi is not active or disabled, resulting in not being able to connect to the internet.
- Problematic Wifi network, causing failed connection.
- If using a Modem, one of the causes of Wifi not connecting is because the Driver is not installed yet.
- Damage to the Network Adapter causing Wifi not to connect.
Those are some causes of Wifi on a laptop not connecting, resulting in failed connection or not connecting. However, the causes of Wifi not connecting on a laptop can also occur due to other factors. So, make sure to identify the cause first in order to find the right solution to fix the Wifi on your laptop not connecting.
Those are among the 10 ways to activate Wifi on a laptop. Hopefully, they are useful and good luck trying!
(kpl/gen/psp)
Disclaimer: This translation from Bahasa Indonesia to English has been generated by Artificial Intelligence.