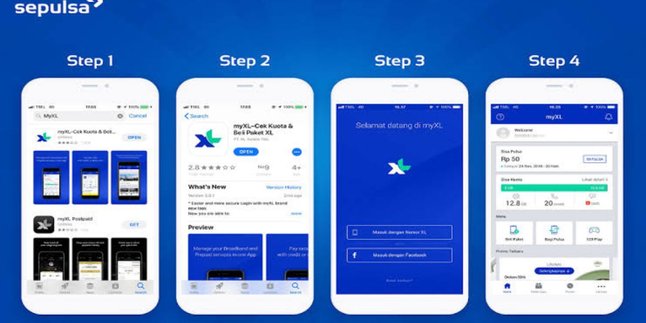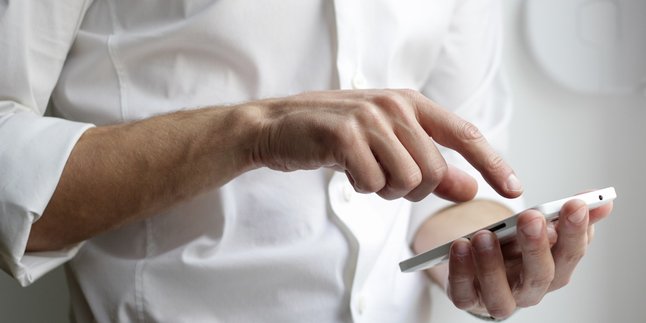Kapanlagi.com - In this modern era, we can do anything, especially when it comes to technology. Yes, smartphones are currently not only used for communication, but can also be used for various purposes including scanning photos. Yup! There are actually ways to scan photos on your phone, and you can do it yourself easily.
Scanning documents is necessary, especially for those of you who are applying for a job, doing college or office assignments. In the past, scanning could only be done with a scanner machine, and if you didn't have one, you had to go to a photocopy place. This can be a bit troublesome, especially if the required documents are needed immediately. It can make us feel a little bit difficult.
But don't worry, in this modern era, there are many conveniences for us, especially in scanning photos on our phones. Yup! You can actually scan photos on your phone. And this can be done for free. You can do it with applications or through online sites. And the process of scanning photos on your phone is very easy, without requiring much time.
For those of you who are curious about how to scan photos on your phone easily and practically. Therefore, based on various sources, here are some ways to scan photos on your phone. You can use applications or free online sites. Let's check it out.
1. How to Scan Photos on HP via Google Drive

Illustration (credit: Pexels)
The first way to scan photos on HP is by using the Google Drive application. Yes, usually Google Drive is a pre-installed application on HP. So you don't need to download this application. Here are several ways to scan photos on HP using Google Drive:
1. First, you can open the Google Drive application.
2. After that, look at the bottom right, tap Add, then select the "Scan" option.
3. Take a photo of the document you want to move. Adjust the scanning area: Tap Crop.
4. Take another photo: Tap Re-scan current page, then scan another page: Tap Add.
5. To save the finished document, tap Done.
2. How to Scan Photos on HP via Simple Scanner Application

Illustration (credit: Pexels)
Then the second way to scan photos on HP is by using the Simple Scanner application. Yes, for those of you who want to use the application, then scanning photos on HP with Simple Scanner can be your choice. Here are several ways to scan photos on HP using the Simple Scanner application:
1. First, you must install the Simple Scanner application.
2. After that, open the Simple Scanner application that has been downloaded, then click the camera icon in the bottom corner.
3. If it has been scanned or taken a photo like in the photo, click the checkmark in the bottom right corner.
4. Then you can adjust the scanned ID card, and you can change the color of the document. Once done, click the checkmark or next.
5. Change the Color in Scanned ID Card. If you want to save it in the gallery, you can click the "Document File" that has been scanned.
6. Select Document in "Simple Scan Android".
7. Next, click the 3 dots in the top right corner, then click "Simple Scan Settings".
8. Next, click "Save to Gallery" and you're done.
3. How to Scan Photos on HP using Tiny Scanner Application

Illustration (credit: Pexels)
Just as easy as the Simple Scanner application, you can also use the Tiny Scanner application as one of the ways to scan photos on HP. Yes, Tiny Scanner is a document scanning application in the form of photos that you can do easily and practically. Here are some ways to scan photos on HP using Tiny Scanner:
1. First, you can download the Tiny Scanner application through Playstore.
2. Then open the application, then select the camera icon and take a photo of the document you want to scan.
3. Adjust the position as needed and press the checkmark to save.
4. Select the format of the scan result to be saved in PDF or JPG.
5. Done.
4. How to Scan Photos on HP via Online Sites

Illustration (credit: Pexels)
Don't want to use an application? Don't worry, KLovers, you can also use an online site as one of the ways to scan photos on HP. Yes, one of these online sites can make it easier for you to scan on HP. Here's how to scan photos on HP using an online site:
1. First, visit the onlinecamscanner.com website.
2. Next, scan through the Camera or Gallery, if using the camera, the camera will appear on OnlineCamScanner.
3. Then point the camera at the document to be scanned and the document image to be scanned.
4. When finished, click "OK" and take a picture of the scanned document on the camera.
5. After that, you can crop the image according to the file pattern. Once arranged, click "Embed" or the "Checkmark" icon in the bottom right corner.
6. Adjust the size of the desired scan result. Once finished, you can download the file by clicking "Download".
7. Choose the desired format, either PDF, JPG, or PNG.
8. And done.
5. How to Scan Photos on an iPhone

Illustration (credit: Pexels)
And the last one is how to scan photos on HP using an iPhone. Yes, iPhone users can also use this method to scan photos on HP. Here are some easy and practical ways to scan photos on HP iPhone:
1. First, you can open Notes.
2. Tap the box icon with a pencil inside to create a new note.
3. Tap the circle with a + sign inside.
4. A menu will appear above your keyboard. In that menu, tap the circle with a + sign inside again.
5. Choose Scan Documents.
6. Position your phone's camera above the document to be scanned. Notes will automatically focus and capture the document image, or you can control it manually.
7. After scanning a page, Notes will show you a preview and give you the option to Keep Scan or Retake.
8. After scanning all the pages, you can review the list of scanned documents in Notes. If you need to make corrections, such as cropping or rotating the image, simply tap the page image you want to correct and it will open that page with editing options displayed.
10. When you're finished with any corrections, tap Selesai/Done in the top left corner to save the automatically adjusted scan.
11.When you're ready to lock the scan as a PDF, tap the Upload icon. You can then choose to create a PDF, copy to another program, and so on.
12.Tap Create PDF. The scanned document's PDF will open in Notes. Tap Selesai/done.
6. How to Scan Photos on a HP with Microsoft Office Lens

How to Scan Photos on HP with Microsoft Office Lens (credit: unsplash)
Another application that can be used to scan photos on a HP is Microsoft Office Lens. This application is equally easy and practical to use. If you want to try it, you can follow the following steps:
1. Make sure you have downloaded and installed the "Microsoft Office Lens" application from the Play Store or App Store.
2. When the application is installed, open Office Lens on your HP.
3. In the application, there are several scanning modes. Choose the mode that suits the type of document or photo you want to scan, for example, the "Image" mode for photos.
4. Point the camera of your HP at the photo you want to scan. Make sure the photo is in a well-lit and shadow-free place for the best results. Try to maintain the appropriate distance between the camera and the photo for good detail.
5. After taking the photo, Office Lens will provide options for adjusting the image. You can crop, rotate, or adjust the angle of the photo to make it look neater.
6. After adjusting the image, you can choose the desired file format (PDF, image, etc.) and save it in your HP gallery or save it directly to the Microsoft Office or OneDrive application.
7. The scanned photo can be directly shared through various platforms or used for specific purposes, such as sending it via email or saving it to productivity applications.
7. How to Scan Photos on Android HP Without Additional Applications

How to Scan Photos on Android Phones Without Additional Applications (credit: unsplash)
Currently, Android HP users can easily scan photos without the need to download additional applications. This can be done using the built-in features on Android HP. Basically, there are several simple steps that can be followed to scan photos without additional applications, here are the steps:
1. Open the camera application on your Android HP.
2. Pay attention to the lighting when aiming the camera at the photo you want to scan, make sure there are no shadows for the best results. Make sure the camera is at the right distance from the photo for good detail.
3. Focus the camera and make sure the image is not blurry. Change the camera mode to "macro mode" or "close-up mode" for better scanning results. Take a photo by pressing the button, make sure the camera remains stable.
4. After taking the photo, open the photo gallery on your HP. Find the newly taken photo, open it, and use the editing feature to enhance its quality. Adjust the color, sharpness, and brightness of the photo.
5. After editing, save and share the photo through various social media platforms. With these simple steps, you can scan photos directly from Android HP without the need for additional applications. This is a practical way to scan photos efficiently.
8. How to Scan Photos on HP Using Google PhotoScan

How to Scan Photos on HP with Google PhotoScan (credit: unsplash)
If the above methods have not worked, you can try scanning photos on your phone using Google PhotoScan. The steps are easy and practical, you can follow the following steps:
- Download and open the Google PhotoScan application on your phone.
- Place the photo you want to scan on a flat and contrasting surface, such as a table.
- Point your phone's camera at the photo screen you want to scan.
- Observe the arrow sign that appears on the screen and follow its direction to arrange the photo correctly.
- Scan the four corners of the photo by pointing the camera at each corner indicated by the application.
- After scanning the four corners is complete, wait for the application to complete the scanning and image processing process.
- After finishing, save the scanned photo results to the gallery or cloud storage.
9. How to Scan Photos on HP with Adobe Scan

How to Scan Photos on HP with CMC Image Scanner (credit: unsplash)
Adobe Scan can also be used as an application to scan photos from your HP. This application can be downloaded for free from the Google Playstore. To scan photos on your HP using Adobe Scan, you can follow the following guide:
- Start by downloading and installing the Adobe Scan application from your HP's app store.
- After downloading, open the Adobe Scan application on your HP.
- Place the photo you want to scan on a flat and contrasting surface, such as a table or floor.
- Point your HP camera at the photo and make sure the entire image is clearly visible on the screen.
- Select the scanning mode that is suitable for the type of document or photo you want to scan.
- Press the scanning button and swipe your HP camera across the entire surface of the photo to scan it.
- Check the scanning results and make adjustments if necessary. Adobe Scan generally provides options to crop, rotate, or optimize the image.
- Once satisfied with the results, save the scanned photo to your HP gallery or share it as needed.
10. How to Scan Photos on HP with CMC Image Scanner

How to Scan Photos on HP with CMC Image Scanner (credit: unsplash)
Another way to scan photos on your HP is by using the CMC Image Scanner. To scan photos on HP with CMC Image Scanner, you can follow these steps:
- Download and install it from your HP app store.
- Place the photo you want to scan on the scanning area of CMC Image Scanner.
- Open the app related to CMC Image Scanner on your HP.
- Select the scanning mode that suits the type of document or photo you want to scan.
- Adjust the scanning settings such as resolution, color, or photo orientation.
- Press the scanning button on the app or CMC Image Scanner device, and let the scanning process finish.
- Check the scanned result on your HP screen and make sure the photo looks clear. Save the scanned photo according to your preference.
Those are some easy and practical ways to scan photos on HP. You can use various apps or online sites to scan photos on HP. Good luck, KLovers!
JOIN OUR WHATSAPP CHANNEL TO STAY UPDATED WITH THE LATEST NEWS AND UPDATES ABOUT LOCAL AND INTERNATIONAL ENTERTAINMENT. CLICK HERE, KLovers!
(kpl/gen/dhm)
Disclaimer: This translation from Bahasa Indonesia to English has been generated by Artificial Intelligence.