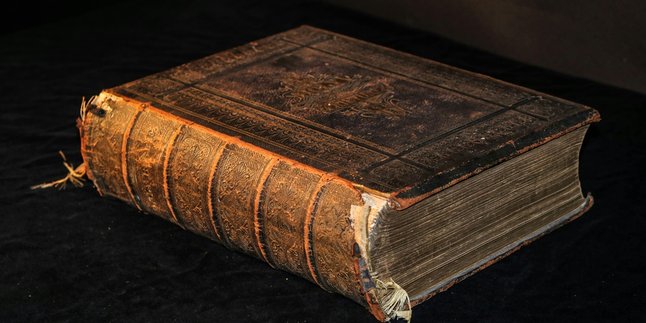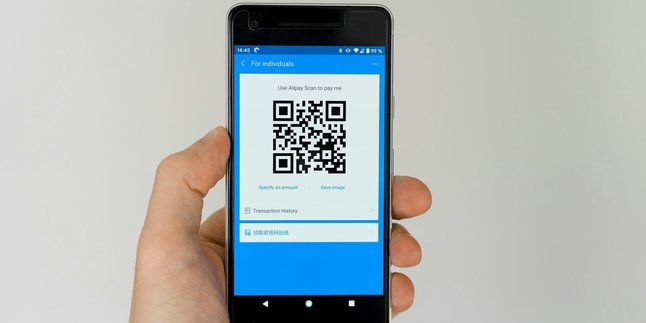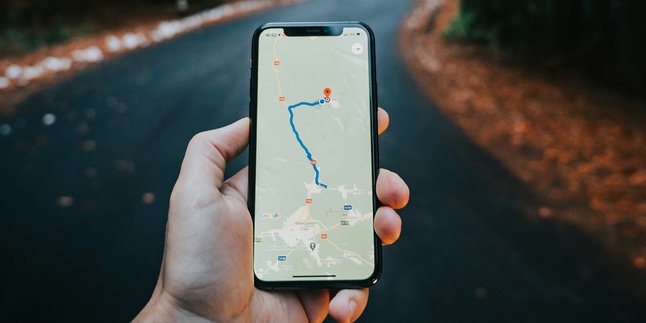Kapanlagi.com - The ZIP file format is a form of data compression used to combine multiple files or folders into a smaller file. The use of ZIP file format varies, but the most common one is to reduce file size. This will greatly facilitate the process of sending files over the internet. Therefore, it is very important to know how to create ZIP files.
Storing files in ZIP format not only saves storage space, but also facilitates the archiving and data transfer process. Moreover, there are often limitations on file size for email attachments or cloud storage, so using ZIP file format makes it more feasible to share multiple files at once.
How about sending files in ZIP format? If so, just take a look at the following explanation on how to create ZIP files:
1. How to Create a ZIP File on Windows Laptop

How to Create a ZIP File on Windows Laptop (credit: unsplash)
Creating a ZIP file is actually very easy and practical. You can do it directly on your laptop in a matter of seconds. Here is a guide on how to create a ZIP file on Windows laptop:
- First, open File Explorer and find the file or folder you want to create a ZIP file from. Select the file or folder by clicking on it.
- After selecting the file or folder, right-click on the selected item.
- Then, continue by selecting the "Send to" option from the menu that appears.
- From the "Send to" option, select "Compressed (zipped) folder". This will create a new folder with the same name as the original file or folder, but in ZIP format.
- Double-click on the newly created ZIP file to see its contents. Next, this ZIP file can be shared or saved as needed.
- To provide additional security, you can add a password to the ZIP file. Right-click on the ZIP file.
- Select "File", then "Add a password", and follow each instruction.
- If you ever need to access the contents of the ZIP file or extract it, simply double-click on the file. If the ZIP file is password-protected, the system will prompt you to enter the password before opening its contents.
2. How to Create a ZIP File on MacBook Laptop

How to Create a ZIP File on a MacBook Laptop (credit: unsplash)
For MacBook laptop users, there is a special way to create a ZIP file. Although different from Windows laptops, creating a ZIP file on a MacBook laptop is also easy. Here is a guide on how to create a ZIP file using a MacBook laptop:
- Open Finder and find the file or folder that you want to convert to ZIP format. Select the desired file or folder by clicking on it.
- After selecting the file or folder, right-click on the item. Select the "Compress" option from the menu that appears.
- The MacBook system will automatically create a new ZIP file with the same name as the original file or folder. Wait until the compression process is complete.
- Double-click on the newly created ZIP file to view its contents.
- If it is correct, this ZIP file can be shared or saved as needed.
- To provide additional security, you can add a password to the ZIP file. Right-click on the ZIP file.
- Select "Get Info", then check the "Locked" option and set the password as desired.
- If you ever need to access the contents of the ZIP file, simply double-click on the file. If the ZIP file is password protected, the system will prompt you to enter the password before opening its contents.
3. How to Create a ZIP File Online

How to Create a ZIP File Online (credit: unsplash)
Aside from the above method, there is another way to create a ZIP file. The third method is to do it online through specific websites that provide online compression services. Each website has a different method, but the overall steps remain the same. Here is a guide on how to create a ZIP file online:
- Open a browser and access a website that provides online file compression services, such as Zipmyfiles, Files2Zip, ezyZip, or others.
- Click on the upload button available on the website.
- Once the explorer window opens, select the file or folder you want to compress and adjust the settings if necessary.
- After finishing the upload, click on "Start" or "Compress".
- Wait for a few moments until the process is complete.
- After the compression process is finished, click on the download button to save the ZIP file.
- To access the contents of the ZIP file, simply double-click on it. If there is a password, follow the instructions provided by the website.
Those are some of the easy and practical ways to create a ZIP file. Hope it is useful and good luck!
JOIN OUR WHATSAPP CHANNEL TO STAY UPDATED WITH THE LATEST ENTERTAINMENT NEWS AND UPDATES FROM BOTH LOCAL AND INTERNATIONAL SCENES. CLICK HERE, KLOVERS!
(kpl/psp)
Disclaimer: This translation from Bahasa Indonesia to English has been generated by Artificial Intelligence.