Meaning of Apocalypse Dreams According to Javanese Primbon, Psychology, and Islam, Could Be a Good Sign
Curious about the explanation of the meaning of apocalypse dreams according to Javanese primbon? To find out, just read the following review.
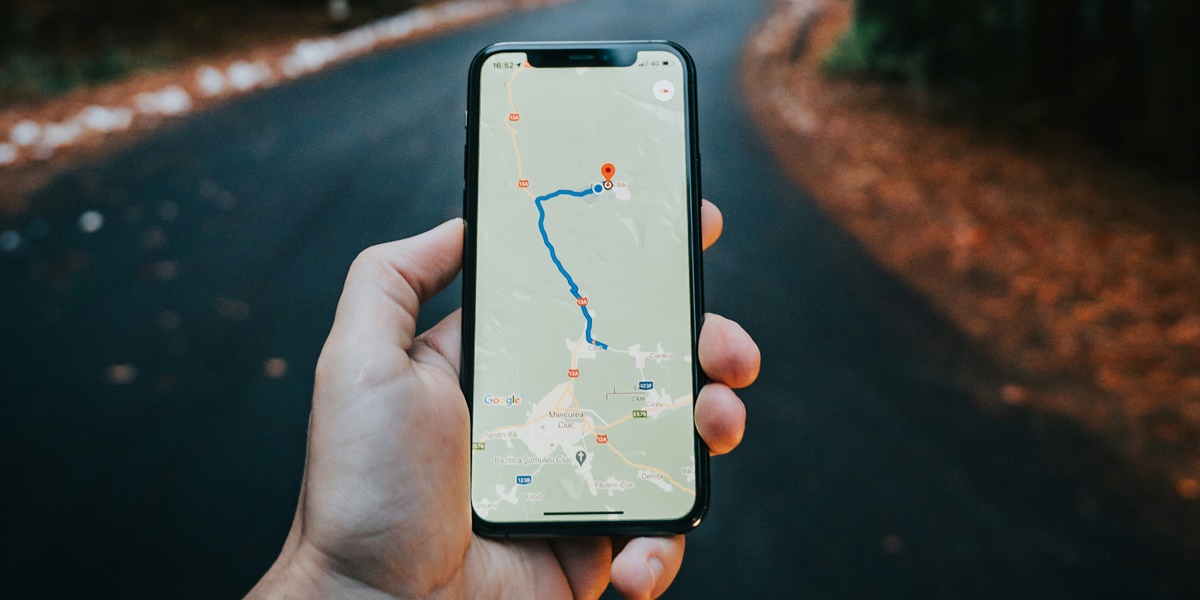
Kapanlagi.com - Google Maps is a very useful digital platform in everyday life. Google Maps provides detailed digital maps equipped with easy-to-follow navigation. To facilitate users, Google Maps is also equipped with a feature to upload photos that can be used by users. However, often someone wants to delete photos on Google Maps.
Many people want to delete photos on Google Maps that they have uploaded for privacy reasons. Nowadays, privacy and control over personal data are highly valued. The option to delete photos on Google Maps provides flexibility for users to manage and control their personal data on the internet.
Although Google Maps provides an option to delete photos, in reality, many people still do not know how. To find out how to delete photos on Google Maps, you can read the following review:
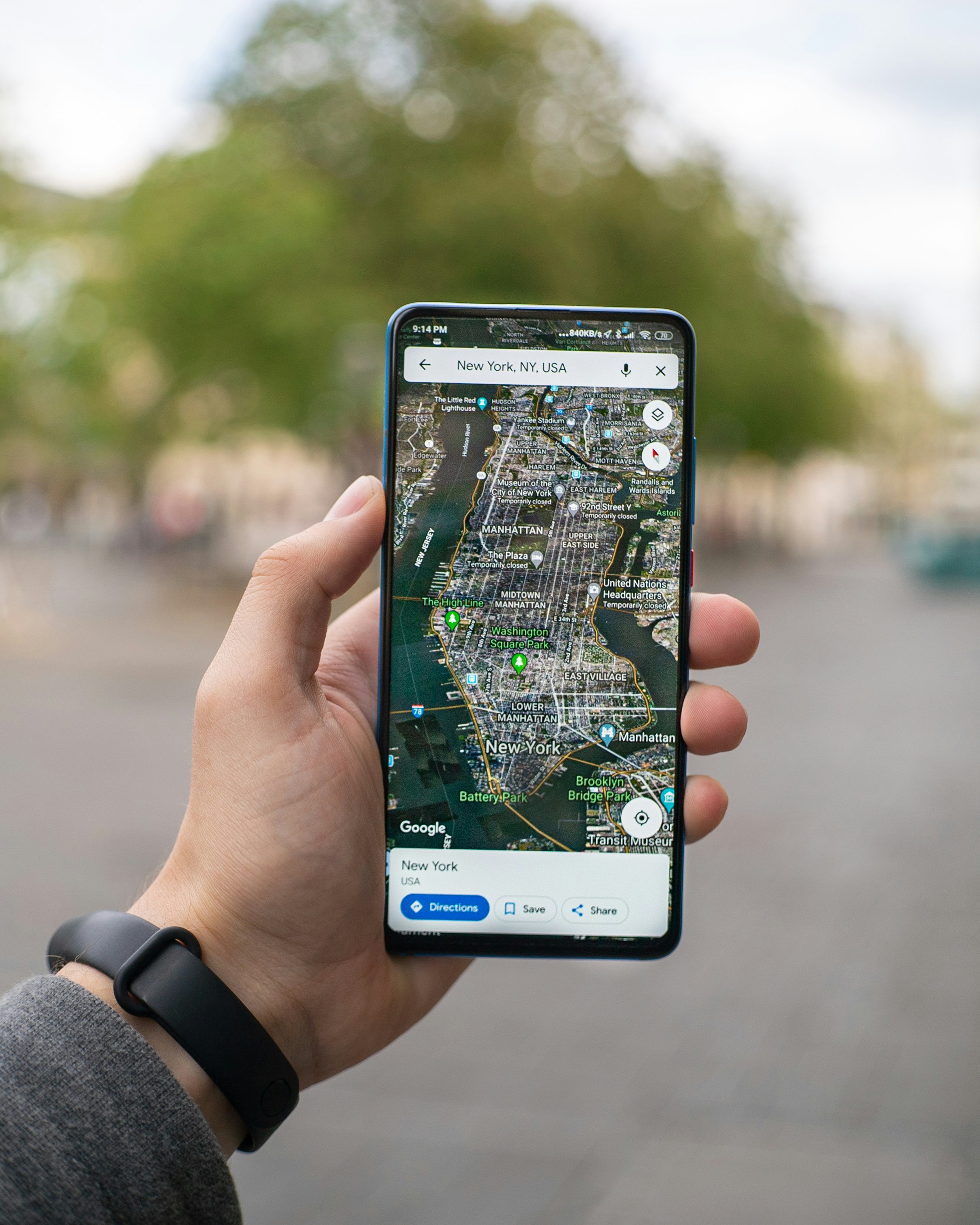
How to Delete Photos on Google Maps via Mobile Phone (credit: unsplash)
Most people access Google Maps on their mobile phones. In addition to checking maps and navigation, the Google Maps app on mobile phones can also be used to access various features including deleting photos. Here's a guide on how to delete photos in Google Maps:
- First, open the Google Maps app on your phone. Make sure you are logged in to the Google account associated with the photo you want to delete.
- At the bottom of the screen, tap the icon with three parallel lines to open the menu.
- Select the "Contributions" option from the menu list.
- In the "Contributions" menu, find the "My Photos" option and click on it.
- Here, you will see all the photos you have shared on Google Maps.
- Find and select the photo you want to delete from Google Maps. Click on the photo to open it.
- At the top right of the photo, you will see a three-dot icon. Click on this icon to open a menu with more options related to the photo.
- In the options menu, search for and tap the "Delete Photo" option. The system will ask for confirmation to delete the photo.
- After clicking "Delete Photo", Google Maps will ask for final confirmation.
- Select "Delete" to confirm the deletion.
- Done, the photo has now been deleted from Google Maps.
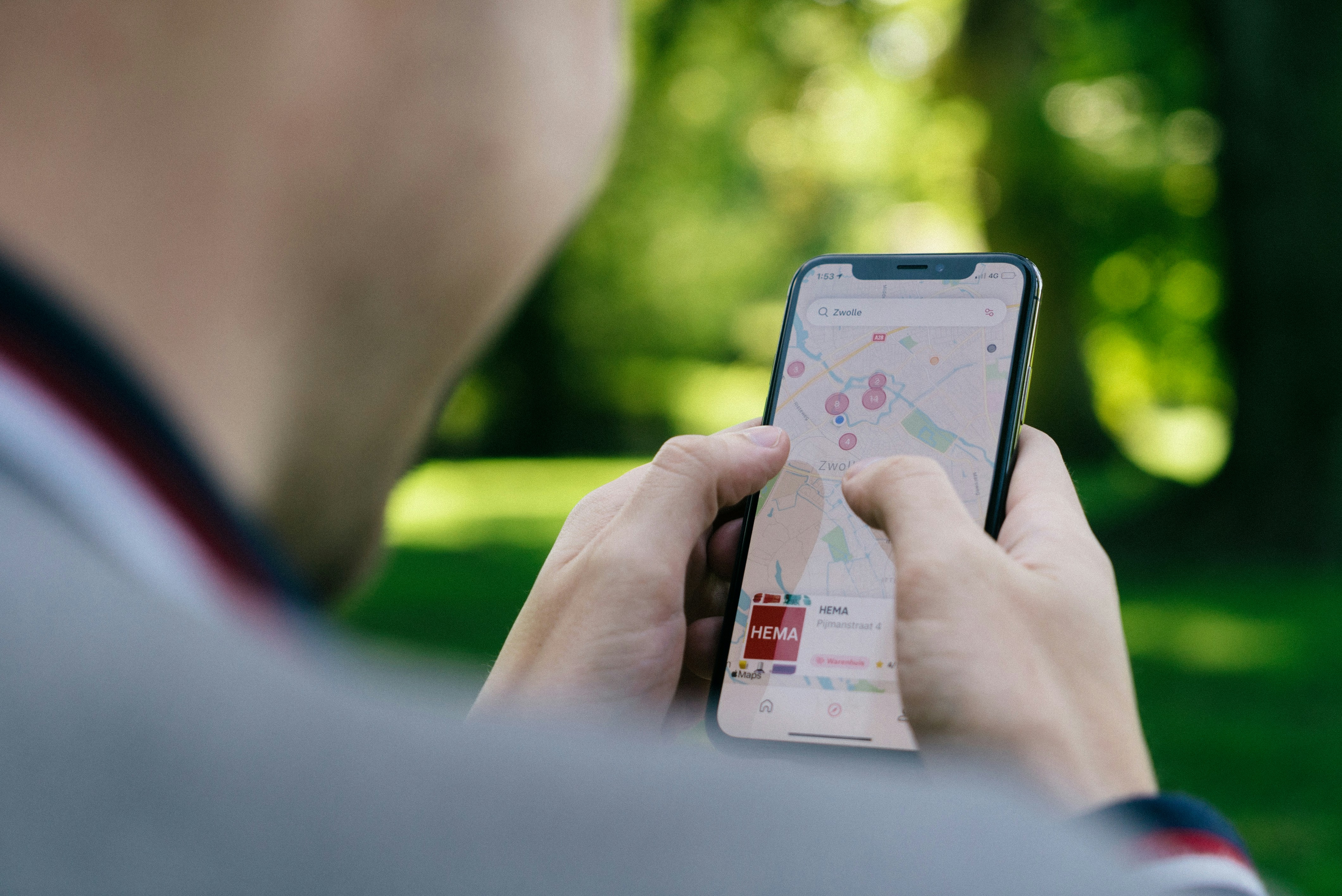
How to Delete Photos on Google Maps on Mobile via Google My Business App (credit: unsplash)
In addition to the above method, there is another way to delete photos on Google Maps via mobile phone. You can also delete photos on Google Maps through the Google My Business app. Here is a guide on how to delete photos on Google Maps via Google My Business:
- First, make sure you open the Google My Business app on your device.
- Once the app is open, log in with your business account that is associated with the information you want to delete on Google Maps.
- On the main screen, select the business location whose photos you want to delete.
- Scroll and open the "Photo Gallery" or "Business Photos" option within the profile of that business location.
- Select the photo you want to delete from Google Maps.
- Click on the trash icon indicating "Delete" to start the deletion process.
- Confirm by selecting "Yes" or "Delete".
- After deleting the photo, make sure to check and update other relevant business information, such as description or operating hours.
- Exit the Google My Business app and open Google Maps to verify if the photo has been deleted on Google Maps.
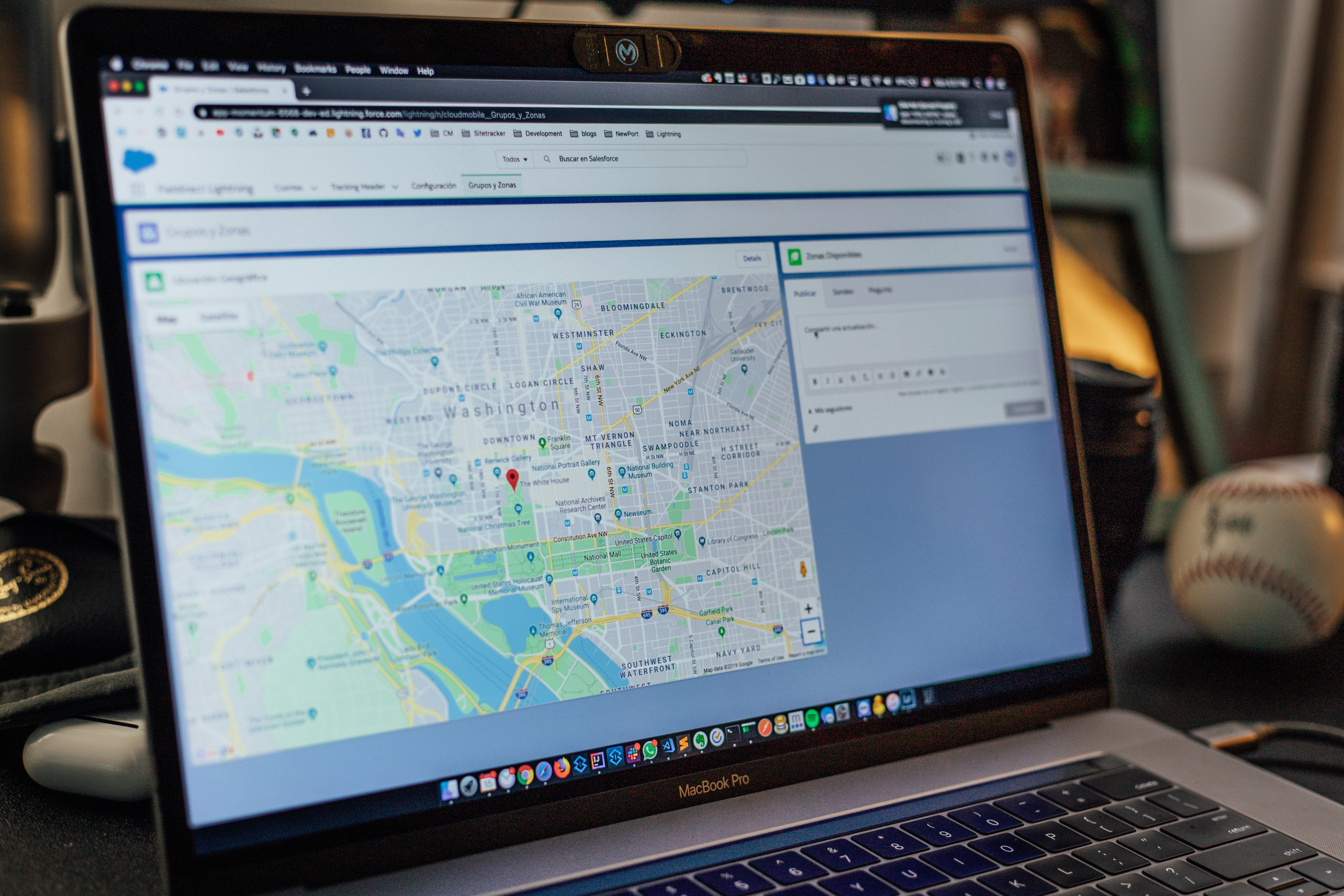
How to Delete Photos on Google Maps on Laptop (credit: unsplash)
Although rare, there are people who open Google Maps on their laptops. On laptops, users can also delete photos on Google Maps. Here is a guide on how to delete photos on Google Maps on a laptop:
- First, open your browser on your laptop and access Google Maps at https://www.google.com/maps.
- Make sure you are logged in to your Google account associated with the photo you want to delete. You can do this by clicking the account icon in the top right corner and selecting "Sign In."
- In the bottom left corner, click the three parallel lines icon to open the menu.
- Continue by selecting the "Contribute" option from the menu.
- In the "Contribute" menu, select "My Gallery."
- You will see a list of photos that you have shared on Google Maps.
- Find the photo you want to delete and click to open it.
- At the top of the photo, look for the three-dot icon. Click this icon to open more options related to the photo.
- In the options menu, find and click the "Delete Photo" option.
- Google Maps will ask you to confirm the deletion. Confirm it by clicking "Delete."
- Done, the photo has been deleted from Google Maps on your laptop.
Those are some reviews on how to delete photos on Google Maps. Hopefully, it is useful and good luck!
JOIN OUR WHATSAPP CHANNEL TO STAY UPDATED WITH THE LATEST NEWS AND ENTERTAINMENT WORLDWIDE. CLICK HERE, KLOVERS!
(kpl/psp)
Cobain For You Page (FYP) Yang kamu suka ada di sini,
lihat isinya
Curious about the explanation of the meaning of apocalypse dreams according to Javanese primbon? To find out, just read the following review.
Lee Jun Young's dramas as the main actor have various roles. And here are Lee Jun Young's dramas as the main actor.
The Japanese alphabet consists of Hiragana and Katakana, which are the fundamental basis for learning the Japanese language. Here is the Japanese alphabet Hiragana and Katakana along with explanations and how to read them.
So curious, what is the more complete discussion of giving a business name according to primbon? To find out, just take a look at the following review quoted from Dewi Sundari's YouTube channel, a Javanese Kejawen practitioner.
Anime is an interesting work because its plot and story are more diverse, and fantasy seems unlimited. The genres in this romantic anime movie recommendation also vary. It's not just about human romance, there are even anime that tell stories about love between spirits and humans.
In this anime, we are presented with unique anime characters SPY x FAMILY who have a dark side that adds spice to the story. Here is a complete list of anime characters SPY x FAMILY along with an explanation of each character in the anime.
So, how do you merge Excel files? To find out, just read the following review.
Curious, how to use 2 WhatsApp numbers on 1 Android phone? To find out, just read the following review.
Looking for recommendations for Western action movies? Just check out the following list of recommendations.
One of the themes often explored in Thai marriage dramas, which always present romantic and touching stories. Here are the most popular and newest Thai marriage dramas that you shouldn't miss.
For those of you who are fans of post-apocalyptic and cyberpunk thriller films, here is the complete synopsis of the film I AM MOTHER along with the list of cast members and explanations of their characters.
Each weton in one's life is believed to encounter a period of glory. So, what is the explanation of the glory days of Thursday Pahing according to Javanese primbon.