Understanding the Meaning of Gratitude Islamically, Also Understand the Ways
Not only through words, deep gratitude must also be planted in the depths of the heart. For that, we need to know and understand the true meaning of gratitude.

Kapanlagi.com - In an online meeting via Zoom, an event requires a host. A host must know how to use Zoom on a laptop or HP. Not only that, when online meetings become more frequent, everyone needs to know it.
Using Zoom on a laptop is actually not difficult. Especially if you play the role as a participant, just click the shared link and wait for permission from the host. It is understandable if you feel a lot of doubts on your first experience.
Over time, you will get used to it. Well, for the host's task during this meeting, it actually needs to be discussed. If you are interested, please read the information about how to use Zoom on a laptop below.

Illustration (Credit: Unsplash)
Before getting into the steps to use Zoom on a laptop, of course, you have to download and install it first. Please follow the following guide to do it.
1. Download Zoom
- First, open the browser on your laptop, for example, Google Chrome.
- After that, open the Zoom download link https://zoom.us/download
- You can directly select Download in the Zoom Client for Meetings section.
- Click Save to save the Zoom application download file.
- Done, if successful, the Zoom application file will be saved in a folder on your laptop.
2. Join Meeting
If you already have Zoom, the next step is to join the meeting. Here are the steps you can follow to join a forum.
- First, open the Zoom Meetings URL link that has been shared.
- Then click Open Zoom Meetings.
- Wait a moment until the host approves to join the Zoom Meetings session.
- After that, click Join With Computer Audio if the pop-up appears.
- You have successfully entered the meeting room.
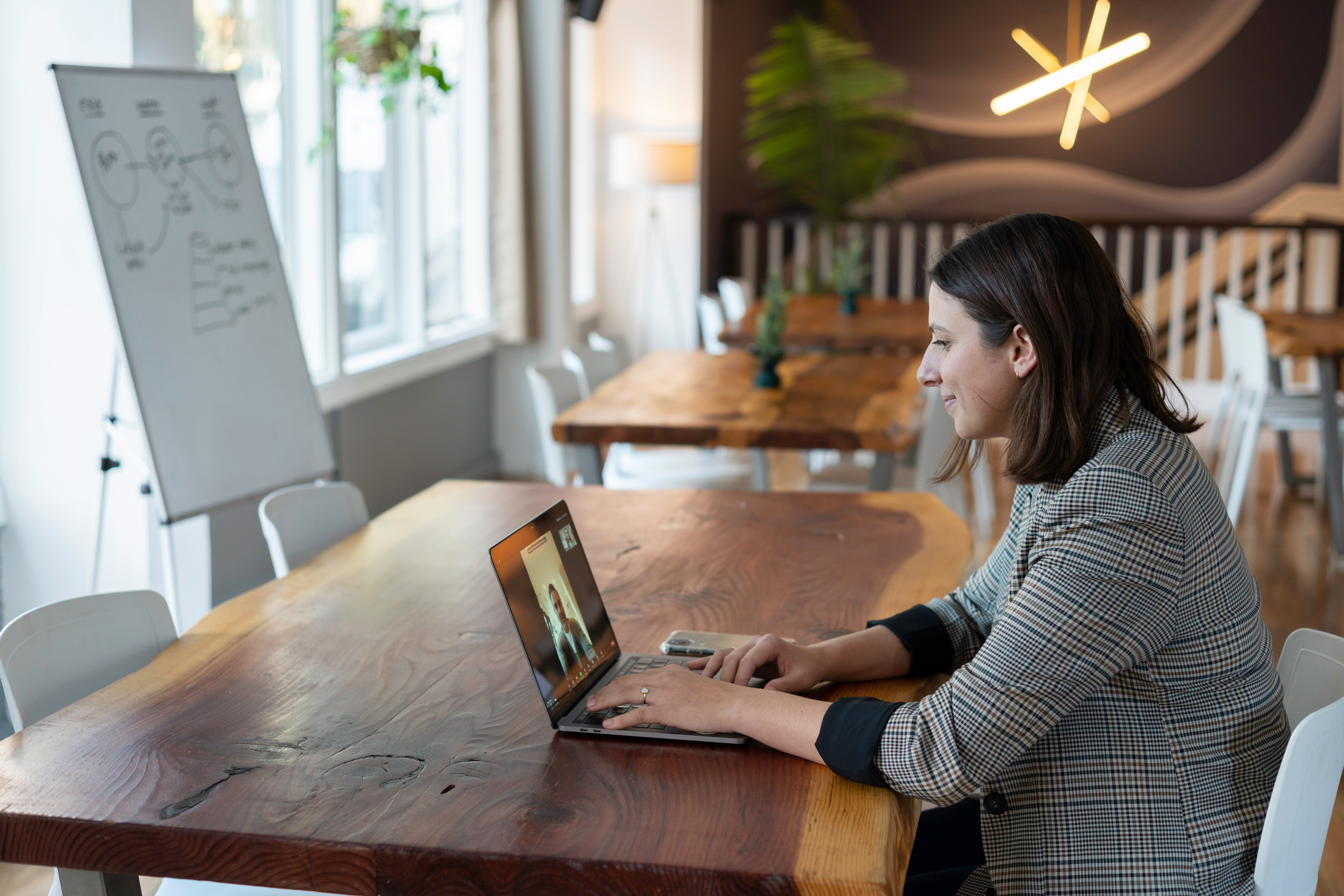
Illustration (Credit: Unsplash)
As a host, you definitely need to understand how to use Zoom on your laptop and HP fully. Therefore, it doesn't hurt for anyone to listen to the following explanation.
3. Creating a Zoom Meeting Link
- Open the Zoom application on your laptop or go to https://zoom.us/ and click Sign In.
- Next, to host a meeting session on Zoom, click the 'host' menu located in the upper right corner.
- Log in with the email and password you have created.
- You can also use Google (Gmail), Facebook, or Sign In with SSO.
- You will be directed to download and install the Zoom application on your laptop.
- Click the downward arrow and select Start With Video, then click New Meeting to start an instant meeting and you can become a Zoom Meetings host.
- When you have created a meeting room, you can invite participants by clicking Participants and Invite. You can also invite participants instantly via email, zoom contact, and copy URL.
4. Calendar Schedule
- Open the Zoom application on your device.
- To create a scheduled link, please click the Schedule button.
- You need to enter a title in the top tab column.
- Next, set the date, time, and other necessary information.
- Scroll down and activate the Add to Calendar feature.
- After that, click the Done menu button in the upper right corner of the screen.
- If you want to change it, please go to the Meeting Details menu.
- Then click the Edit option to make changes according to your needs.
- Next, click the Invite or Copy to Clipboard menu to get the link.
- You can now share the Zoom meeting link with other participants.

Illustration (Credit: Unsplash)
In addition to the steps above, you also need to know the responsibilities of the host during a meeting. Not only that, you also need to know the role of each person when using Zoom. There are at least three main roles in an online meeting through Zoom, namely Host, Co-Host, and Participants.
When you are a participant, you may just follow the existing flow. However, when you become a host, you must truly understand how to use Zoom on a laptop as a host. Therefore, you need to learn the list of tasks that you may need to perform as follows.
- Start live streaming.
- Start and stop the meeting for all participants.
- Select participants as Co-Host or replacement Host.
- Activate the waiting room.
- Activate the closed captioning (cc) feature for Zoom Pro.
In addition, there are important tasks in an online meeting, namely Co-Host. Co-Host is a person appointed by the Host as an assistant. Their tasks and features are similar.
They can both record the meeting, limit participant interactions, such as muting audio and sharing the screen for presentation purposes. Co-Host can also remove or admit participants waiting in the waiting room.
Those are some ways to use Zoom on a laptop that you can learn. There is also information about host responsibilities that are equally important to consider.
(kpl/gen/ans)
Cobain For You Page (FYP) Yang kamu suka ada di sini,
lihat isinya
Not only through words, deep gratitude must also be planted in the depths of the heart. For that, we need to know and understand the true meaning of gratitude.
For some people, cutting hair is something new and changing their appearance to be better and cooler. However, what if we dream of cutting hair? Here's the meaning of short haircut dreams, whether it's a good or bad sign. (source)
This WhatsApp tracking method can make it easier for KLovers to find out someone's location, find lost numbers, and even unknown numbers. And here are some ways to track WhatsApp that you can do to find out the location.
Calibrating your phone is the process of restoring the battery percentage to its original state. That's why there are several conditions why the phone needs to be calibrated. Check out the explanation KLovers.
In addition to how to check whether the BPJS card is active or not, there is also a way to make BPJS that you can follow. Because it turns out, there are also many people who have not become participants of BPJS for their health financing. Well, to make it clearer, let's just take a look at the complete information below.
Currently, there are many funny and expressive whatsapp stickers. So, how do you get whatsapp stickers?
If you also want to get high-rated Netflix series recommendations to accompany your daily life, please read the following information. There are seven high-rated Netflix series recommendations from various genres that you can choose for yourself.
Now if you are looking for recommendations for romantic comedy Korean dramas, here are some reviews.
Of the many dreams, the meaning of dreaming of killing a snake is one that is often sought after because many people have dreamed of it.
Have you ever heard the term cenayang? Do you know what cenayang means? This term is very popular in the supernatural world. Let's find out the meaning KLovers.
The meaning of dreaming of a house fire can be a good sign, a bad sign, or a reminder to always be cautious. Sometimes, believing in such dream interpretations can indeed help someone determine their next steps.
Unboxing, which has become one of the popular languages on social media today. In general, the meaning of unboxing itself is opening packaging. Here is the general meaning of unboxing and in slang language, along with its benefits.