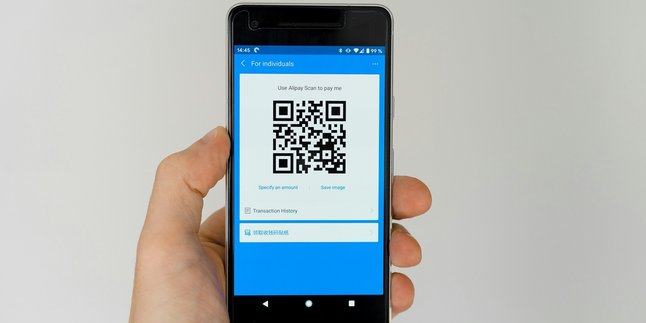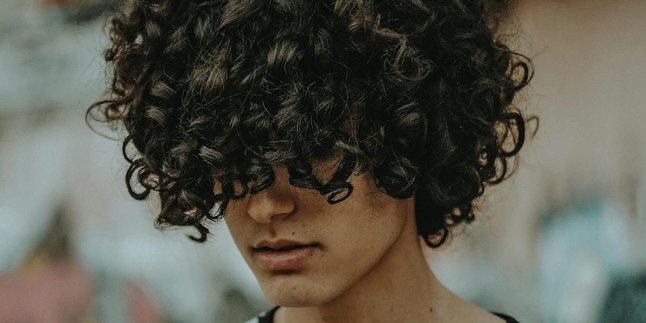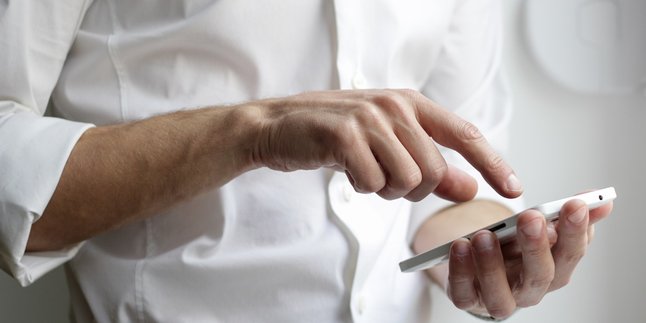Kapanlagi.com - Sending files from a laptop to a mobile phone is important to know. This is part of the convenience of managing digital data and information. For flexibility reasons, understanding effective ways to transfer files is a necessary skill.
Currently, there are several ways to send or transfer files from a laptop to a mobile phone. Thanks to increasingly advanced technology, sending files from a laptop to a mobile phone is now easier and more practical.
Curious about how to send files from a laptop to a mobile phone? To find out, just read the following review:
1. Using USB Cable

How to Send Files from a Laptop to a Phone Using a USB Cable (credit: unsplash)
The most common and simple way is to use a USB cable. Connect your laptop and phone using a USB cable, then select the file transfer mode on your phone. After that, you can easily copy files from your laptop and transfer them to your phone. For more clarity, you can follow the following guide:
For more clarity, you can follow the following guide on how to send files from your laptop to your phone using a USB cable:
- Prepare a suitable USB cable to connect your laptop and phone.
- Connect one end of the cable to your laptop and the other end to your phone.
- On your phone, select the file transfer mode via USB connection to allow the devices to connect to each other.
- On your laptop, open the file explorer and find the file you want to send.
- Copy the desired file on your laptop.
- Open the storage directory on your phone, then paste the file you have copied.
2. Via Bluetooth
If your laptop and phone have Bluetooth features, you can send files through a Bluetooth connection. Enable Bluetooth on both devices, pair them, and select the file you want to send. This process may take a little time, but it is a wireless way to transfer files. For the steps, you can follow the instructions below:
- Make sure Bluetooth is enabled on your laptop and phone.
- Connect your laptop and phone via Bluetooth by selecting the appropriate device from the list of nearby devices.
- On the laptop, select the file you want to send via Bluetooth.
- Right-click on the selected file, choose the option "Share" or "Send"
- Select the paired Bluetooth device on the phone.
- On the phone, accept the file transfer request from the laptop.
- Wait a few moments until the successful transfer of all files is confirmed.
3. Using Email

How to Send Files from Laptop to Phone Using Email (credit: unsplash)
Third, you can send files from your laptop to your phone using email. Simply send an email to yourself and attach the file you want to transfer. Once done, you can download the file on your phone. Although not efficient for large files, this is an easy and common method.
- First, open your email application on your laptop.
- Click the "Compose" or "New Message" button.
- Attach the file you want to send by clicking the attachment icon or a similar option.
- Enter your personal email address in the recipient section or send it to your own email.
- Click the "Send" button to send the email.
- Open the email application on your phone and open the new message you sent.
- From that message, download the attached file sent from the laptop.
4. Through Google Drive Service
You can also send files from your laptop to your phone using the Google Drive storage service. The principle is the same as sending via email. First, you need to upload the file from your laptop to Google Drive storage, then download the file from the Google Drive storage application on your phone. For more details, please refer to the following guide:
- Open the browser on your laptop, then access the URL https://drive.google.com/ in the Address Bar to access Google Drive.
- Log in to your Google account to open the Google Drive homepage.
- On the homepage, find and click the "New" menu with the + symbol in the upper left corner to start the upload process.
- Next, select the "File Upload" option from the menu that appears to open the explorer.
- In the explorer, select the file you want to upload to Google Drive. You can select one file or multiple files according to your needs.
- After selecting the file, press the "Open" button to start the upload process.
- The upload process will start immediately, and you can see the progress.
- After the upload process is complete, the files will be securely stored in Google Drive and can be accessed anytime through your phone.
- Through your phone, you can also download files that have been uploaded to Google Drive.
5. Using the Shareit File Transfer Application

Using the Shareit File Transfer Application (credit: unsplash)
Sending files from a laptop to a mobile phone can be easier with the help of the Shareit application. This application can quickly transfer files or data from one device to another, including from a laptop to a mobile phone. Here's how to send files from a laptop to a mobile phone using the Shareit application:
- Make sure Shareit is installed on both devices, your laptop and mobile phone.
- Open the Shareit application on your laptop and mobile phone. Make sure both are connected to the same network, whether it's Wi-Fi or a hotspot.
- In the Shareit application on your laptop, select the "Send" option.
- Continue by selecting the file or folder you want to send.
- In Shareit on your mobile phone, select the "Receive" option. Make sure the mobile phone is in receiving mode to receive files from the laptop.
- Click "Send" on the laptop, and Shareit will start searching for the receiving device. Select the intended mobile phone device.
- After selecting, check the mobile phone. There will be a notification to receive the file. Confirm on the mobile phone to start the sending process.
- The sending process will take place, and after it is finished, you will receive a notification that the file has been successfully sent.
Those are some of the easy and practical ways to send files from a laptop to a mobile phone. Hopefully useful and good luck!
LET'S JOIN KAPANLAGI.COM WHATSAPP CHANNEL SO YOU DON'T MISS THE LATEST UPDATES AND NEWS ABOUT THE ENTERTAINMENT WORLD, BOTH DOMESTIC AND INTERNATIONAL. CLICK HERE, KLOVERS!
(kpl/psp)
Disclaimer: This translation from Bahasa Indonesia to English has been generated by Artificial Intelligence.