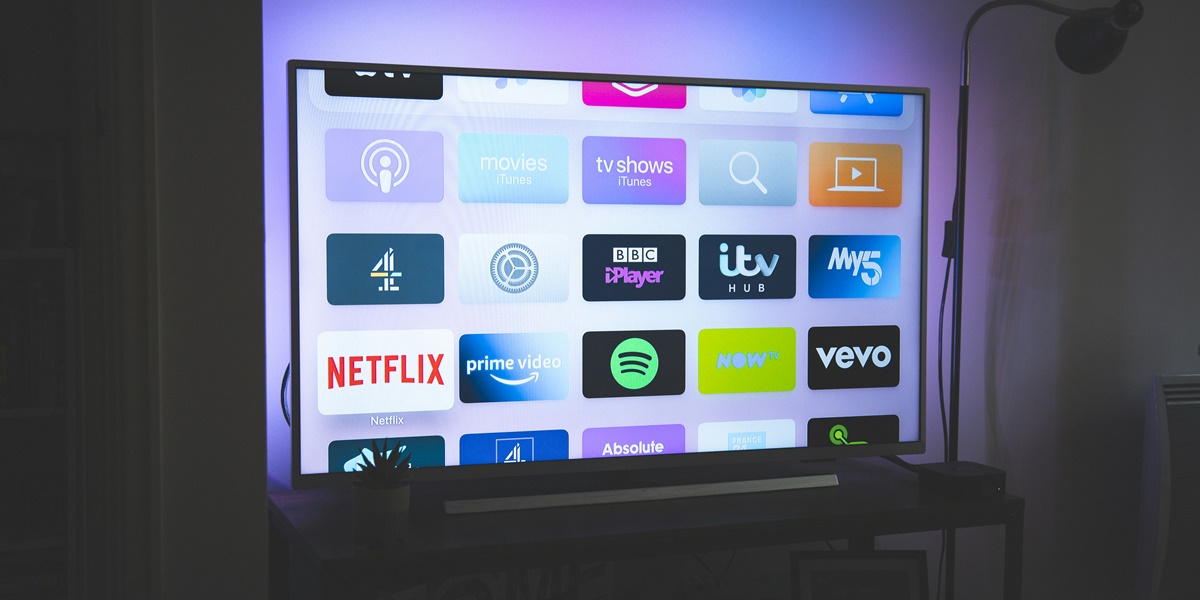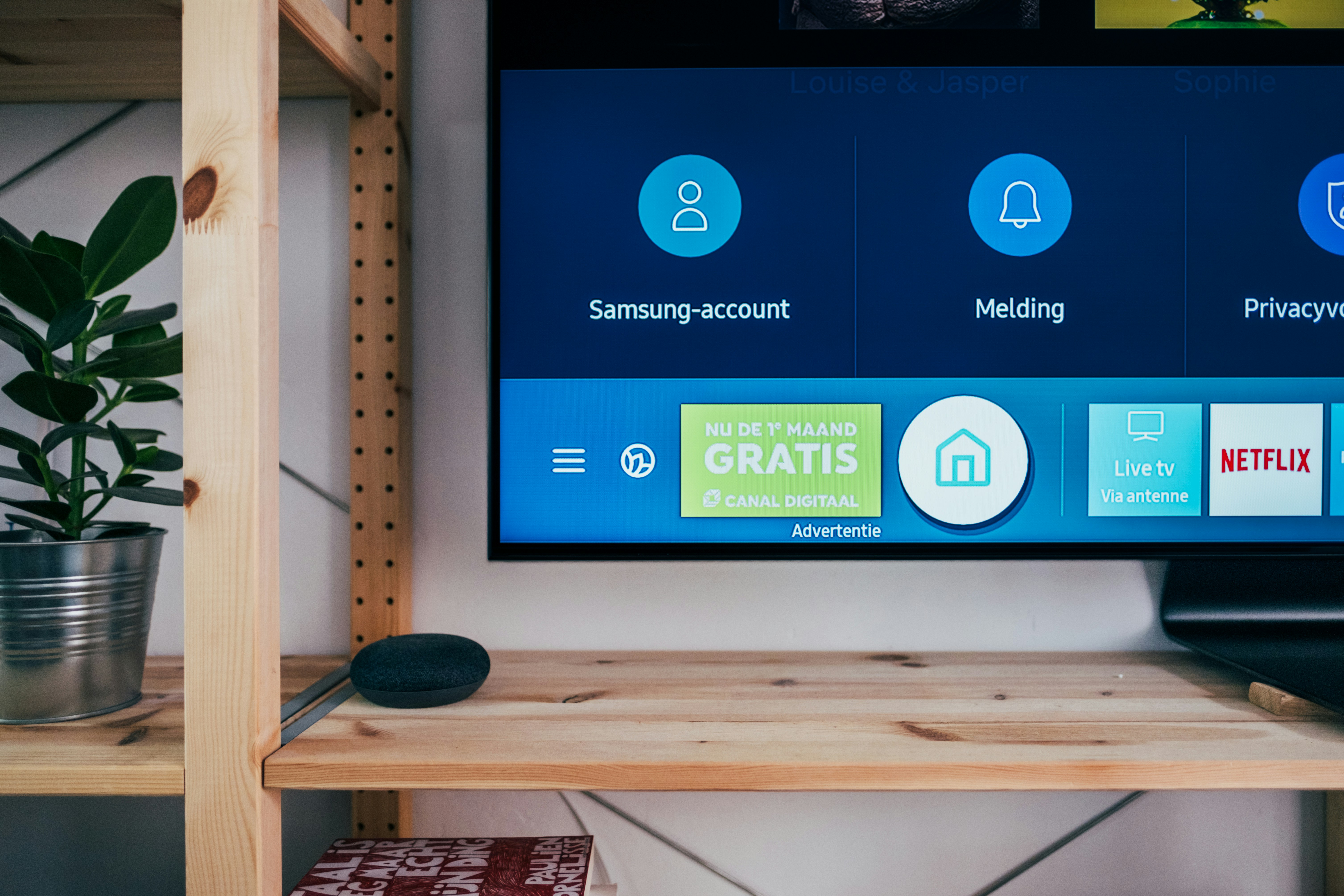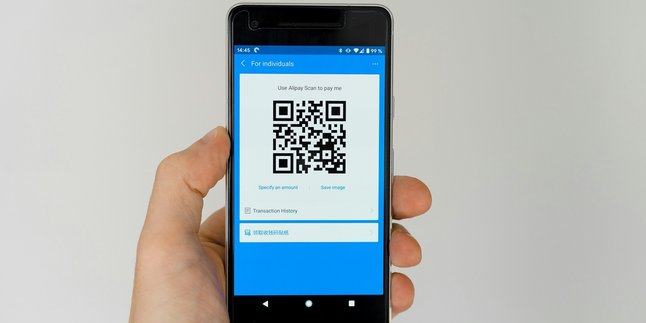Kapanlagi.com - Nowadays, people often need to connect their phones to the TV. This is commonly done for various purposes, such as sharing the experience of watching videos or photos together, or for presentation needs. Fortunately, there are now various ways to connect your phone to the TV without a cable.
Yes, technological advancements in recent years have made many things easier, including connecting your phone to the TV. Nowadays, many new phones and TVs are equipped with advanced technology that allows users to synchronize both devices without using a cable.
Curious about how to connect your phone to the TV without a cable? To find out, just read the following review:
1. Using Miracast or Screen Mirroring

How to Connect Your Phone to TV Without Cables Using Miracast or Screen Mirroring (credit: unsplash)
Currently, there are several options to connect your phone to a TV, one of which is by using the Screen Mirroring or Miracast feature. The steps are very easy, you can follow the following guide:
- Make sure your TV and phone support the Screen Mirroring or Miracast feature.
- On your phone, open the settings.
- Look for the Miracast, Cast Screen, or Screen Mirroring option.
- Turn on the TV and make sure both are connected to the same Wi-Fi network.
- On the Screen Mirroring option on your phone, select the name of your TV from the list of available devices.
- Once connected, your phone screen will be mirrored on the TV without the need for cables.
2. Using AirPlay (for Apple Users)

How to Connect Your Phone to a TV Using AirPlay (for Apple Users) (credit: unsplash)
Especially for Apple device users, you can connect your phone to a TV using an application called AirPlay. Here is a guide on how to connect your phone to a TV via AirPlay:
- Make sure your TV and iPhone/iPad support the AirPlay feature. Most modern smart TVs and newer Apple devices have this feature.
- Make sure the TV and Apple device are connected to the same Wi-Fi network.
- On the Apple device, open the Control Center by swiping down the screen (for iPhones with Face ID) or from the bottom of the screen (for iPhones with a Home button).
- Click on the AirPlay icon that resembles a TV screen in the Control Center.
- From the list of devices that appear, select your connected TV.
- Once selected, the Apple device will be connected to the TV, and you can enjoy content without cables.
3. Using the AllCast App
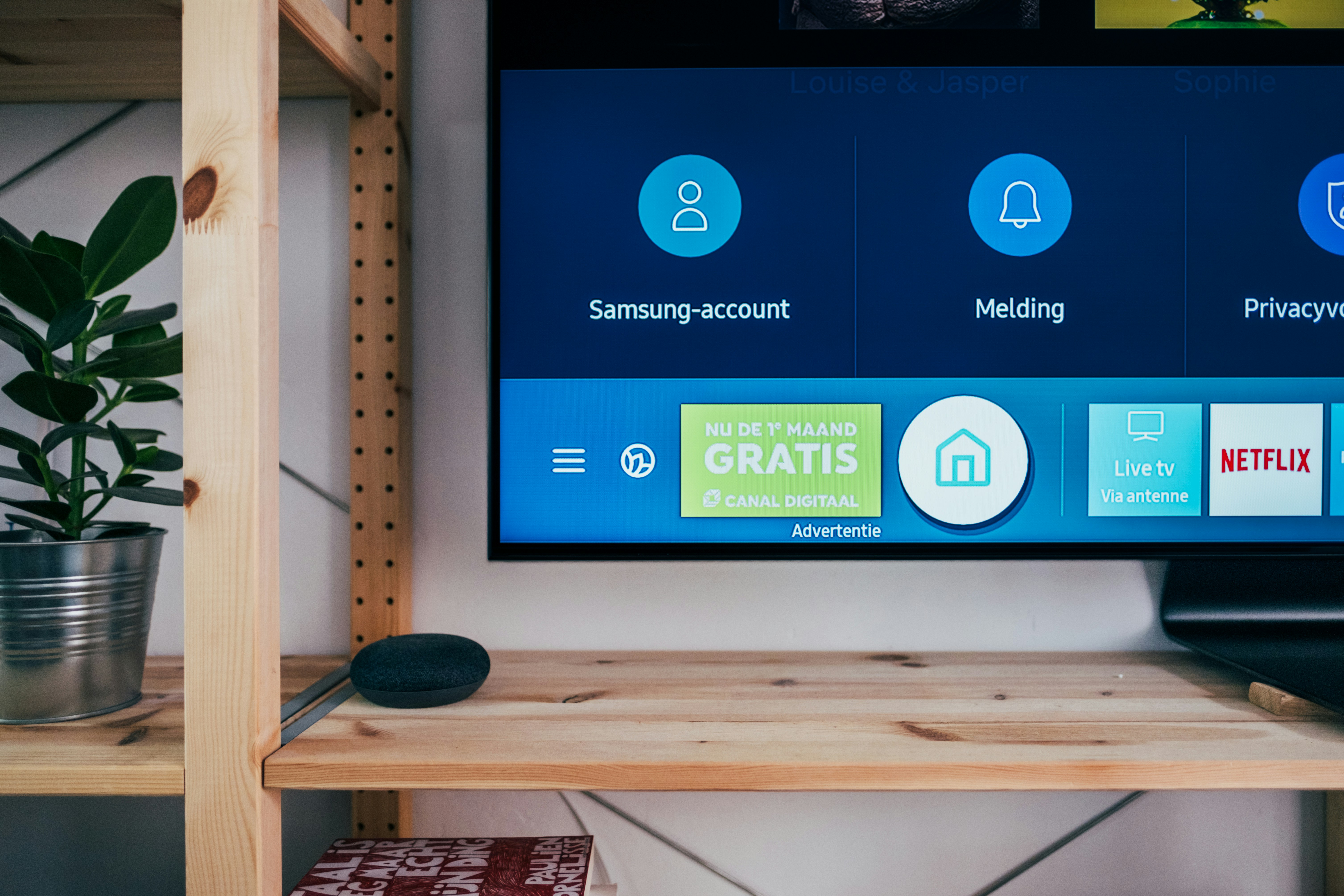
How to Connect Your Phone to a TV Without Cables Using the AllCast App (credit: unsplash)
In addition to the two methods above, you can also connect your phone and TV using a third-party app. One app that can be used for this purpose is AllCast. Here are the steps to connect your phone to a TV using the AllCast app:
- First, download and install the AllCast app from the official app store, such as the Google Play Store for Android users.
- Once installed, open the AllCast app on your phone.
- If prompted, select the TV device you want to connect.
- Choose the file or multimedia content you want to display on the TV from your gallery or device storage.
- After selecting the file, press the "Cast" or "Send" button on the screen. The AllCast app will search for available TV devices.
- Select your TV from the list of devices found by AllCast.
- Done, after selecting, the chosen content will start playing on the TV screen without the need for cables.
4. Using the AirScreen App
The second app that can be used to connect your phone to the TV is AirScreen. Here is a guide on how to use AirScreen to connect your phone to the TV without cables:
- First, download and install the AirScreen app from the official app store such as Google Play Store for Android users.
- After the installation is complete, open the AirScreen app on your phone.
- Select the option to make your phone a transmitter device and follow the instructions to set up the TV as a receiver device.
- Make sure your TV supports AirPlay or Miracast, and enable this function in the TV settings. AirScreen will detect the TV as a receiving device.
- On your phone screen, select the TV that appears in the list of devices detected by AirScreen.
- After selecting the TV, you can start sharing your screen or playing multimedia content from your phone to the TV without cables.
5. Using the Cast to TV Application

How to Connect Your Phone to a TV Without Cables with Cast to TV Application (credit: unsplash)
The Cast to TV application can also be used to connect your phone to the TV. This application works very quickly and efficiently in connecting your phone and TV. Here is a guide on how to connect your phone to the TV using the Cast to TV application:
- Download and install the Cast to TV application from the official app store, such as the Google Play Store for Android users.
- Make sure that your phone and TV are connected to the same Wi-Fi network to ensure a smooth connection process.
- After the installation is complete, open the Cast to TV application on your phone.
- The application will detect the TV connected to the network. Select the TV you want to use.
- After selecting the TV, you can choose whether to share the screen or play specific media from your phone to the TV.
- Follow the instructions that appear on your phone screen to complete the connection process.
- Once the process is complete, you can enjoy content from your phone playing on the TV without cables.
Those are some of the ways to connect your phone to the TV without cables. Hopefully, it is useful and good luck!
JOIN THE WHATSAPP CHANNEL OF KAPANLAGI.COM SO YOU DON'T MISS OUT ON UPDATES AND LATEST NEWS ABOUT THE ENTERTAINMENT WORLD, BOTH DOMESTIC AND INTERNATIONAL. CLICK HEREYES, KLOVERS!
(kpl/psp)
Disclaimer: This translation from Bahasa Indonesia to English has been generated by Artificial Intelligence.