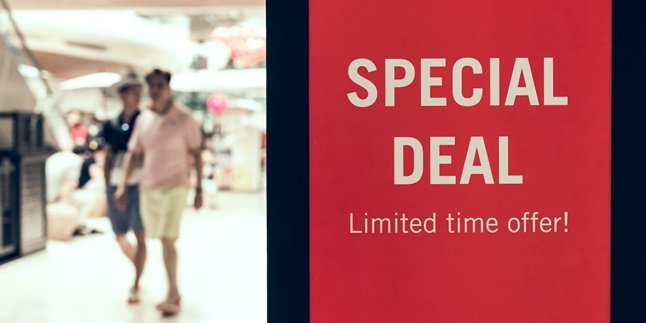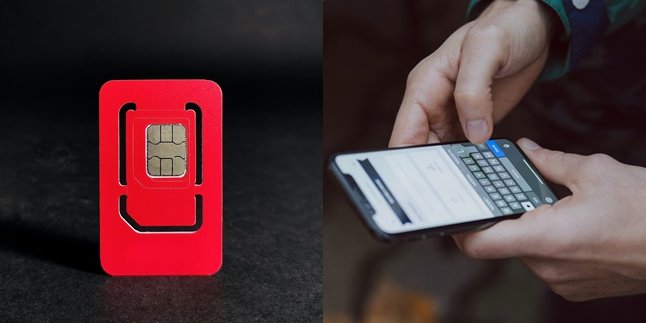Kapanlagi.com - Nowadays, communication is becoming easier. Technological advances seem to make meetings can be summarized in the palm of your hand. In addition to using a mobile phone, you may have wondered about how to make WhatsApp calls on laptops.
Although it may seem ineffective, sometimes making WhatsApp calls on laptops is also necessary. You can hold remote meetings with several people through calls on laptops. It also makes it easier for you to open documents on the same device.
Now, you don't need to be curious anymore. Because there is indeed a way to make WhatsApp calls on laptops that can be applied. For those who have never done it before, it may be confusing. However, the steps that need to be taken are not too difficult!
So, without further ado, if you want to know how to make WhatsApp calls on laptops and how to switch to video calls, just read the following explanation.
1. How to Make WhatsApp Calls on Laptop

Illustration (Credit: Unsplash)
Until now, you may have thought that WhatsApp calls can only be made on a mobile phone. However, video calls on a laptop can also be done. If you are curious about how to make WhatsApp calls on your laptop easily, follow the steps below for more details.
1. The first thing to do is to download the WhatsApp Desktop application. Then, install the application until it can be installed.
2. The next step is to open the WhatsApp application on your mobile phone.
3. Look for the three-dot icon in the upper left corner, then click on linked devices.
4. If you have done that, try logging in with the barcode.
5. Next, select the chat contact tab to make a video call.
6. After that, select the video call camera icon, and a new tab will appear when making a call.
2. How to Make WhatsApp Calls on a Laptop Using the Web

Illustration (Credit: Unsplash)
Not only the steps above, there are other ways to make WhatsApp calls on a laptop that you can apply. This time it's quite easy, you can make WhatsApp calls through the web by following the explanation below.
1. First, visit the https://web.whatsapp.com/ page on your browser.
2. Next, open WhatsApp on your mobile phone.
3. If it's already open, click on the three-dot icon at the top.
4. After that, click on linked devices, and you can log in using the barcode.
5. Then, select the chat contact tab to make a call or video call.
6. You can also select the camera icon for video calls.
7. A new tab will appear when making a call through the web.
3. How to Make a Video Call on WhatsApp on Laptop

Illustration (Credit: Unsplash)
Actually, there are many ways to make a WhatsApp call on a laptop. Some ways to make a WhatsApp call on a laptop have been mentioned above. However, there is one more important way that you need to know. Therefore, please follow the steps below.
1. First, open the WhatsApp application on your desktop computer or laptop.
2. Scan the QR code using WhatsApp on your phone.
3. Choose the individual chat you want to contact.
4. Then click the voice or video call icon located in the upper right corner.
5. After the call is finished, you can end the call.
6. During the call, you can activate and deactivate the microphone.
4. How to Switch to a Video Call

Illustration (Credit: Unsplash)
In addition to making a WhatsApp call on a laptop, there is also a way to switch from a voice call to a video call that you can apply. When making a voice call with a friend, you can ask to switch to a video call through the following steps.
1. Follow the steps to make a voice call as explained above.
2. During the call, hover over the camera icon in the lower corner. Click on the camera icon.
3. After that, your contact will receive the option to press the "OK" button or the text "Switch to change the call to video".
4. If your friend agrees, the video call can be made.
5. Making Phone Calls Through PC

Illustration (Credit: Unsplash)
Not only WA, you can also make phone calls through PC. This call requires Bluetooth so that the phone and PC are connected. Next, you can see the complete way to make WA calls on a laptop below.
1. First, open the mobile connection application and select the call menu.
2. After that, find the contact or phone number you want to call.
3. Click the call button to start the call.
4. You just have to wait for the other person to answer.
If there is no Bluetooth connection, you cannot receive or make calls on a PC.
Well, KLovers, those are some ways to make WA calls on a laptop that you can easily follow.
(kpl/gen/ans)
Disclaimer: This translation from Bahasa Indonesia to English has been generated by Artificial Intelligence.