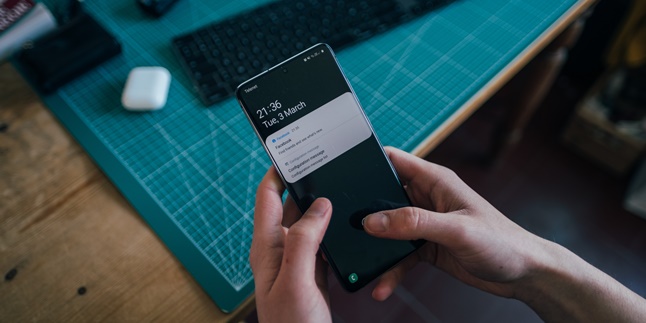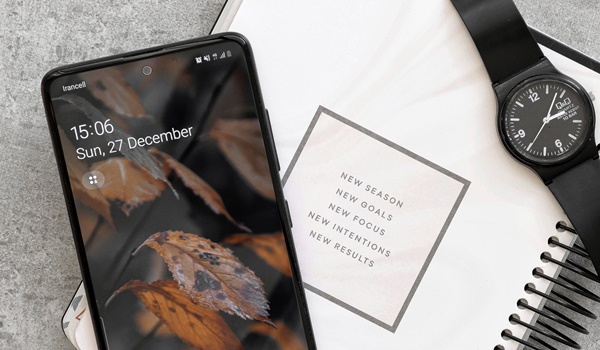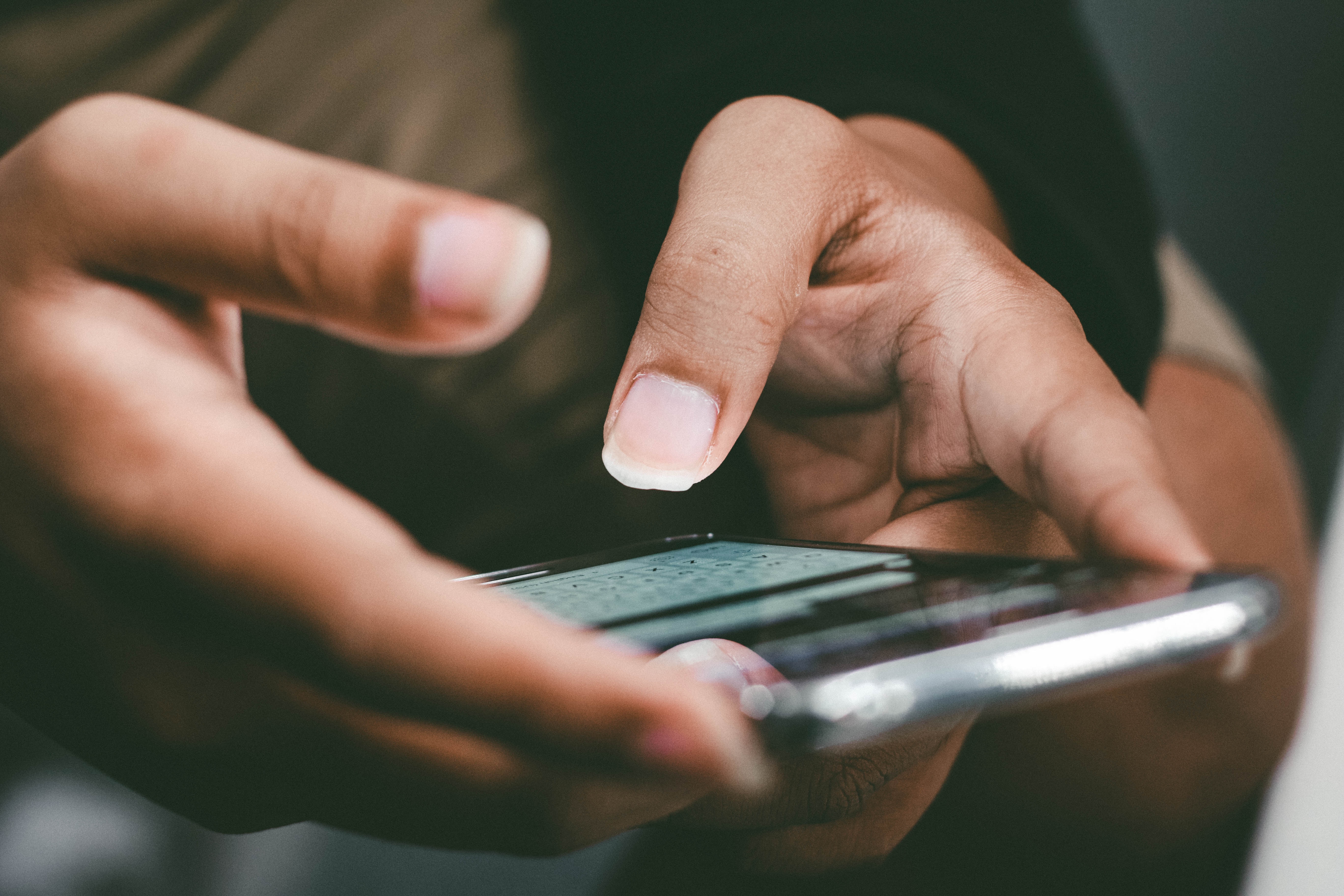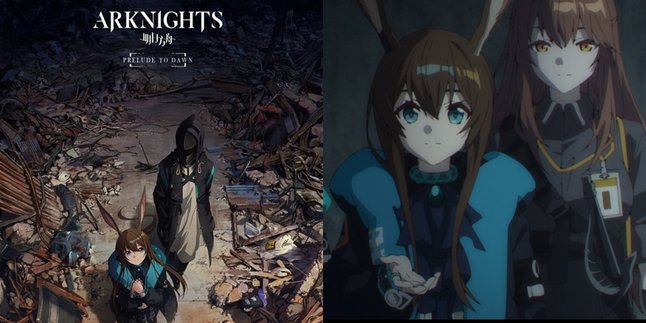Kapanlagi.com - The appearance of ads on mobile phones sometimes interferes with activities. This may also be felt by Samsung users. However, you don't need to worry because there is actually a way to remove ads on Samsung phones.
Not only annoying, sometimes excessive ads are an indication that the phone is being attacked by malware. Therefore, you need to anticipate by knowing how to remove ads on Samsung phones.
Well, if you still don't know how to do it, just listen to the following explanation. There is an explanation about how to remove ads on Samsung and Android phones in general that you can learn.
1. How to Remove Ads on Samsung Phones that Contain Marketing Information

Illustration (Credit: Unsplash)
The way to remove ads on Samsung phones can be applied by disabling the marketing or promotion toggle in the application. You can easily follow the steps in the following information.
- Please open the first-party Samsung application, such as Samsung Pay.
- Next, click the three-line icon in the upper left corner of the screen.
- Then select Settings and click the toggle next to marketing information to disable it.
- After you disable the toggle, the related Samsung applications will no longer be able to send users marketing notifications and emails.
2. How to Remove Ads on Samsung Phones with Customization

Illustration (Credit: Unsplash)
Next, you can remove ads on Samsung phones by customizing the settings on your phone, as follows.
- First, open the Settings menu on your phone.
- Scroll down and click on the Privacy option.
- Next, click on the Customization Services menu.
- Then, click on the toggle next to Customized Ads and direct marketing to disable it.
- After disabling it, Samsung will no longer be able to use location and text to display customized ads on the user's phone.
- Although ads within applications will not be completely disabled, at least the appearance of ads will be limited.
3. How to Remove Ads on Samsung Phones in the Form of Promotions

Illustration (Credit: Unsplash)
You may have noticed that besides displaying ads in the form of push notifications, Samsung also promotes products through the Samsung Pay brand agreement with retailers. Well, you can apply this method to remove ads on Samsung phones if you find them annoying.
- First, open the Settings menu on your phone > click on the Notifications option > click on More > tap on Recent at the top > tap on All > scroll down and tap on Galaxy Store > tap on the toggle next to the Promotions option to disable it.
- Users can go back to the app list and tap on the Samsung Pay option > scroll down > tap on the toggle next to Show Notifications under Promotions.
- Then go back to the app list and select Samsung Push Service > tap on the toggle next to Show Notifications.
- These three apps, including Galaxy Store, Samsung Pay, and Samsung Push Service, are the most common apps that display ad notifications. By disabling them, users will not be disturbed while using their device.
4. How to Remove Ads on HP in Google Chrome
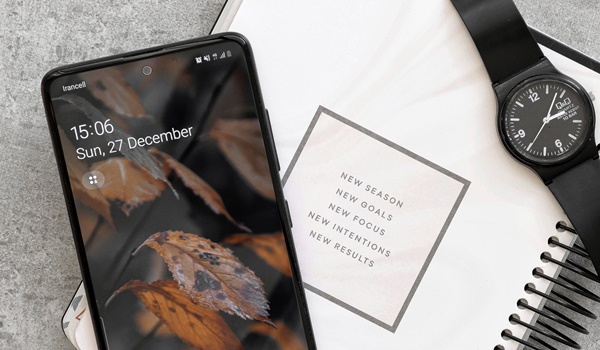
Illustration (Credit: Unsplash)
In addition to how to remove ads on Samsung HP, there are also several ways that you can apply to overcome ads on Android HP in general. You can do these methods to block ads on Google Chrome.
- Please open Google Chrome on your HP.
- Next, select the three vertical dots located in the upper right corner.
- Click 'Settings' and find the 'Site Settings' option.
- Select 'Pop-ups and redirects'.
- Click the toggle and you will see the screen change to gray.
- This way, pop-up ads will be blocked.
- To block ads on specific sites, you can click 'Ads' under the 'Pop-ups and redirects' option.
- Just like before, you can click the toggle until the color turns gray and the ads will be blocked.
- In addition, you can click 'Notifications' in the 'Site Settings' menu.
- Then click the toggle until the color turns gray to block ads.
5. How to Remove Ads on Android Phones with Applications

Illustration (Credit: Unsplash)
In addition to several ways to remove ads on Samsung phones that have been explained above, there are other steps that you can take through applications. Here are some applications that you can use.
5. Adblock
Adblock is an application that can filter content by blocking ads. You can use this application to prevent ads on Google Chrome web.
As time goes by, this application continues to develop. If you are interested in using it, please download this application for free on Google Play Store.
6. Adclear
Another application that you can use is Adclear which can also be downloaded through Play Store.
- Please download the Adclear application on Playstore.
- Next, click the 'power' button.
- Then, click 'OK' when there is a VPN notification.
- However, if ads still appear, you can try clicking 'Enable Advance Protection'.
KLovers, those are some ways to remove ads on Samsung phones that you can try. There are also ways that you can apply to other Android phones.
6. How to Remove Ads on Samsung Phones via Privacy Settings

How to Remove Ads on Samsung Phones via Privacy Settings (credit: unsplash)
Another easy way to remove ads on Samsung phones is by adjusting the settings in the Privacy menu. Here are the steps to remove ads on Samsung phones via the Privacy Settings menu.
1) Open the Settings app on your phone and find the "Privacy" or "Personal" option in the settings menu.
2) Once you find it, look for the "Ads" option within it and select that option.
3) Next, you will be given the choice to adjust ad preferences. You can choose to disable personalized ads or customize your interests.
4) Select the option that suits your preferences to reduce the ads appearing on your phone.
5) After you adjust the ad preferences, you can also check and manage the ads that have been displayed on your phone.
6) To do this, open the Settings app, then go to the "Privacy" or "Personal" option.
7) Then select the "Ads" option.
8) Finally, select the "See all ads" option. There, you can view a list of ads that have been displayed and remove unwanted ads.
7. Tips to Prevent Ads from Appearing on Samsung Phones
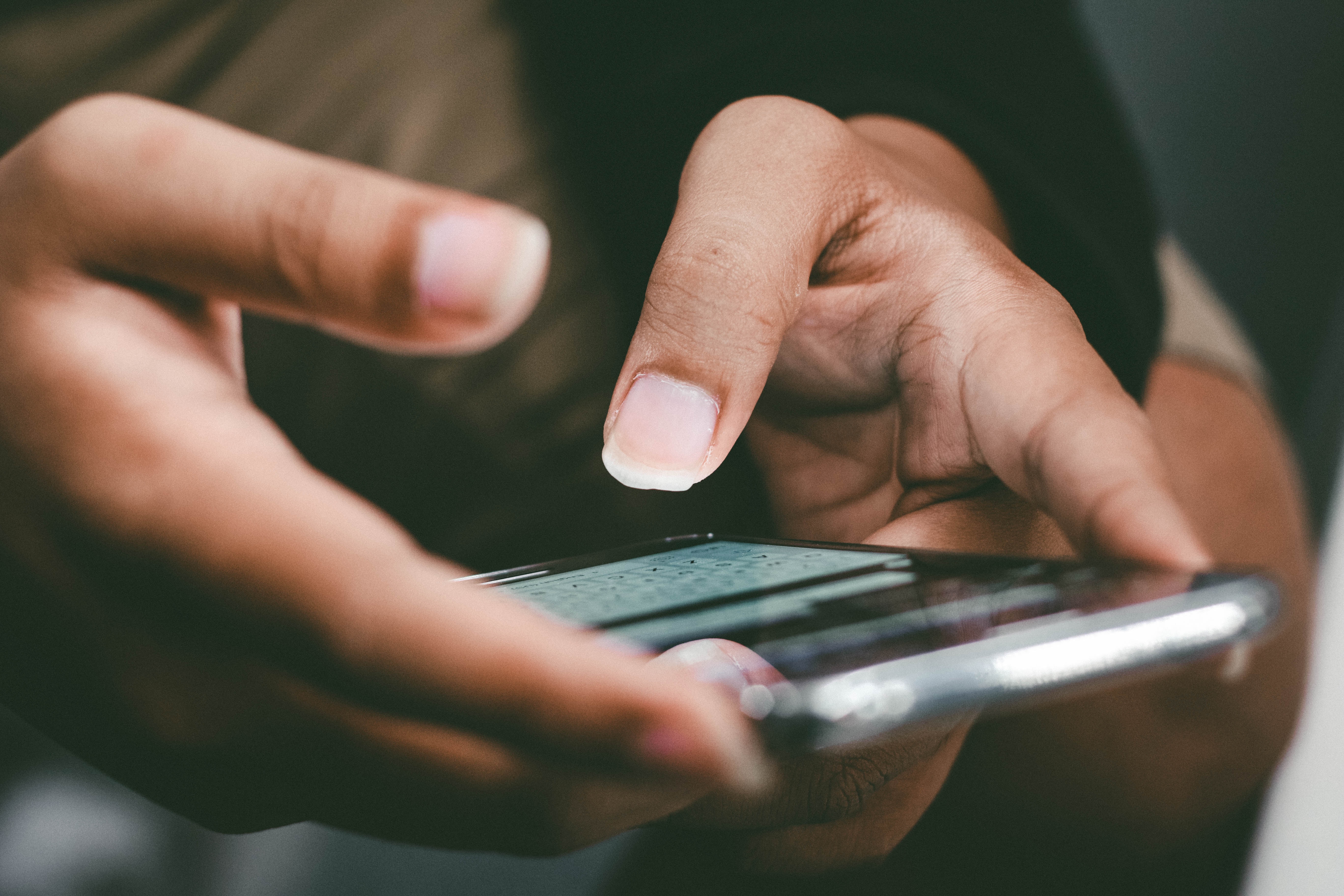
Tips to Prevent Ads from Appearing on Samsung Phones (credit: unsplash)
In addition to trying the methods above to remove ads on Samsung phones, there are several tips that can be applied to maximize the above methods. Here are some tips to prevent ads from appearing on Samsung phones.
1) Make sure to download apps only from trusted sources such as Google Play Store or other official sources. Avoid suspicious sources as apps from there often contain annoying ads.
2) Pay attention to privacy and ad settings on Samsung phones. Open phone settings, search for the "Privacy" or "Ads" option. Here, you can disable options that allow companies or third-party apps to display ads on your phone.
3) Use third-party apps that can block ads. There are many apps on Google Play Store such as Adblock Plus, AdGuard, and Blokada that can help reduce ads that appear on your phone.
4) Make sure your phone is always updated to the latest software version. Software updates from Samsung usually address security and privacy issues, including unwanted ad-related issues.
KLovers, those are some ways to remove ads on Samsung phones that you can try. There are also methods that you can apply to other Android phones.
(kpl/gen/ans)
Disclaimer: This translation from Bahasa Indonesia to English has been generated by Artificial Intelligence.