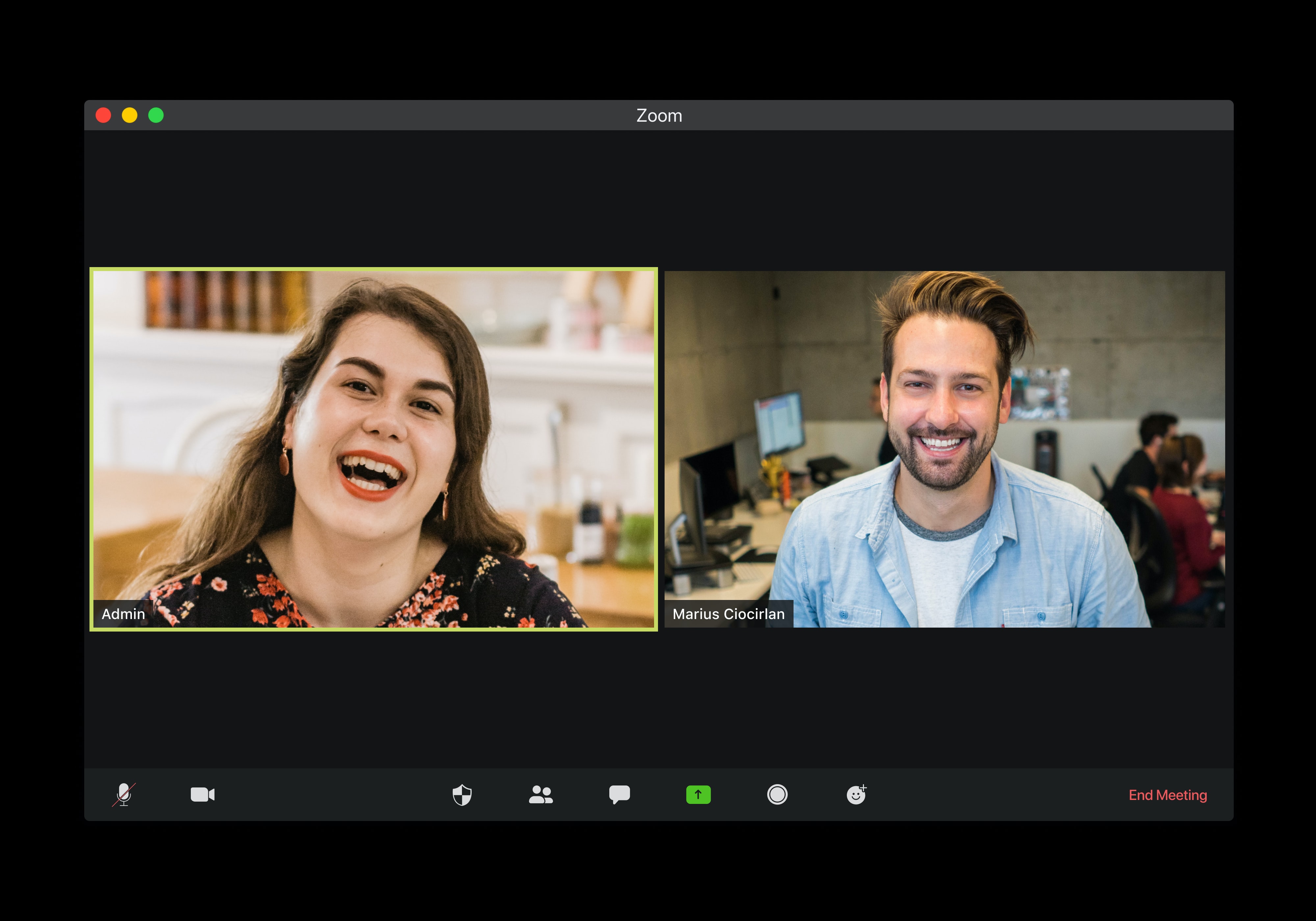Kapanlagi.com - In this era of everything online, everyone should adapt. If meetings are usually conducted face-to-face, now there are online meetings that are considered simpler. To do this, of course, you need to know how to use the Zoom application on your laptop.
Whether as a participant or a host, learning how to use the Zoom application on a laptop should be done. Moreover, if you are working or pursuing education that does not allow face-to-face meetings. Moreover, the trend of working and studying from home since the Covid-19 pandemic has affected how a group or community conducts meetings.
Now, to make it easier for you to adapt to this, let's directly learn about how to use the Zoom application on a laptop. With this, you will be able to adapt better in this era of everything online.
1. Understanding About Zoom Application

Illustration (Credit: Unsplash)
Before diving into the explanation of how to use the Zoom application on a laptop, you need to know some brief information and advantages when using it. Zoom is an application created by Eric Yuan, released in January 2013. If you want to use it, you can access it through the website, whether on Mac OS, Linux, Windows, iOS, or Android. There are several advantages when using this application, including:
- Can hold meetings with up to 100 participants.
- Get free 40-minute video conference for group meetings (can be repeated after the duration has expired).
- HD audio and video quality.
- Can do screen-sharing.
- Access to virtual background.
- Can schedule and record the entire meeting.
- Allows you to divide participants into several "rooms" with the Breakout Rooms feature.
- If you need a virtual meeting room for more than 40 minutes or more than 100 participants, you can use a Pro, Business, or Enterprise account starting from US$14.99 or around Rp200,000 per month.
2. How to Download Zoom App on Laptop

Illustration (Credit: Unsplash)
After knowing the information above, you can apply the steps to use the Zoom app on your laptop as follows. Don't forget to make sure your laptop device and internet connection are ready. Next, please download the Zoom app by following the steps below.
- Open your laptop and make sure the internet connection is connected.
- Click the link https://zoom.us/client/latest/ZoomInstaller.exe to download the Zoom app for your laptop.
- After the app has been successfully downloaded, open the download folder on your laptop, then double-click the Zoom app, and wait for the installation process to finish.
- Once the app is installed, open the Zoom app. Type 'zoom' in the Windows search column, then select "Zoom".
- After the app is opened, you can directly join a meeting by clicking the 'Join a Meeting' button.
- However, if you want to create your own room, you need to log in by clicking the 'Sign In' button.
- When you want to log in, click the 'Sign In' button, then click the Google icon.
- After that, your laptop's browser will open, then select your Google account to log in.
- Next, you will receive a notification in the browser, select 'Open Zoom Meetings'.
- Well, the process of registering Zoom on your laptop is complete. You can start using this app for meetings with friends or colleagues.
3. How to Use Zoom Application on Laptop Without Application

Illustration (Credit: Unsplash)
In addition to how to use the Zoom application on a laptop as mentioned above, you can also access it without downloading it first. You can directly open the link https://zoom.us/signin in a web browser. For more clarity, you can refer to the following explanation.
- First, please open your browser.
- Next, copy the link https://zoom.us/wc/join/MeetingIDHost
- Replace the text "MeetingIDHost" with the meeting ID of the room owner (without spaces).
- Then open the edited link in a browser like Chrome. An example of an edited link is https://zoom.us/wc/join/73310686223
- After the page opens, enter your name in the available column, then click "Join".
- Enter the password from the room owner, then click "Join" and wait for the room owner's approval.
- Next, to join the audio chat, hover your mouse cursor down, click "Join Audio", then click "Join Audio by Computer". If a message appears in Chrome, click "Allow".
- You have successfully joined and started communication with the meeting participants in that room.
4. How to Create a Zoom Meeting Link on Laptop

Illustration (Credit: Unsplash)
When searching for how to use the Zoom application on a laptop, you also need to learn how to create a Zoom Meeting link. Here is an easy explanation that you can follow.
- Make sure you have downloaded the Zoom application from the official Zoom website
- After that, open the Zoom application on your laptop.
- Next, log in using your email, password, or Google account.
- Click "New Meeting", then click "Participants" with the person icon, and select "Invite".
- Then, you can click the "Copy Invite Link" button in the bottom left corner.
- Finally, you can share the created link.
- In addition, you can also schedule a meeting for a specific date and time.
- The steps to be taken are quite easy, just click the "Schedule" menu on the main page.
- Next, you can fill in and adjust the time, date, and other settings for the meeting.
- After you have finished setting the schedule, click "Save/Done" and you will be redirected to the Google Calendar web application.
5. How to Use Zoom Application on Laptop as a Participant
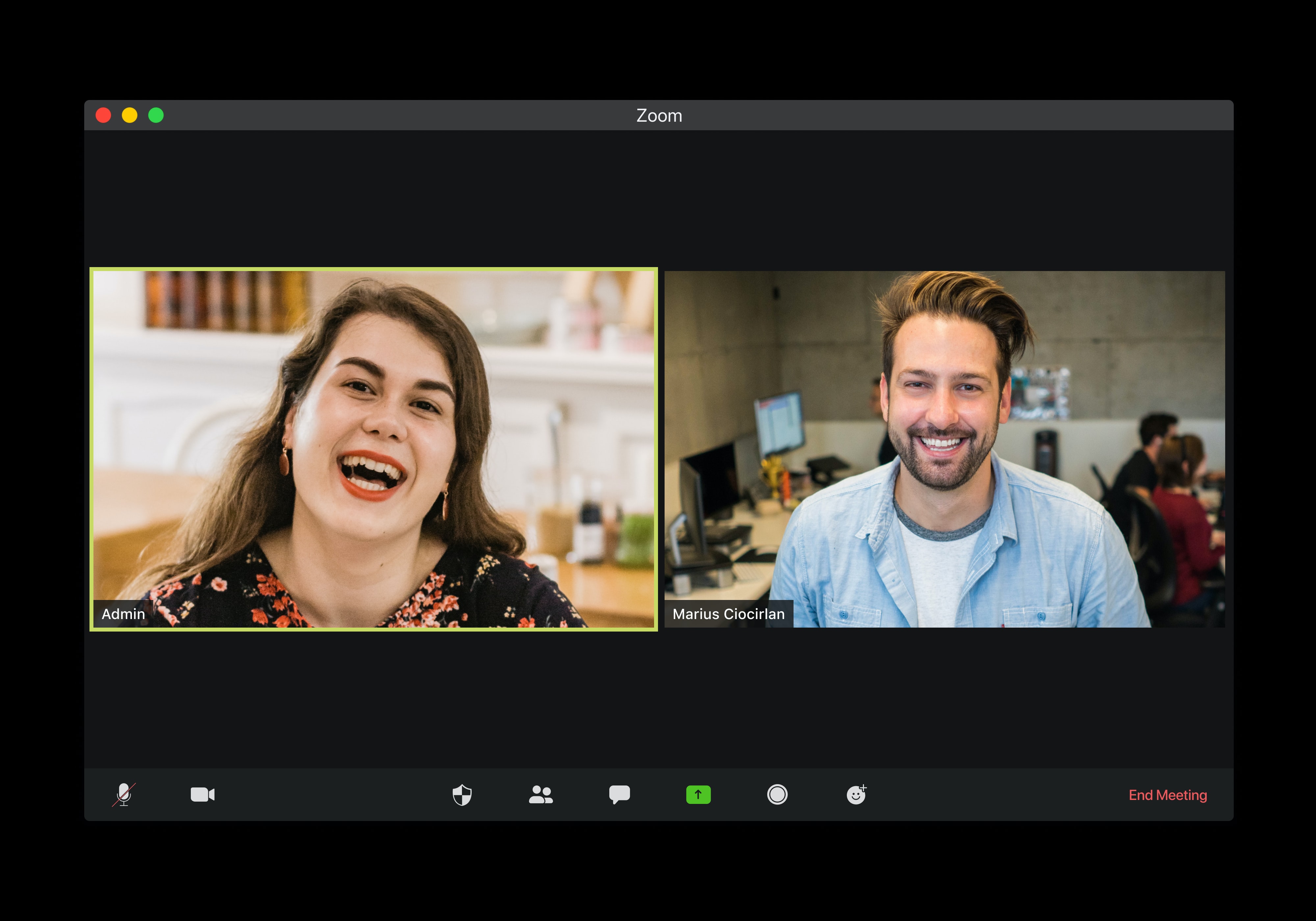
Illustration (Credit: Unsplash)
Not only how to create a link, but also an explanation of how to use the Zoom application on a laptop as a participant is important for you to know. Especially if you are using the Zoom application for the first time.
- As a participant, you will usually receive a meeting room link from the host.
- Please open the link/URL sent by the creator of the room and click the "Open Zoom Meetings" button on the notification that appears in the browser.
- After that, you need to wait for the host's approval to join.
- Once approved, you can directly enter the meeting room. Don't forget to click "Join with Computer Audio" that appears.
- If you don't enter the meeting room or accidentally close the meeting window, please open the Zoom application, then click "Return to Meeting".
6. How to Join Using ID and Passcode

How to Join Using ID and Passcode (credit: unsplash)
In addition to the above method, as participants you can enter using the ID and Passcode sent by the host.
- First, open the Zoom Application.
- On the main menu, click Join, then enter your ID and name, click Join.
- After that, enter the Passcode/password sent in the invitation.
- If correct, you have successfully entered the meeting room.
7. Zoom Meeting Features on Laptop

Zoom Meeting Features on Laptop (credit: unsplash)
The Zoom application is popular because it provides many features that support meeting activities. With these features, online meetings can still run smoothly even without face-to-face interactions. Now, to maximize the use of the Zoom application on a laptop, it is important to know these features. Here are some supporting features of the Zoom meeting application:
1. Video Conference
Zoom allows users to hold video conferences with multiple participants. You can see and interact with participants visually during the meeting.
2. Share Screen
This feature allows users to share their screens. This can be a presentation, document, or specific application that you want to show to other participants in a meeting.
3.Chat
Zoom has a chat function where users can send text messages or files to other participants in a meeting. This allows for silent communication or exchange of additional information during the meeting.
4.Meeting Recording
Users can record their meetings for later access. This is useful if someone is absent or if you want to refer back to the discussions that took place.
5.Annotation and Whiteboard
This feature allows participants to add notes or drawings on the shared screen, similar to a virtual whiteboard.
6.Virtual Background
Zoom allows users to use virtual backgrounds, removing the user's original background and replacing it with a different image or video. This is useful for maintaining privacy or adding a creative element to the meeting.
7. Moderator Control
As a meeting moderator, you have additional control such as managing meeting settings, muting other participants' microphones or cameras, and more.
8. How to Change Zoom Meeting Background on Laptop

How to Change Background Zoom Meeting on Laptop (credit: unsplash)
One of the flagship features of Zoom meetings is changing the background. This feature is commonly used to standardize the participants' video background. This way, online meetings can still feel cohesive and warm. Changing the background of a Zoom meeting on a laptop is very easy, you can follow the steps below:
1. First, open the Zoom application on your computer and log in to your Zoom account. Once logged in, point the cursor to the top right corner of the screen and click the settings icon.
2. In the settings window, select the "Virtual Background" option located on the left side of the screen. This will open the settings for Zoom's virtual background.
3. Here, you can choose from various default backgrounds provided by Zoom. If you want to use a custom background, click the "+" button below the virtual background box.
4. Next, select the image or video you want to use as the Zoom background. After selecting, you have finished setting the background according to your preference.
5. Make sure to have adequate lighting and a flat background for the best results. Also, make sure there are no objects or other elements that can disturb your background during the meeting.
9. How to Share Screen Zoom Meeting on Laptop

How to Share Screen Zoom Meeting on Laptop (credit: unsplash)
In addition to changing the background, another feature often used during Zoom meetings is screen sharing. As the name suggests, this feature allows the host or other participants to share their laptop screen display. This feature is very helpful for presentations. Here are the steps to share screen in the Zoom meeting application on a laptop:
1. Open the Zoom application on your laptop and sign in to your Zoom account if prompted.
2. Once you join the meeting, look for the "Share Screen" button at the bottom of the meeting window.
3. When you find the "Share Screen" button, click on it. This will open a new window displaying options for which screen you want to share.
4. In the "Share Screen" window, you will see options to select the screen you want to share. You can choose from various active screens on your laptop, including the main screen, specific applications, or even a second screen if there are multiple screens connected.
5. After selecting the screen you want to share, click "Share" or "Start Sharing". The selected screen will be immediately displayed to all participants in the Zoom meeting.
6. When you are finished sharing your screen, look for the "Stop Share" button at the top of the screen you are sharing. Click this button to stop screen sharing.
7. After stopping screen sharing, you will return to the normal meeting view in Zoom.
Those are some ways to use the Zoom application on a laptop for participants and hosts that you need to know in this era of everything online.
JOIN OUR WHATSAPP CHANNEL TO STAY UPDATED WITH THE LATEST ENTERTAINMENT NEWS FROM BOTH DOMESTIC AND INTERNATIONAL. CLICK HEREYES, KLOVERS!
(kpl/gen/ans)
Disclaimer: This translation from Bahasa Indonesia to English has been generated by Artificial Intelligence.