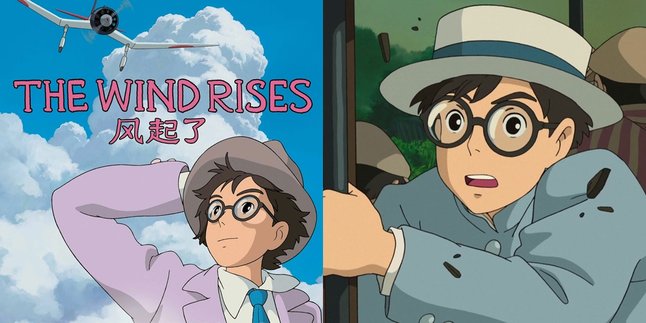Kapanlagi.com - There are many conveniences that can be obtained in this technological era. We don't have to type hard because we have PCs and laptops. Of course, writing through PCs and laptops can save time. Moreover, we can easily copy and paste. Yes, copying is one of the conveniences that we can get.
Moreover, copying text is easy to do. There are several ways to copy the text, so that editing doesn't take much time.
Now, for KLovers who are beginners in using a laptop, you can learn how to copy using both the keyboard and mouse. You can even edit and copy text at the same time, easily and practically for you beginners. So KLovers don't need to be confused.
Now, for KLovers who want to know how to copy on a laptop that you can do easily as a beginner. Here is how to copy on a laptop, using both the keyboard and mouse. Let's check it out, KLovers.
1. How to Copy on a Laptop Via Keyboard

How to copy and paste on a laptop using the keyboard (credit: Pixabay)
Well, the first way to copy on a laptop is by using the keyboard. Yes, for KLovers who don't use a mouse, you can do this method. And here's how to copy on a laptop using the keyboard:
1. The first way is by pressing Shift + Arrow or right or left to select the text you want to copy.
2. After that, press CTRL + C to copy.
3. Place the cursor in the desired location to paste.
4. Then press CTRL + V to paste. And it's done.
2. How to Copy on a Laptop Via Mouse

How to copy and paste on a laptop with a mouse (credit: Pixabay)
Not only using the keyboard, but you can also copy text on a laptop using the mouse. Yes, for KLovers who want to copy text using the mouse, it's very easy. And here's how to copy on a laptop via mouse:
1. First, select the text or file using the mouse.
2. After that, press CTRL + C to copy.
3. Open the working page as your destination location.
4. Finally, press CTRL + V and it's done.
3. How to Copy on a Laptop Entirely

The most practical way to copy and paste on a laptop (credit: Pixabay)
What if you want to copy a large amount of text with multiple pages? You can easily copy the entire text. Here's how to copy on a laptop entirely:
1. First, select all the files you want to copy by pressing CTRL + A.
2. Once selected, press CTRL + C.
3. Then, open the desired file or folder.
4. Press CTRL + V and you're done.
4. How to Copy on a Laptop and Edit at the Same Time

How to copy and paste on a laptop and edit easily (credit: Pixabay)
Another way to copy on a laptop is to copy and edit simultaneously. Yes, for KLovers who want to copy and edit text at the same time, you can easily copy and edit at once. Here's how to copy on a laptop and edit at the same time:
1. First, select the text you want to copy.
2. Then, press CTRL + C or right-click and select Copy.
3. Once done, open a new Word document on the Home tab.
4. Then, click Paste and select Paste Special or CTRL + Alt + V.
5. Choose unformatted text, then click OK.
6. With this option, all formatting including hyperlinks and images will be removed. And you're done.
5. How to Copy on a MacBook Laptop

How to copy and paste on a MacBook laptop (credit: Pixabay)
Yes, for MacBook users, you can easily and conveniently copy. The way to copy on a MacBook laptop is not much different. It's almost the same as when you use a laptop or PC as usual. So you can do it easily and conveniently. And here's how to copy on a MacBook laptop:
1. The first way is to find the Command button.
2. The location of this button is the same as the Control button, located on the left or right side of the keyboard.
3. After that, you can select the sentence or text you want to copy.
4. After that, hold down the Command button and the C key at the same time.
5. Now the sentence or text has been copied and ready to be pasted.
6. The step to paste is by pressing and holding the Command button and pressing the V key.
6. How to Copy on a Laptop from Word to Other Applications

How to copy text from an application on a laptop (credit: freepik.com)
There are various ways to easily copy media on a laptop. One of them is if you want to copy text from Microsoft Office Word to another application, it can be done conveniently. When you want to use text that has been created in Word and insert it into another application, such as email, browser, or other applications, the steps are quite simple. Here is a guide on how to copy on a laptop from Word to other applications.
1. Open the Word document that contains the text you want to copy.
2. Place the cursor on the text to be copied by pressing and holding the left mouse button while dragging the cursor across the text.
3. Then right-click and select Copy or use the combination of Ctrl + C.
4. Open the other application that will be used to paste the copied text from Word.
5. Then insert the copied text by using paste, which is Ctrl + V or right-click and select Paste.
6. Adjust the text format if necessary. Some applications may maintain the original format, while others may require adjustments.
7. Done.
This guide on how to copy on a laptop from Word to other applications can be used for various types of applications such as PDF, email, browser, and others. Very practical, isn't it?
7. How to Copy Image Files on a Laptop

How to copy image files on a laptop (credit: freepik.com)
On a laptop, copying and pasting can also be done for image or visual file formats. Not only copying image files from one folder to another in File Explorer, but they can also be inserted into applications.
Copying or duplicating image files on a laptop can be a common task when working with various types of visual content. If you want to use or share images elsewhere, here is a step-by-step guide on how to copy image files on a laptop.
How to Copy Image Files to Another Folder on a Laptop
1. Open File Explorer and locate the storage location of the image files.
2. Left-click on the image file you want to copy, then right-click and select Copy or press Ctrl + C.
3. After selecting the image files, find the folder where you want to place the copied image files.
4. Press Ctrl + V on the keyboard in the new folder.
5. Then, the image file will automatically be copied.
6.Done.
How to Copy Image Files from Laptop to Application
1.Open File Explorer and find the location of the image file.
2.Left-click on the image file you want to copy, then right-click and select Copy or press Ctrl + C.
3.Open the application where you want to paste the image file, such as Word or Corel Draw.
4.Then press Ctrl + V on the workspace of the application to paste the image.
5.Automatically, the image file will be directly inserted into the workspace of the application.
6. Done.
This process allows you to quickly and conveniently copy image files. It can help duplicate image files to other applications.
8. How to Copy from a Website on a Laptop

How to copy image files from a laptop to an application (credit: freepik.com)
Want to find out how to copy from a laptop's web browser to Word or in the form of notes? It's very practical, just follow these steps and you can copy text from the browser to another place. Copy and paste are basic functions that are very useful when browsing the internet.
Here is a step-by-step guide on how to copy text or images from a web browser on a laptop, using common browsers like Google Chrome, Mozilla Firefox, and other search engines.
How to Copy from a Web Browser on a Laptop as Text
1.Open the browser and go to the website that contains the text you want to copy.
2.Then hover the cursor and copy the text by clicking, holding, and dragging the cursor slowly until the text is selected.
3.Then use the combination of Ctrl + C or left-click and select copy.
4.After that, open the application where you want to insert the copied text, such as a text document, email, or word processing program.
5. Then press Ctrl + V to paste.
6. Then, the text is automatically copied.
7. Done.
How to Copy on Laptop from Browser Sites in the Form of Images
1. Open a browser site that contains images or photos.
2. Then copy the image by right-clicking and selecting copy image.
3. Open an application to insert the copied image, it can be in the form of Word documents, image editing applications, and others.
4. Then press Ctrl + V to paste or attach it to the selected application.
5. Then, the image is automatically copied easily.
6. Done.
Some sites may have copyright policies that need to be considered when copying and using text or images. That's how to copy on a laptop from a browser. It's really easy, right?
9. How to Overcome Problems When Copying and Pasting on a Laptop

How to overcome obstacles when copying and pasting on a laptop (credit: freepik.com)
It only happens due to several factors. If you encounter such problems, you must know the guide on how to overcome problems when copying and pasting on a laptop. First, check the cause, KLovers.
1. Restart the laptop to restart the device. This method can help overcome copy and paste failures.
2. Scan with antivirus software to overcome malware or virus attacks on files to be copied.
3. Make sure the files to be copied are not damaged so they can be easily duplicated without failure or error.
4. Update Windows to fix problems that occur when copying and pasting on a laptop.
Those are some ways to copy on a laptop that you can easily do. Not only copying on a laptop with a keyboard and mouse, but you can also do editing. You can also copy on a Mac laptop easily. Good luck.
(kpl/gen/dhm)
Disclaimer: This translation from Bahasa Indonesia to English has been generated by Artificial Intelligence.