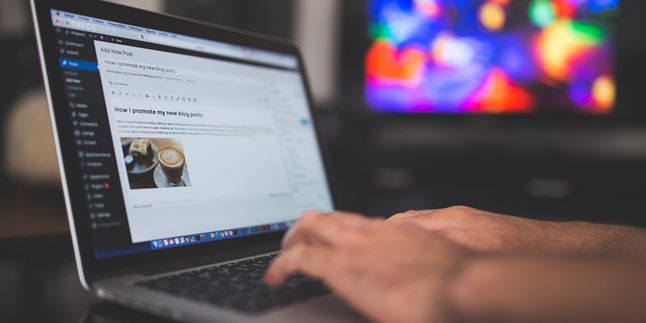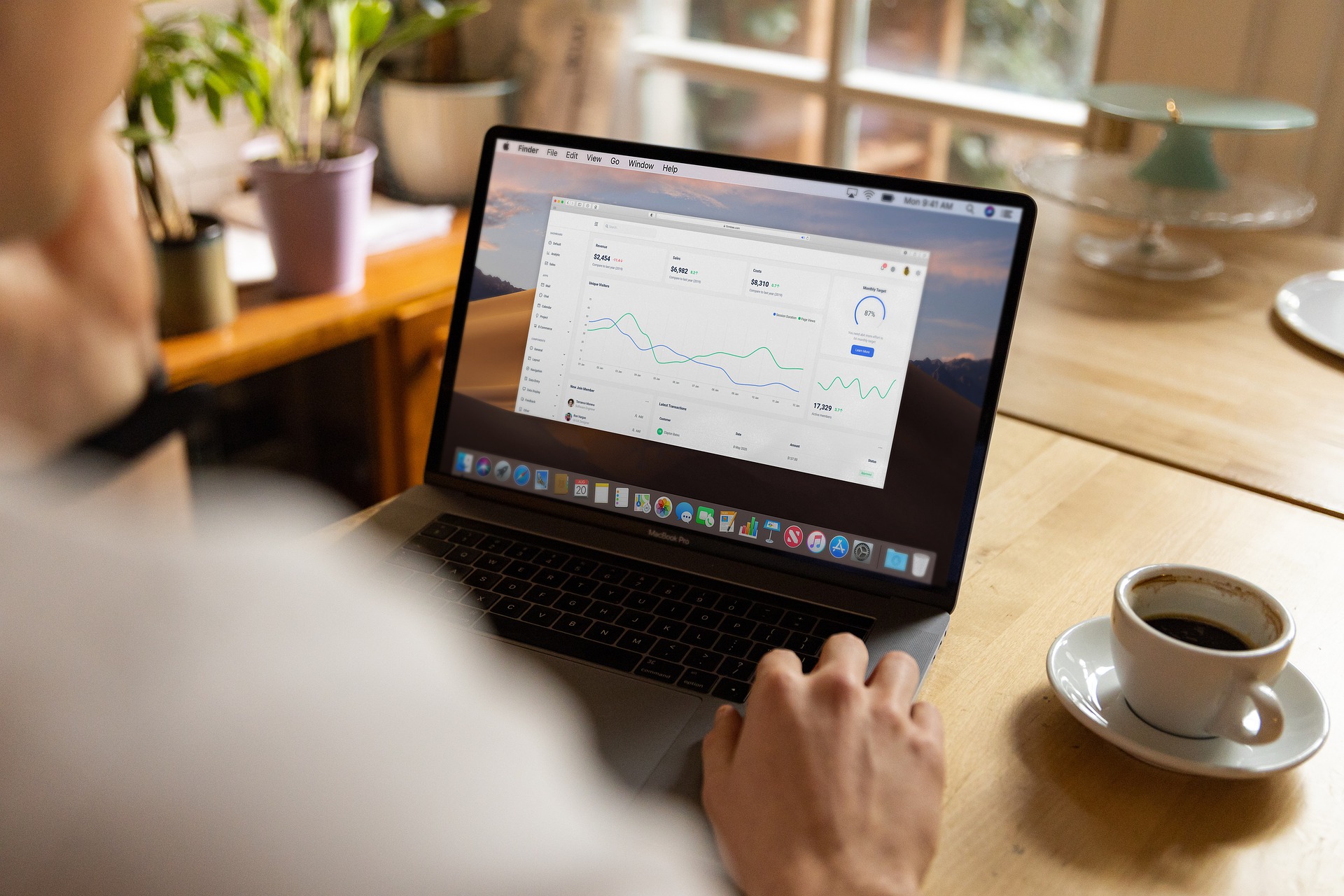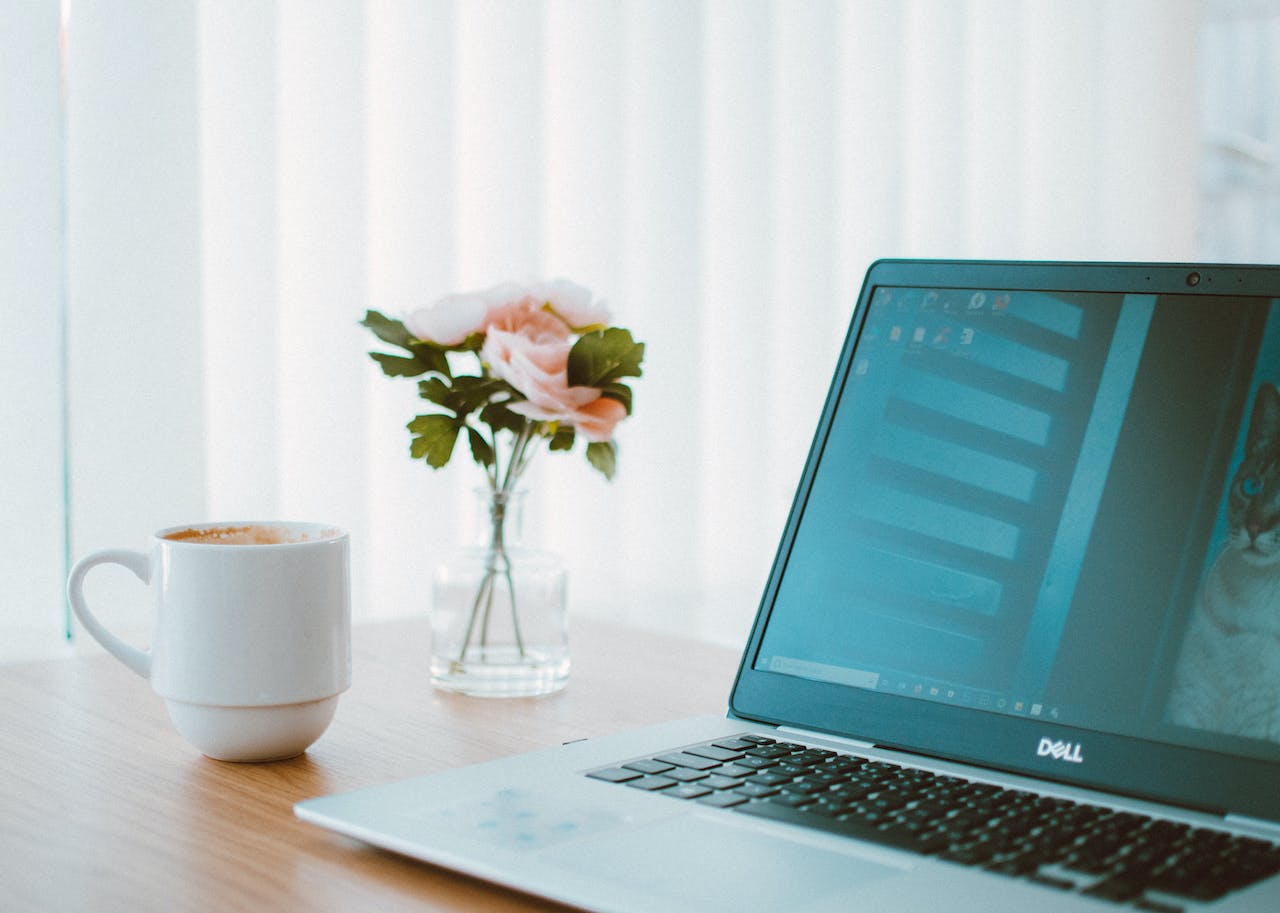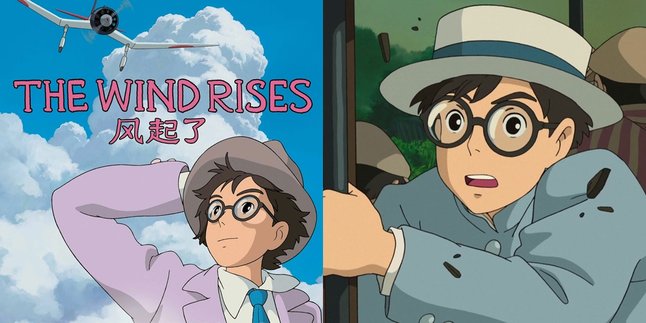Kapanlagi.com - Windows is one of the operating system software issued by Microsoft Inc. Microsoft Windows is the most popular information system software for PC users. So, for KLovers who have just bought a PC or Laptop, you need to know how to check windows on a laptop correctly.
Actually, what is the function of Windows, and why is it important for us to have it? Yes, there are main functions in Windows, such as connecting applications and hardware devices, so that they can work consistently and stably. Controlling and managing the resources being run, including software and hardware on the computer.
Then, managing processes consisting of preparation, scheduling, and monitoring of running programs. And finally, managing input and output data and controlling it. That's why KLovers need to know, such as how to check windows on a laptop correctly, along with its types.
Well, for KLovers who want to know how to check windows on a laptop. Here's how to check windows on a laptop for Windows 7, Windows 8, Windows 10, and Windows 11 that KLovers can find out. Let's check it out, KLovers.
1. How to Check Windows 7

How to check Windows 7 (credit: Pixabay)
Well, as KLovers know, Windows has various types. Although there are no more recent updates for Windows 7, many people still stick with this Windows series. The reason is that Windows 7 does not require high RAM and processor. Now, for KLovers who want to know how to check Windows on a laptop, here's how to check Windows on a laptop for Windows 7:
1. It's simple, KLovers, you just need to enter the keyword 'computer' in the search column of the 'Start' menu.
2. Then, right-click on 'Computer' and select 'Properties'.
3. After that, find the 'Windows Edition' section and you will find the series and edition of Windows running on the laptop.
2. How to Check Windows 8

How to check Windows 8 (credit: Pixabay)
In addition, there is also a way to check Windows on a laptop in Windows 8. Windows 8 is the operating system with the least number of users. This is because many consider this series to be a failed Windows. For those of you who are Windows 8 users, you can use several ways to check Windows on your laptop 8:
1. The first way is for users of touch screen laptops, you just need to swipe from the right edge of the screen.
2. Once done, the 'Settings' will appear and click on 'Change PC settings'.
3. However, if your laptop is not a touch screen, you just need to point the cursor to the bottom right corner of the screen and the 'Settings' menu will appear.
4. Next, click on 'PC and Devices'.
5. Then select the 'PC Info' tab. You will see the Windows edition and other information running on your laptop.
3. How to Check Windows 10

How to check Windows 10 (credit: Pixabay)
Then for those of you who have Windows 10, you can find out how to check windows on a laptop for Windows 10 users. And here's how to check windows on a laptop for Windows 10:
1. First, you can open the "Settings Menu" through "Start".
2. Then you can select "System" at the top left.
3. Next, scroll down and select the "About" tab.
4. You will see the complete specifications of the Windows running on your laptop, including: edition, version, installation date, and others.
4. How to Check Windows 11

How to check Windows 11 (credit: Pixabay)
Just like Windows 10, it turns out that checking windows on a laptop for Windows 11 is almost the same as Windows 10. You can easily and practically check windows on a laptop for Windows 11. Here are some ways to check windows on a laptop for Windows 11:
1. First, you can open the "Settings Menu" through "Start".
2. Then you can select "System" at the top left.
3. Next, scroll down and select the "About" tab.
4. You will see the complete specifications of the Windows running on your laptop, including: edition, version, installation date, and others.
5. Types and Versions of Windows
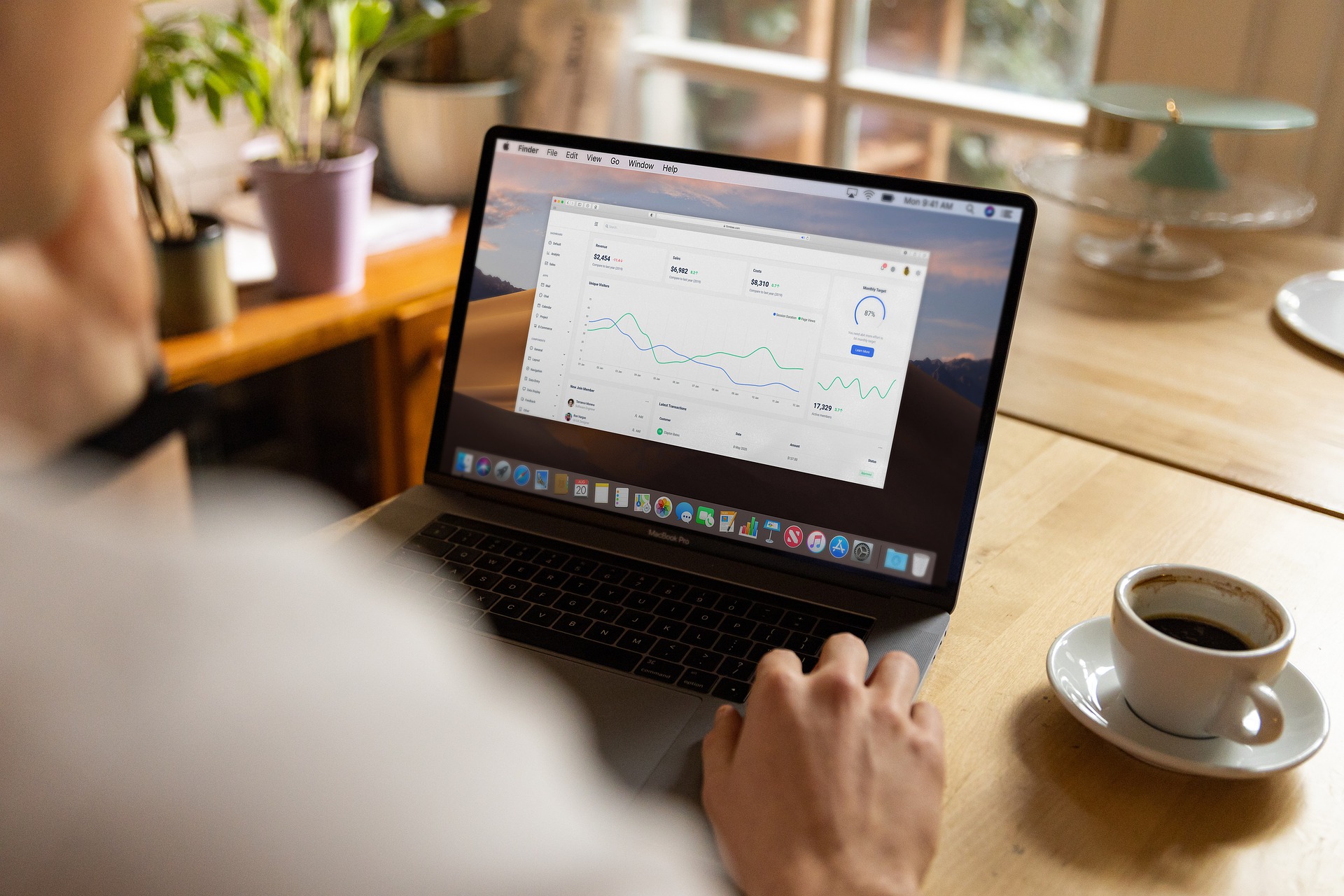
Types and versions of Windows (credit: Pixabay)
After knowing how to check windows on a laptop, you also need to know the types and versions in Windows. Yes, Windows has many types with many versions. And here are the types and versions of Windows that you can know:
1. Windows 10
- Windows 10 Home
- Windows 10 Pro
- Windows 10 Enterprise
- Windows 10 Education
- Windows 10 Mobile
- Windows 10 Mobile Enterprise
- Windows 10 IoT Core
2. Windows 8.1
- Windows 8.1
- Windows 8.1 Pro
- Windows 8.1 Enterprise
- Windows 8 Windows 8
- Windows 8 Pro
- Windows 8 Enterprise
3. Windows 7
- Windows 7 Home Basic
- Windows 7 Home Premium
- Windows 7 Professional
- Windows 7 Enterprise
- Windows 7 Ultimate
4. Windows Thin PC
- Windows Vista Windows Vista Home Premium
- Windows Vista Business
- Windows Vista Enterprise
- Windows Vista Ultimate
5. Windows XP
- Windows XP Starter
- Windows XP Home
- Windows XP Professional
- Windows XP Professional x64 Edition
- Windows XP 64-bit Edition for Itanium
- Windows Fundamentals for Legacy PCs
6. How to Check Windows on a Laptop via File Explorer

Illustration of working with a laptop (unsplash.com)
Checking Windows on a laptop via File Explorer is actually very practical. The method to check Windows on a laptop only requires three steps. You can use the guide on how to check Windows on a laptop via File Explorer for all device versions. The steps to check Windows on a laptop via File Explorer are as follows.
- Click on the File Explorer icon on the laptop's taskbar.
- After that, right-click on the PC or This PC option depending on the laptop version.
- Select Properties to open a window with information about your laptop.
- In the opened System window, look for information related to the installed version of Windows on the laptop.
- Done.
By following the above steps, hopefully, you can easily check the installed version of Windows on the laptop through File Explorer. It's very easy to practice, right?
7. How to Check Windows on a Laptop Through Additional Applications

How to check Windows on a laptop using additional applications (credit: freepik.com)
If you want to check the installed version of Windows on a laptop, you can do it by installing additional applications. One of the applications to check Windows on a laptop is Speccy. This application can not only check Windows information but also other details on the laptop. Such as CPU information, RAM, Motherboard, Memory, Graphics, and others. Here is a guide on how to check Windows on a laptop using the Speccy application.
- Install the Speccy application on the laptop through a trusted website.
- After successfully installed, open the Speccy application.
- Find and review information related to the Windows version in the Operating System section.
- Click on Operating System, then you can see information about Windows.
- Done.
That's how to check Windows on a laptop using an application. This step can be considered if you want to check laptop information completely and practically.
8. How to Check Windows on a Laptop Through DXDIAG
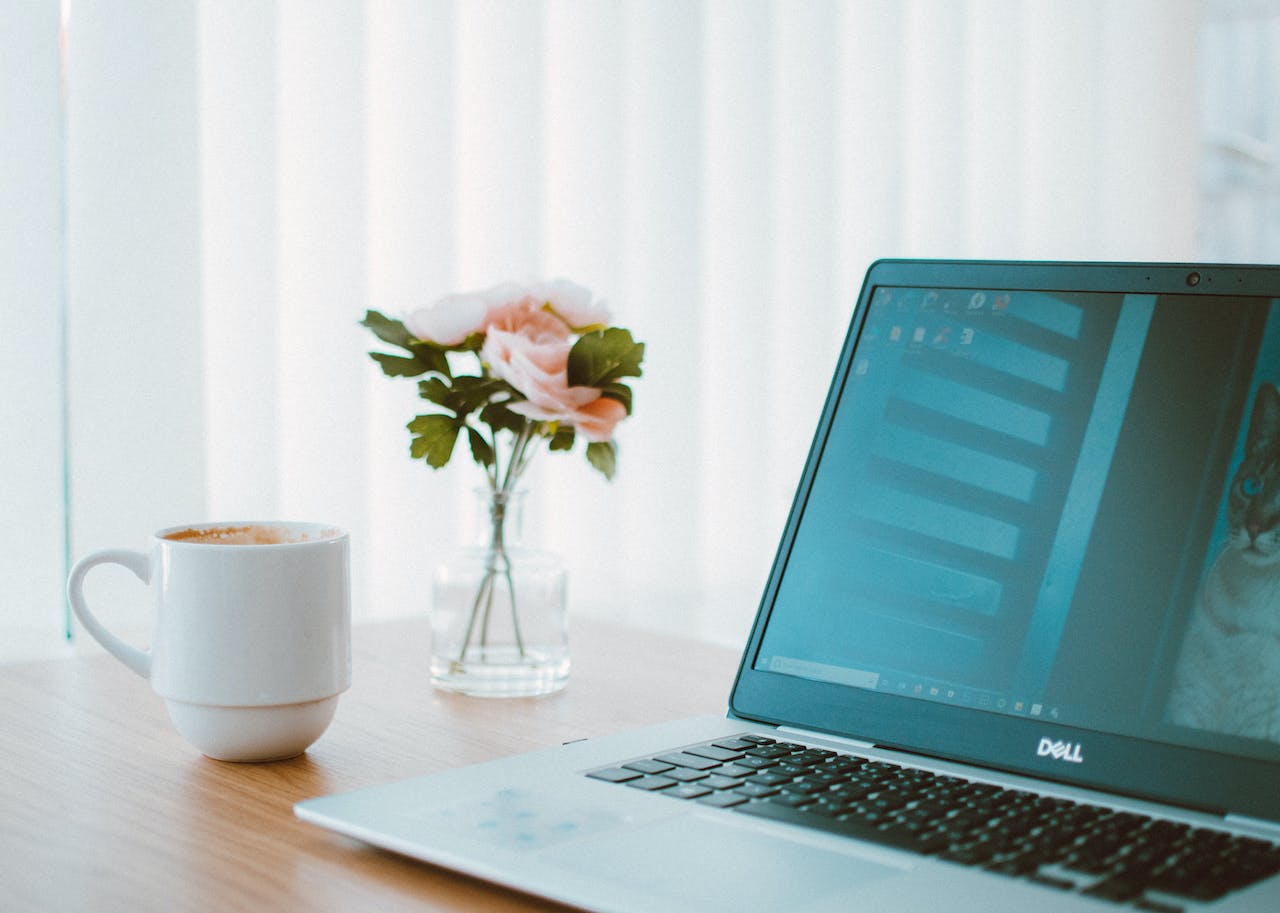
How to check Windows on a laptop through DXDIAG (credit: pexels.com)
Through DXDIAG, you can also check the Windows information used on your device. To check Windows on a laptop via DXDIAG, you can easily follow this guide. Let's follow the steps below.
- Go to the Run menu by clicking Windows + R.
- Then enter the keyword DXDIAG in the available column.
- Click Ok.
- After that, click Operating System to find out the Windows information used.
In this menu, you can see information related to the operating system used on the laptop. Very easy, right?
9. How to Check Windows on a Laptop Whether 32-Bit or 64-Bit?

How to check if Windows on a laptop is 32-bit/64-bit (credit: freepik.com)
There are several versions of Windows used on laptops. Among them are Windows 32-bit and Windows 64-bit. Knowing the version installed on the device is important to ensure compatibility with applications and drivers. Here is a step-by-step guide to check whether Windows on a laptop is a 32-bit or 64-bit version.
How to check Windows 10 on a laptop 32-bit/64-bit
- Click Start or Windows on the laptop in the bottom left corner.
- Then select Settings.
- Go to System to check Windows information.
- Click About.
- Then you can see information about Windows on the laptop. Check the System Type section.
- There will be information about which version of Windows you have installed, whether it's 32-bit or 64-bit.
- Done.
That's how to check whether Windows on a laptop is a 32-bit or 64-bit version. In addition, for other versions of Windows on laptops, you can go to the Start menu and open the Settings page.
10. How to Check Windows on a Laptop for Updates

How to check for Windows updates on a laptop (credit: pexels.com)
Windows regularly releases updates to improve the security, performance, and functionality of the operating system. Checking if your laptop requires updates is an important step in keeping your device safe and performing optimally. Here is a step-by-step guide to checking for Windows updates on a laptop.
- Click Start on your Windows 10 laptop.
- Select Settings to check for Windows updates.
- Click Update & Security from the available menu.
- Click Windows Update to check for the latest information.
- To manually check for updates, click the Check for updates button. The system will search for any updates that haven't been installed.
- Finished.
Those are some ways to check Windows on a laptop that you can know for Windows 7, Windows 8, Windows 10, and Windows 11. Not only can you check Windows on a laptop, but you can also find out the type and version of Windows.
(kpl/gen/dhm)
Disclaimer: This translation from Bahasa Indonesia to English has been generated by Artificial Intelligence.