11 Ways to Overcome Sudden Phone Shutdowns, Check the Causes First
The causes of phone shutdowns are indeed varied. But calm down, there are easy and simple ways to overcome phone shutdowns. Here's the review KLovers.

Kapanlagi.com - Sometimes, people need to open a file on their HP. Unfortunately, the file is only available on the laptop. However, there are various ways to transfer files from a laptop to an HP easily.
You can work on a slightly complicated task on your laptop, then transfer it to your HP when it's done. The method of transferring files from a laptop to an HP can be done using a data cable, messaging applications, and so on.
You can choose a tool according to your needs. Almost all of them can be said to be practical. Well, to make it clearer, just take a look at the explanation about how to transfer files from a laptop to an HP below.

How to move files using data cable (Credit: Unsplash)
One of the ways to transfer files from a laptop to a mobile phone that has been done for a long time is by using a data cable. You can still use this method until now.
- Choose the appropriate data cable to connect the laptop and the mobile phone.
- Check the Transfer File menu in the USB Options in the notification panel (usually this menu also appears directly).
- Next, open File Explorer on the laptop.
- Find the file you want to transfer.
- Copy the file by pressing CTRL + C.
- Then go to one of the folders on your mobile phone.
- Paste the file by pressing CTRL + V.
The messaging application you use can be utilized as a way to transfer files from a laptop to a mobile phone easily. The messaging applications referred to are Email, WhatsApp, or Telegram which are commonly used.
- Please open the messaging application you use on your laptop.
- Enter your own address or contact, or you can also use the email address on your mobile phone.
- Attach the file you want to send.
- Click send and wait for a few moments.
- You can download the file on your mobile phone.
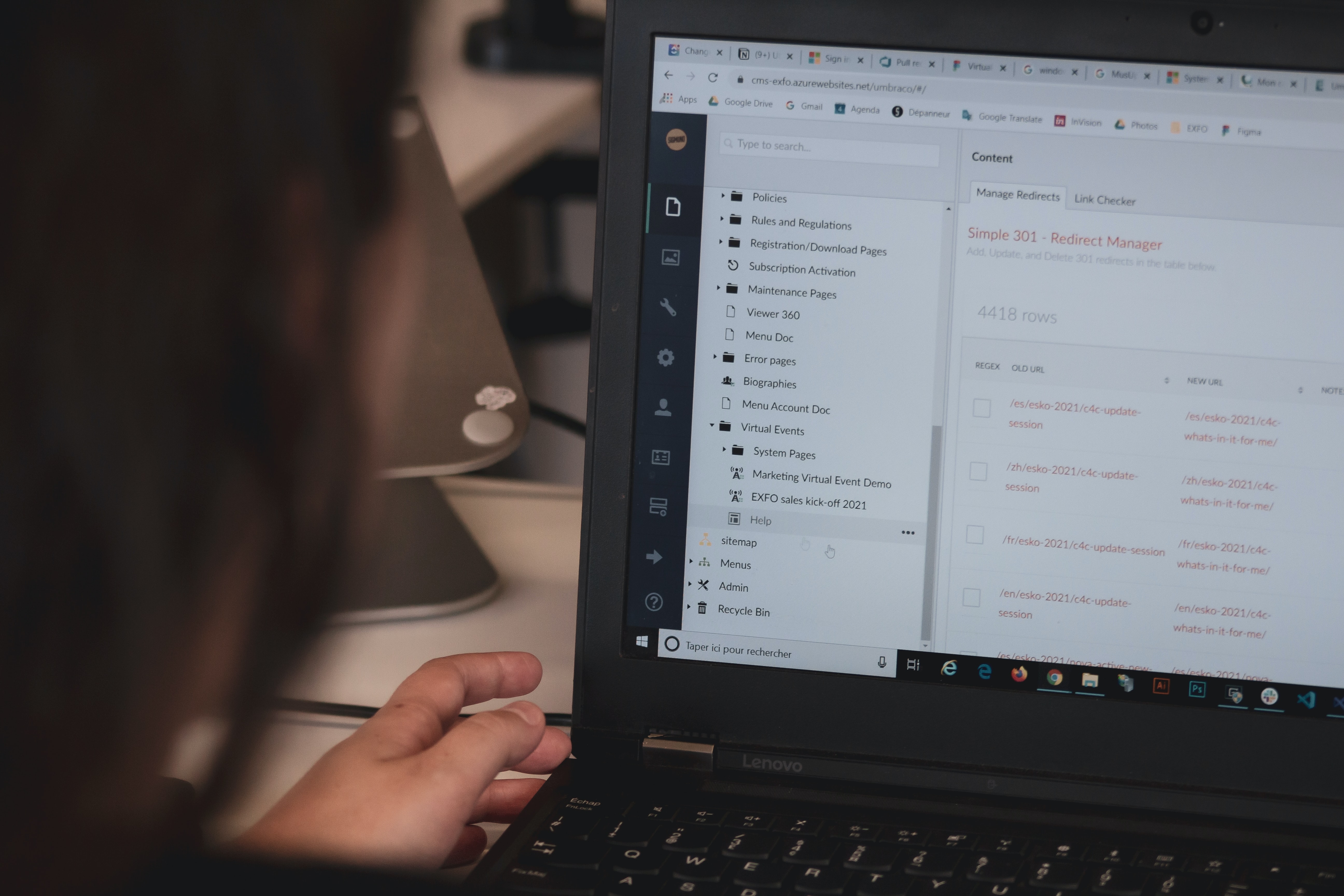
USB Flashdrive (Credit: Unsplash)
In addition to the methods explained above, there is an easy way to transfer files from a laptop to a mobile phone using a USB Flashdrive. Just follow the explanation below.
- First, you need to prepare an additional device, USB OTG.
- This additional device can be a USB Type-A (normal flash disk connector) to micro USB or USB Type-C (connector for smartphones).
- Connect the flashdrive with the OTG to the smartphone.
- Usually, there will be a General USB Drive notification, then click the OPEN button.
- However, if that notification does not appear, you can open it in the file manager.
- Perform file transfer as usual.
How to transfer files from a laptop to a smartphone using Shareit does not require internet data or Bluetooth. This method uses WiFi as the medium. Therefore, you need to make sure that WiFi connection is available on the devices being used.
- Open the Shareit app on your smartphone, then select the "Send" button.
- Choose the file(s) you want to share, it can be more than one file, then click "Next".
- Shareit app will find the nearest device, so make sure Shareit on the laptop is active.
- Open the Shareit app that is already installed on the laptop, then click the "Receive" button.
- Wait for the transfer process to finish.
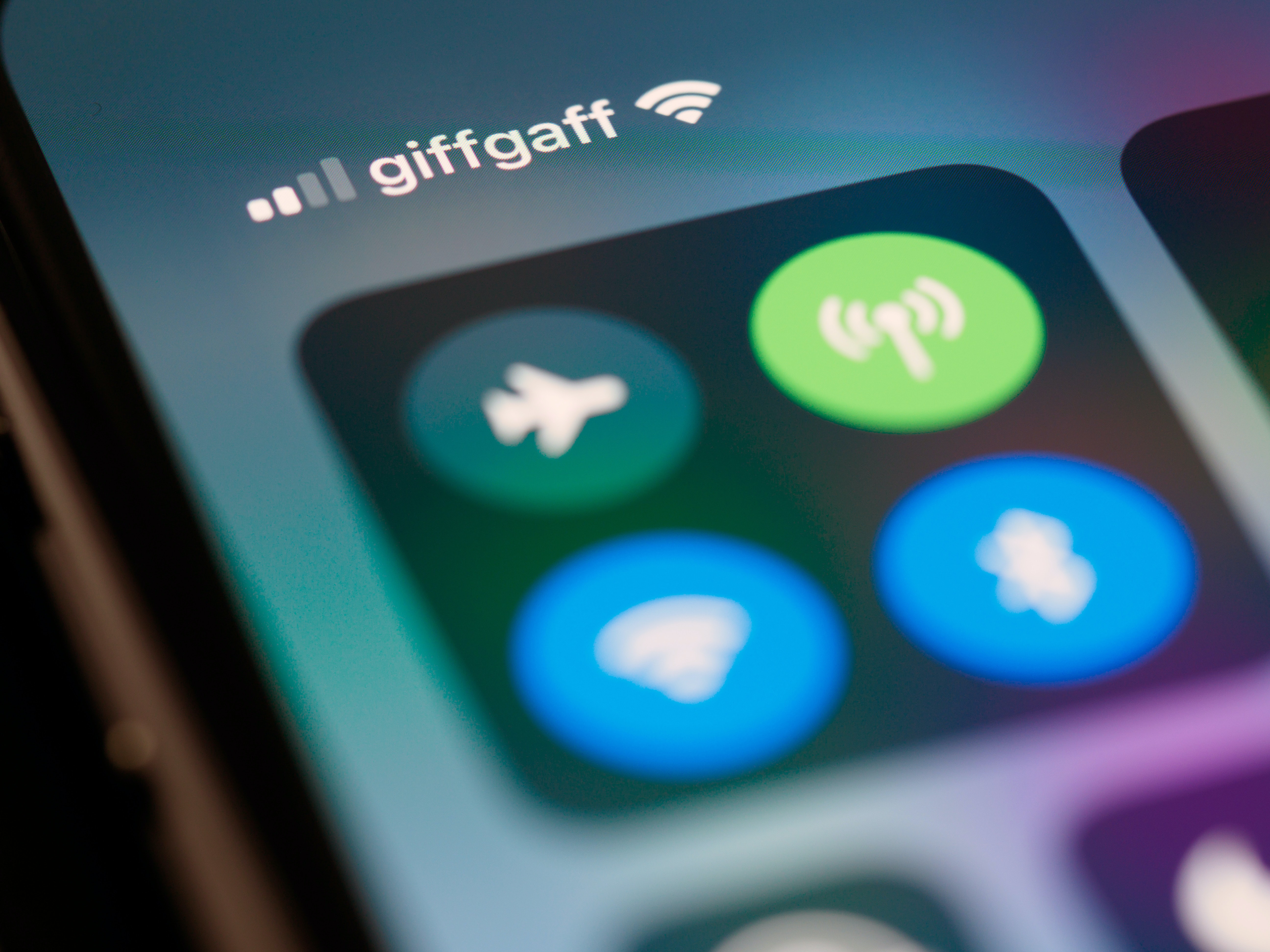
Bluetooth (Credit: Unsplash)
Transferring files from a laptop to a smartphone using Bluetooth may not be unfamiliar to you. However, if you are not familiar with it, you can follow the information below.
- Prepare the devices you will use, namely a laptop and a smartphone.
- Pair or connect the Bluetooth on both devices.
- Go to Settings, then select "Device", and click "Add Bluetooth or other device".
- Send the file by clicking "Show hidden icons", then click "Bluetooth".
- Find the file you want to send, then right-click and select "Send to" your smartphone.
You can use Google Drive service as a way to transfer files from your laptop to your phone. After uploading the file to Drive, you can share and open it on your phone.
- First, please open the Google Drive website by accessing https://accounts.google.com/servicelogin.
- Look for "New" with colorful plus (+) sign.
- Click on the button, then several options will appear, such as "folder", "upload file", "upload folder", "Google Docs", and so on.
- Create a new folder in Google Drive Storage by selecting the "Folder" option.
- Next, select "Upload File".
- Choose the folder location in Google Drive.
- Next, you can share the file link by clicking on "Get shareable link".
- After that, click on the "Copy Link" button.
- You can open the file through that link on your phone.
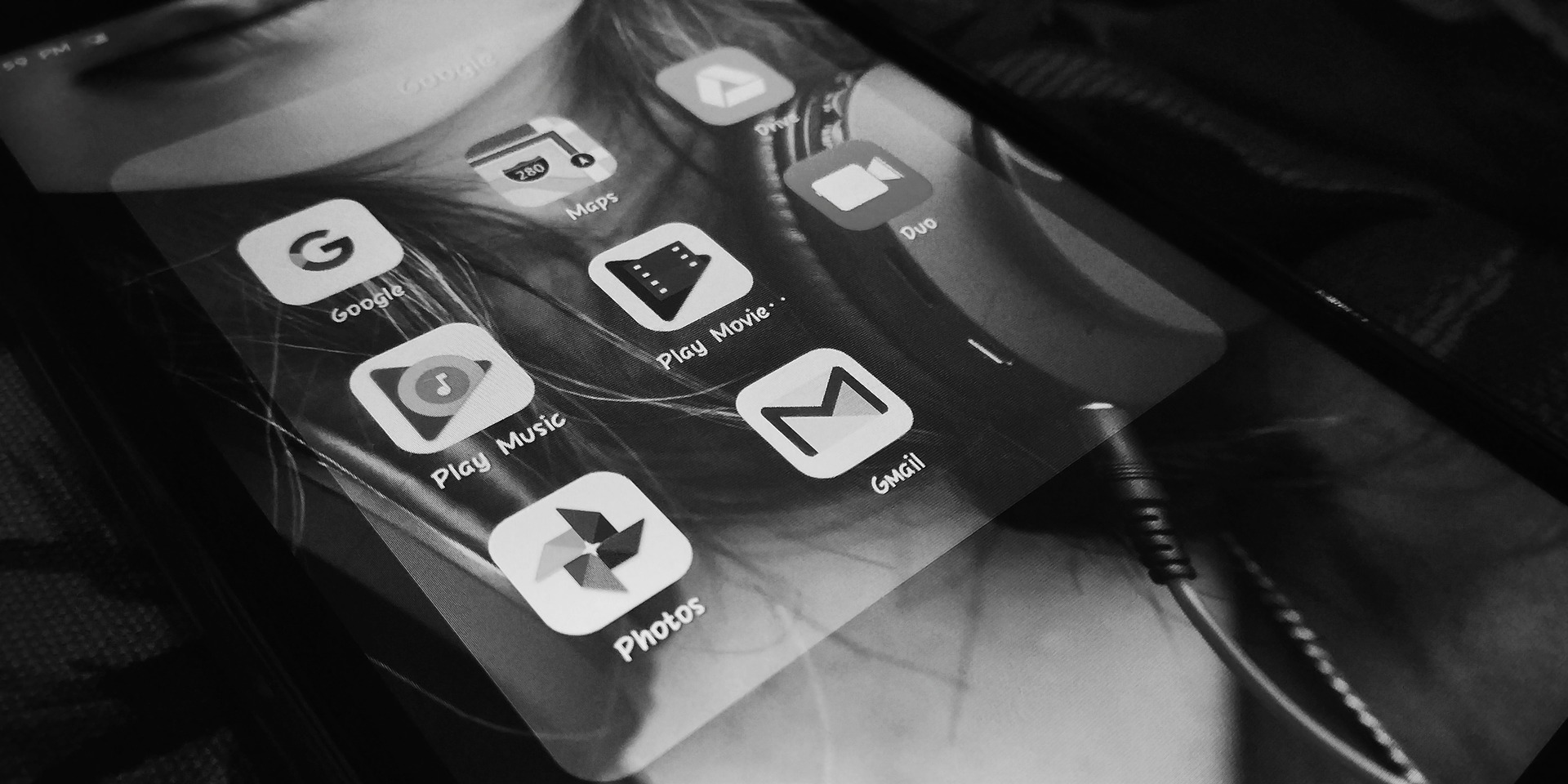
Mi Drop Application for Xiaomi Phones (Credit: Unsplash)
There is a way to transfer files from a laptop to a Xiaomi phone. You can follow these steps to transfer files.
- Please install Mi Drop from the Google Play Store. However, this application is usually pre-installed on the phone.
- Next, connect your phone and laptop to a WiFi network. You can use a router or another phone's hotspot.
- Open Mi Drop, select the menu at the top left, then click "Connect to Computer".
- Click the Start button and take note of the displayed address. For example, Ftp://192.168.1.100:2121.
- Open your laptop, then open Windows Explorer and enter the address.
Utilizing a card reader can also be a practical way to transfer files from a laptop to a phone. To know the steps, please refer to the following explanation.
- First, remove the memory card from your phone.
- Insert the card into the card reader and connect it to the laptop.
- Wait for a moment until the memory card is detected.
- Open "Computer", select the memory card drive, then copy the data you want to transfer.
- Finally, paste it into another drive.
- Reinsert the memory card into the phone and open the file.
For MacBook and iPhone users, you can also quickly transfer files from your phone to your laptop or vice versa using AirDrop. AirDrop is a built-in feature from Apple that allows users to easily and quickly transfer various types of files between nearby Apple devices.
Here are the steps to send files from your phone to your laptop or vice versa using AirDrop:
- Make sure Bluetooth and Wi-Fi on your MacBook and iPhone are active.
- Open Finder on your MacBook, then select the file you want to send.
- Right-click on the file and select the "Share" option, then select "AirDrop".
- The AirDrop window will appear with a list of devices around you.
- Select your iPhone from the available device list.
- When the request to receive the file appears on your iPhone, press "Accept".
- The file will be transferred immediately, and you can find it in the corresponding application on your iPhone.
If iPhone and MacBook users can use AirDrop, then Android users are not left behind. Android users can also send files from laptops to phones using the AirDroid application.
AirDroid is an application that allows users to manage Android devices from computers or other devices. One useful feature of AirDroid is its ability to easily transfer photos or other files between Android devices and computers. To send files from a laptop to a phone using AirDroid, here are the steps:
- Download and install the AirDroid application on your phone. You can download it from the Google Play Store.
- After successfully downloading, open the application and create an AirDroid account if you don't already have one.
- Open a browser on your laptop and visit the AirDroid website (web.airdroid.com).
- Log in to your AirDroid account using the same credentials you use on the mobile app.
- On your laptop, follow the instructions to establish a connection between the laptop and the phone.
- Usually, you will be prompted to scan the QR code that appears on the laptop screen using the AirDroid app on your phone to confirm the connection.
- Once connected, on the AirDroid interface in the laptop browser, select the "File" or "Files" option to access file management.
- Choose the file you want to send from the laptop to the phone.
- Drag and drop the file to the designated area in the AirDroid app on the browser.
- The sending process will start, and the file will be transferred from the laptop to the phone.
- Open the AirDroid app on your phone and check the directory or folder where the file has been received and saved.
Well, those are some ways to transfer files from a laptop to a phone that you can do. Please choose the one that you find the easiest and most suitable for your needs.
JOIN THE WHATSAPP CHANNEL OF KAPANLAGI.COM SO YOU DON'T MISS UPDATES AND THE LATEST NEWS ABOUT THE ENTERTAINMENT WORLD, BOTH DOMESTIC AND INTERNATIONAL. CLICK HEREYES, KLOVERS!
(kpl/gen/ans)
Cobain For You Page (FYP) Yang kamu suka ada di sini,
lihat isinya
The causes of phone shutdowns are indeed varied. But calm down, there are easy and simple ways to overcome phone shutdowns. Here's the review KLovers.
Songs about mothers are often chosen as expressions of deep love and gratitude. There are many song lists for Mother's Day celebrations. Here is a popular song list for Mother's Day celebration that has profound meaning.
Until now, there are still many Tri users who do not understand how to access this service. In fact, there are several easy and practical ways to borrow Tri credit.
Through poetic Mother's Day greetings, you can express your love in a joyful way. Interested in creating Mother's Day poem greetings? Check out some examples below.
Korean dramas often explore the world of work with stories full of enthusiasm and interesting dynamics. Like some Korean dramas about the public relations profession below.
Park Ki Woong, a South Korean actor known for his acting skills and charismatic charm on screen. For those of you who like this oppa, there are several Korean dramas starring Park Ki Woong as the main actor. Here they are.
Korean dramas with player characters showcase captivating conflicts between cunning and ambitious main characters, creating plots full of intrigue and surprises. Here is a list of the most popular Korean dramas with top-class player characters.
There are certainly interesting facts and a unique history behind why December 22nd was finally chosen as National Mother's Day in Indonesia. Curious about its history?
For those of you who want to find inspiration in writing a letter for Mother's Day. Here are some examples of letters for Mother's Day that can express our feelings to our beloved mother.
In addition to being a gadget that makes it easier for Xiaomi users, it also provides many features that can help users, one of which is how to hide applications on Xiaomi phones. Here are some easy and practical ways to hide applications on Xiaomi phones.
For those of you who are fans of Thai actor Ice Paris, you must know the list of Thai dramas starring Ice Paris as the main character. Here is the list of those dramas.
Thai dramas have presented an interesting story about the intense conflict between a cruel mother-in-law and her struggling daughter-in-law. Like some of the latest Thai dramas about the cruelty of mothers-in-law below.