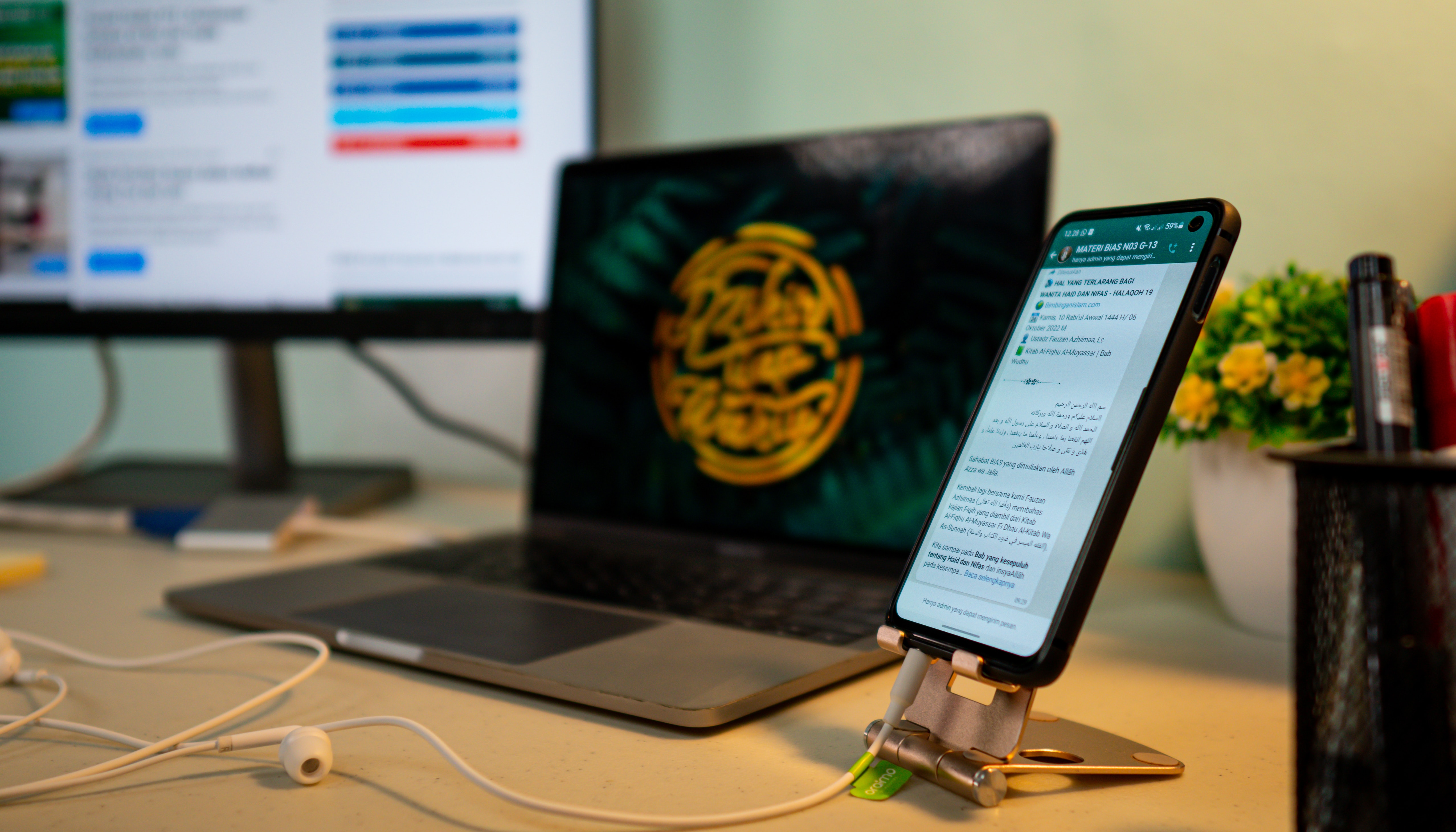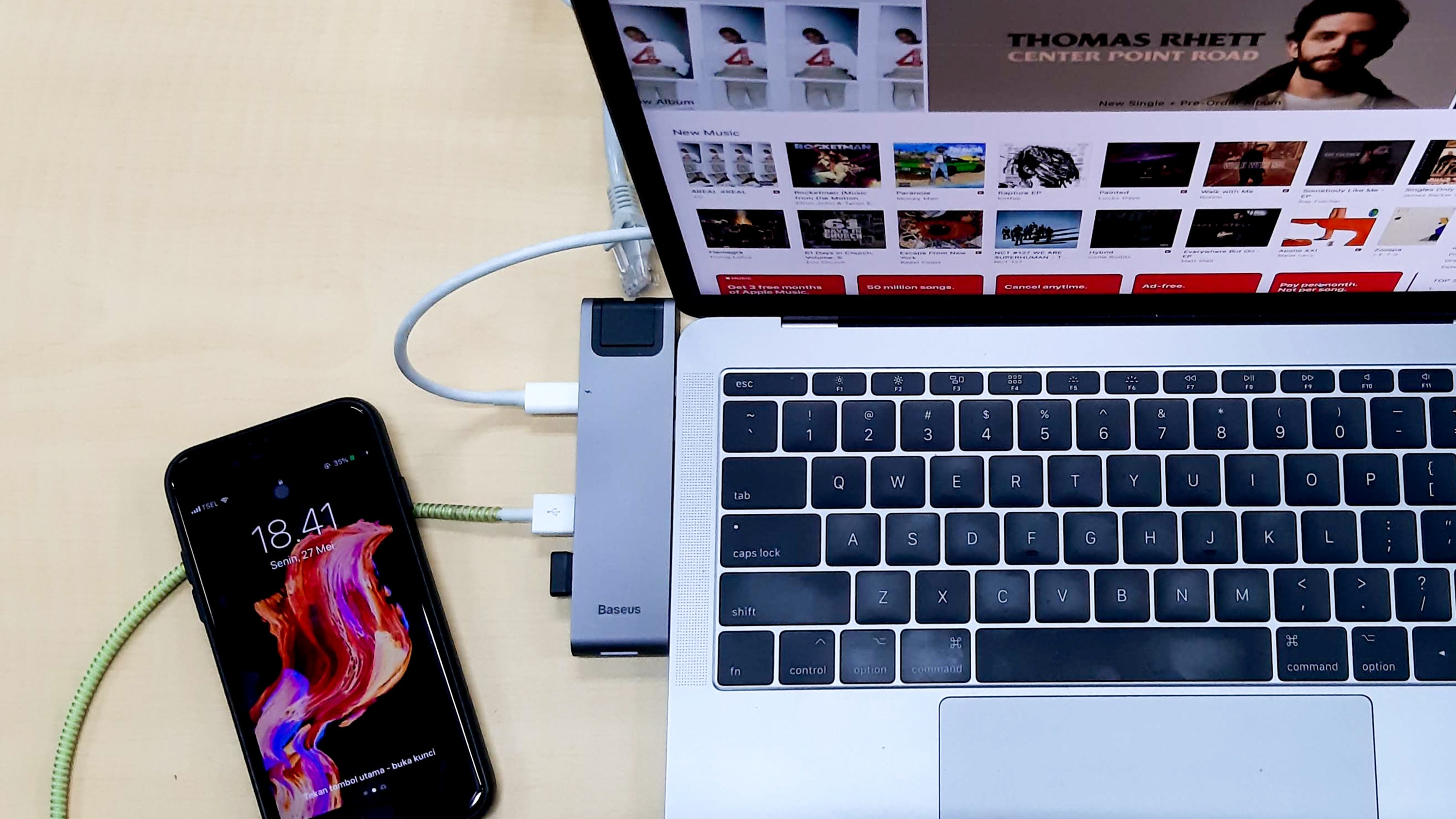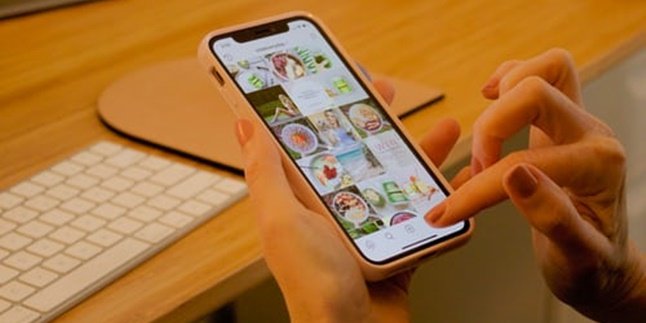Kapanlagi.com - Smartphones and laptops have become two important objects in daily life. In everyday life, smartphones are used for various purposes such as communication, searching for information, and entertainment. Meanwhile, laptops are mostly used for studying, doing business, and working. It is not uncommon for these two objects to be used together, making it important to know how to connect a smartphone to a laptop.
Usually, people connect their smartphones to laptops for various purposes. One of the most common reasons is to transfer data from the laptop to the smartphone, or vice versa. In addition, there are many other things that can be done by connecting a smartphone to a laptop.
In this advanced technology era, we can connect a smartphone to a laptop using several methods. Compiled from various sources, here are some easy and practical ways to connect a smartphone to a laptop.
1. How to Connect a Phone to a Laptop with a Data Cable

How to Connect a Phone to a Laptop with a Data Cable (credit: unsplash)
One of the most common ways to connect a phone to a laptop is by using a data cable or USB cable. This method is considered very easy and practical, usually used when someone wants to transfer data. In addition, you can also connect your phone to a laptop using a data cable to connect to the internet. To make it clearer, follow the steps below.
1) How to Connect a Phone to a Laptop with a Data Cable for Data Transfer
- First, you need to prepare a data cable or USB cable.
- Then, plug one end of the cable into the phone jack, and the other end into the USB port on the laptop.
- Pay attention to the phone screen, swipe to find a notification stating that the phone is connected to another device.
- Click on that notification, then select "change this device via USB", and choose "file transfer" so that you can access data on the phone through the laptop.
- After that, you can directly open the file explorer on the laptop to access data on the phone, and then transfer the data.
2) How to Connect a Phone to a Laptop with a Data Cable for Internet Connection
- First, you need to prepare a data cable or USB cable.
- Then, plug one end of the cable into the phone jack, and the other end into the USB port on the laptop.
- Open the settings menu on your phone, then select the "Hotspot" or "Wireless and Networks" menu (depending on the type and model of the phone).
- Then, go to the "settings" or "sharing mode" section, and select "USB".
2. How to Connect a Phone to a Laptop with Wifi and the AirDroid Application

How to Connect a Phone to a Laptop with Wifi and the AirDroid Application (credit: unsplash)
In addition to using a USB cable, you can also connect your phone to a laptop using wifi. However, it will be easier if you have an application called AirDroid. You can download the application from the Play Store and install it on your phone. Once you have done that, you can follow the steps below.
- Make sure your phone and laptop are connected to the same wifi network.
- Then, open the AirDroid application on your phone.
- Once the application is open, the IP address of your laptop will appear. Type that IP address in your laptop's browser.
- After that, both devices will automatically connect to the AirDroid server.
- If successful, you will be able to access all the features and data on your phone directly from your laptop.
- On the right side of the laptop screen, there will be a toolbox that can be used to deploy APKs and upload files from the laptop to the phone.
- Meanwhile, to transfer data from the phone to the laptop, you just need to click on the icon that says "files", then right-click on the file you want to download. Then click on the "download" option.
3. How to Connect a Phone to a Laptop with the Screen Mirror Application

How to Connect a Mobile Phone to a Laptop with Screen Mirror Application (credit: unsplash)
In addition to AirDroid, there is also the Screen Mirror application that can be used to connect a phone to a laptop. As the name suggests, this application will connect the phone's screen display to the laptop's screen. The steps are also very easy and practical to do. You can directly check the following steps.
- First, if you don't have the Screen Mirror application yet, you can download this application from the Google Play Store.
- After the application is installed on the phone, you can immediately turn on tethering on your phone.
- Next, you can connect the laptop by connecting it to the tethering network from your phone.
- Beforehand, make sure that there are no other devices connected to the network.
- Once done, access the Screen Mirror website on the laptop through a browser.
- The Screen Mirror website will display a QR Code.
- You can scan the QR Code using the Screen Mirror application on your phone.
- Done, your phone is automatically connected to the laptop's screen.
4. How to Connect a Mobile Phone to a Laptop via Bluetooth
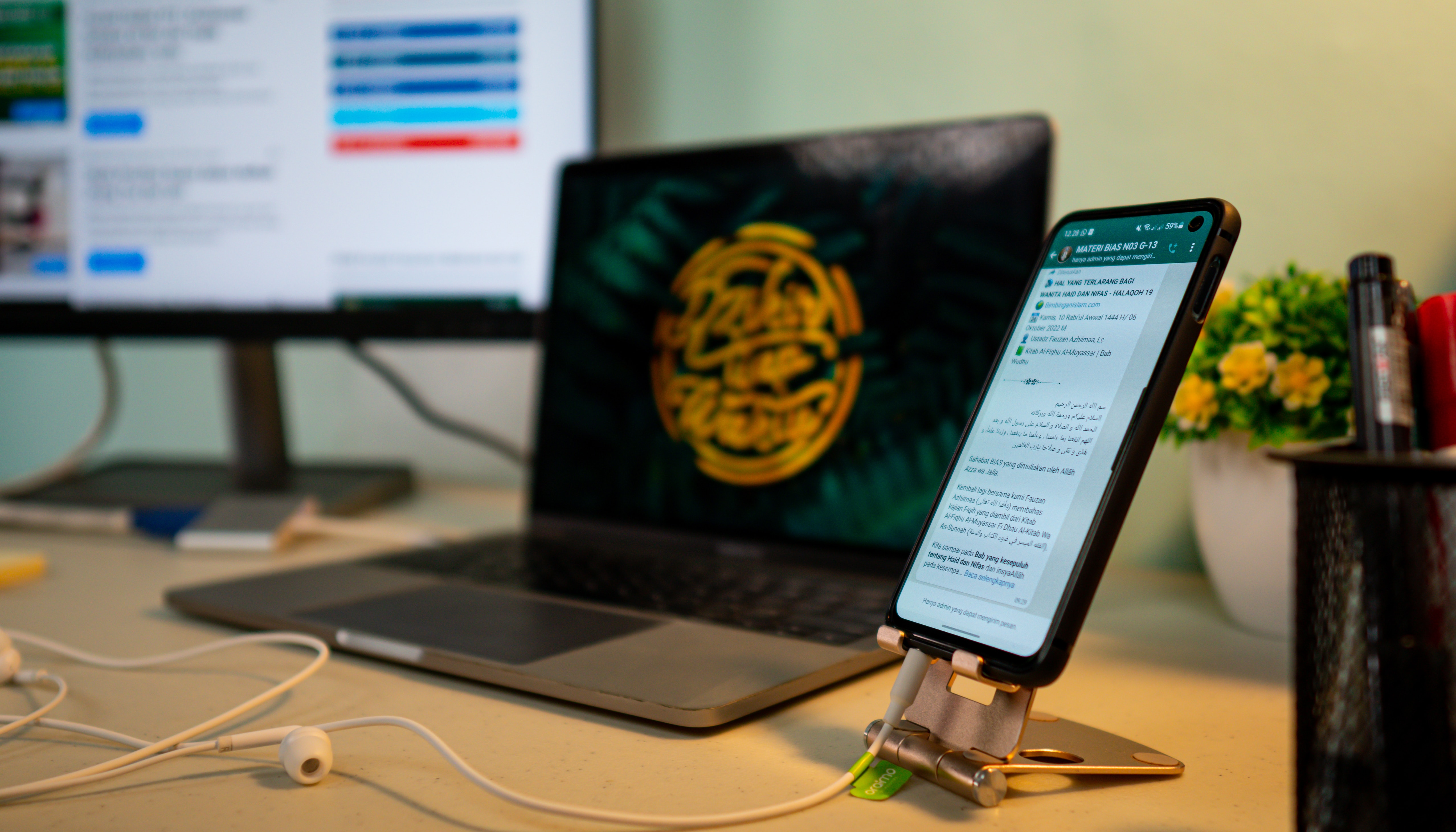
How to Connect a Mobile Phone to a Laptop via Bluetooth (credit: unsplash)
Every latest smartphone and laptop is always equipped with Bluetooth connection devices. These devices can be a way to connect your phone and laptop. The method is very easy, you can follow these steps:
1) On Windows 10 Laptop:
- Open "Settings" in Windows.
- Select "Devices".
- Select "Bluetooth & other devices".
- Turn on Bluetooth by switching it to "On".
- Open Bluetooth settings on your phone.
- Enable Bluetooth.
- Go back to the laptop, select "Add Bluetooth or other device".
- Select the "Bluetooth" option.
- Choose the appropriate device from the list of devices that appear on the screen.
- Perform the connection verification process by entering a code or pressing the 'Pair' or 'Connect' button.
- Wait a few moments until both devices are successfully connected.
2) On MacOS Laptop:
- Activate Bluetooth on the Laptop by clicking the "Bluetooth" icon in the menu bar or opening "System Preferences" > "Bluetooth".
- Make sure Bluetooth is "On".
- Open Bluetooth settings on your phone.
- Enable Bluetooth.
- Connect your phone to the Laptop by clicking the "Bluetooth" icon on the laptop.
- Then select "Open Bluetooth Preferences".
- Choose the appropriate device from the list of devices that appear.
- Perform the connection verification process by entering a code or pressing the 'Pair' or 'Connect' button.
5. How to Connect a Mobile Phone Screen to a Laptop with Vysor
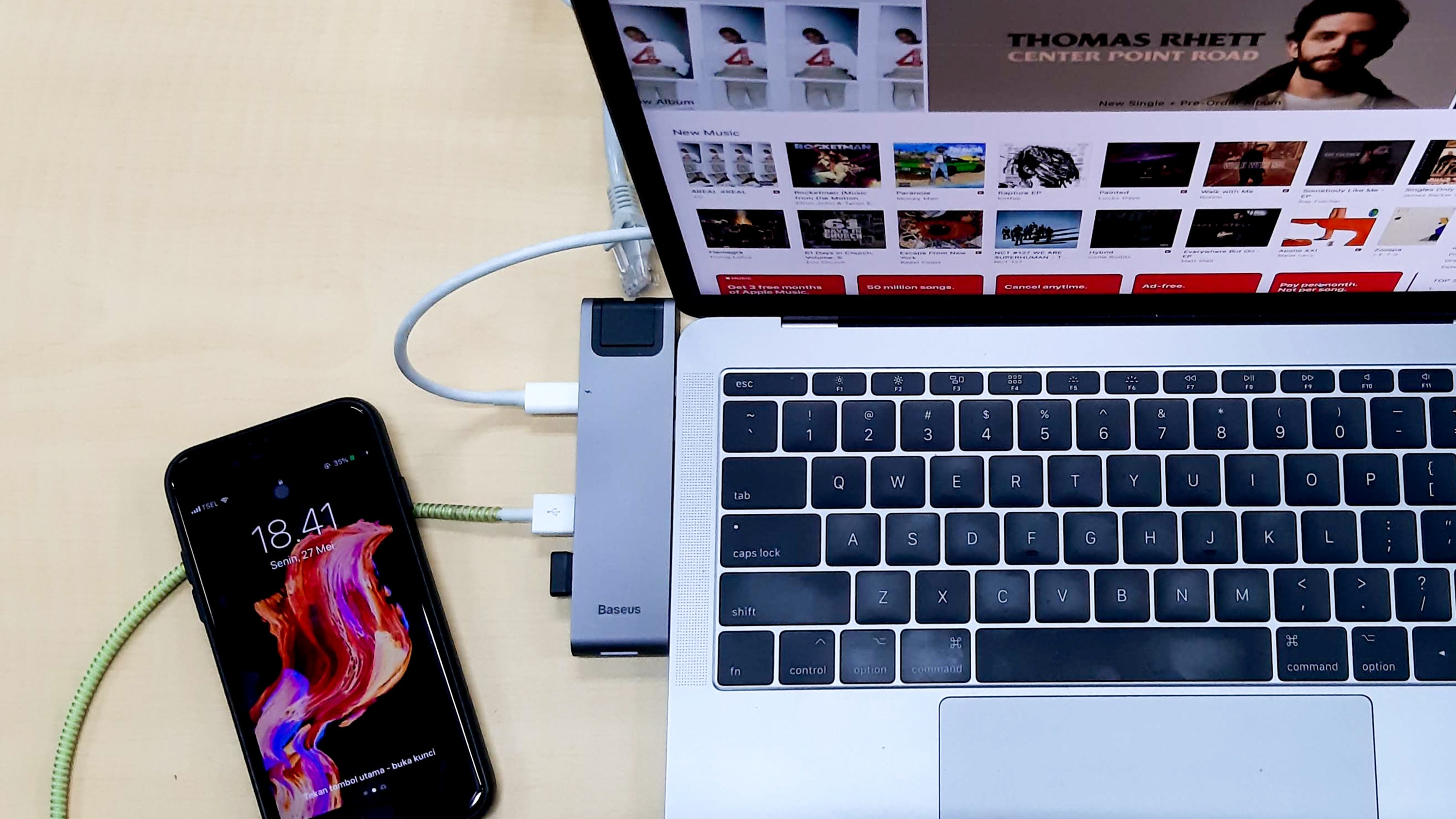
How to Connect Your Phone Screen to a Laptop with Vysor (credit: unsplash)
Connecting a mobile phone screen to a laptop can also be done practically using the Vysor application. Vysor is an application that allows users to display their Android device screen on a laptop or PC screen. The steps to use Vysor to connect an Android phone to a laptop practically are as follows:
- Download and install the Vysor application on the Android phone and laptop.
- Connect the Android phone to the laptop using a USB cable.
- Make sure the USB debugging option is enabled on the phone to detect the device by the laptop.
- Once connected, open the Vysor application on the laptop and search for the connected Android device.
- Start displaying the Android phone screen on the laptop.
- Now, you can also start using the laptop's touchpad or mouse to control the Android device, making it easier to use applications and access files.
6. How to Connect Your Phone Screen to a Laptop with AirServer Connect

Illustration of How to Connect a Phone Screen to a Laptop with the AirServer Connect Application (credit: unsplash)
In addition to Vysor, AirServer Connect is also an application that makes it easy for you to connect your phone screen to your laptop. Using AirServer Connect is also equally easy. You can follow these steps:
- Download the AirServer Connect application on your phone and laptop.
- Make sure both devices are connected to the same Wi-Fi network.
- Once the connection is established, open the AirServer Connect application on your laptop.
- Select the "Connect Phone Screen" option.
- Follow the instructions that appear to display your phone screen on the laptop.
Those are some of the easy and practical ways to connect your phone to a laptop. Hopefully, it is useful and good luck!
COME JOIN OUR WHATSAPP CHANNEL TO STAY UPDATED WITH THE LATEST ENTERTAINMENT NEWS FROM INDONESIA AND ABROAD. CLICK HERE, KLOVERS!
(kpl/gen/psp)
Disclaimer: This translation from Bahasa Indonesia to English has been generated by Artificial Intelligence.