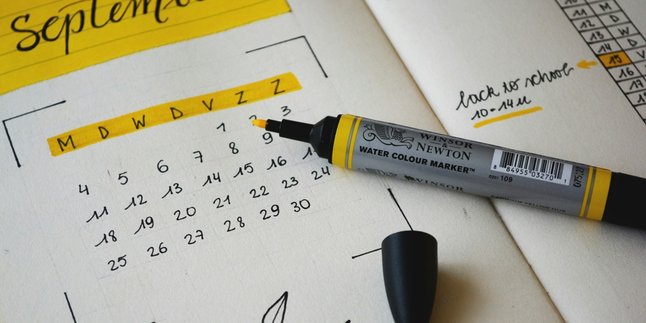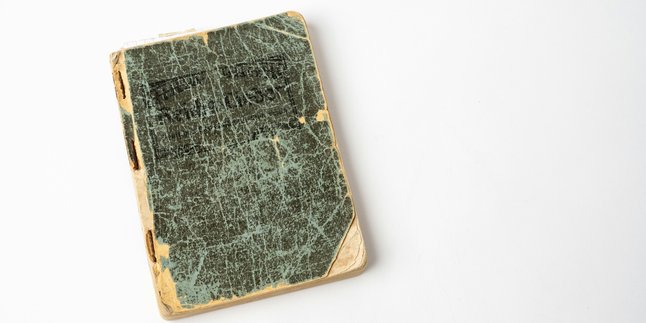Kapanlagi.com - Zoom Meet is a video conferencing platform. During the Covid-19 pandemic, Zoom Meet has become increasingly popular. Zoom Meet has emerged as a solution for virtual communication that is maximized. Zoom Meet is favored because it can provide virtual meetings with high quality. To maximize its use, it is important to know how to create a Zoom Meet link.
Zoom Meet indeed offers various advanced features. Sharing a Zoom Meet link is one of the most utilized features by users. Sharing the Zoom Meet link makes it easier for participants to access and join meetings without having to remember long IDs or access codes.
For those of you who use Zoom Meet but are still confused about how to share the link, just follow the guide below:
1. How to Create a Zoom Meet Link on Laptop

How to Create a Zoom Meet Link on a Laptop (credit: unsplash)
Many people access Zoom Meet through their laptop because it is more convenient. Through a laptop, users can also access various Zoom Meet features, including creating a link. Here is a guide on how to share a Zoom Meet link from a laptop:
- First, open the Zoom application on your laptop. If it is not installed yet, download and install the Zoom application from the official Zoom website.
- If you do not have an account yet, create a Zoom account first. If you already have an account, enter your login credentials.
- After logging in, select the "Create a Meeting" or "Host a Meeting" option on the application interface. Choose the appropriate type of meeting, such as "Meeting" or "Personal Meeting Room."
- On the meeting settings screen, specify the desired options, such as enabling or disabling the camera, microphone, or other features. Click "Save" or "Start" to proceed.
- After the settings are complete, a meeting window will appear. Look for the "Invite" or "Invite" and "Copy Invitation" options, select the "Copy Invitation" option.
- Next, you can find the Zoom Meet link and copy it to the clipboard.
- After copying the link, you can share it with meeting participants via email, text message, or other communication platforms.
2. How to Create a Zoom Meet Link on a Mobile Phone

How to Create a Zoom Meet Link on Mobile Phones (credit: unsplash)
In addition to using a laptop, Zoom Meet can also be accessed through a mobile phone. Through a mobile phone, users can also access the feature to create a link. Here is a guide on how to share a Zoom Meet link through a mobile phone:
- First, open the Zoom app on your mobile phone. If it is not installed yet, download and install the Zoom app from the app store (Google Play Store for Android or App Store for iOS).
- If you don't have an account yet, create a Zoom account first. If you already have an account, enter your login information.
- After logging in, select the "Create a Meeting" or "Host a Meeting" option on the app interface. Choose the appropriate type of meeting, such as "Meeting" or "Personal Meeting Room."
- On the meeting settings screen, determine options such as enabling or disabling the camera, microphone, or other features. Tap "Save" or "Start" to proceed.
After the settings are complete, a meeting window will appear. Tap the "Invite" option.
- Then select "Copy Invitation." From there, you can find and copy the Zoom Meet link.
- After copying the link, you can share it with meeting participants through messages, email, or social media.
3. How to Share an Ongoing Zoom Meet Link

How to Share an Ongoing Zoom Meet Link (credit: unsplash)
Not only as an invitation for upcoming Zoom Meets, users can also create links for ongoing virtual conferences. The process is easy and practical, here is a guide on how to share an ongoing Zoom Meet link:
- First, open the Zoom application on your PC or smartphone.
- After entering the application, select the "New Meeting" option located on the main page.
- Next, click "Start a Meeting" to begin the scheduled meeting.
- To invite participants, find the "Participants" option located at the bottom of the screen.
- Then, click "Invite" to open a new window displaying various invitation options.
- In that window, you can choose various invitation methods, such as SMS, Facebook Messenger, or email.
- Alternatively, use the "Copy Invite Link" or "Copy Invitation" option to copy the invitation link.
- Finally, send the meeting invitation to desired participants through other applications, such as WhatsApp, Instagram Direct Message, and so on.
Those are some reviews related to the guide on how to create a Zoom Meet link on laptops and mobile phones. Hopefully, it is useful and good luck!
JOIN THE WHATSAPP CHANNEL OF KAPANLAGI.COM TO STAY UPDATED WITH THE LATEST ENTERTAINMENT NEWS FROM INDONESIA AND ABROAD. CLICK HERE, KLOVERS!
(kpl/psp)
Disclaimer: This translation from Bahasa Indonesia to English has been generated by Artificial Intelligence.