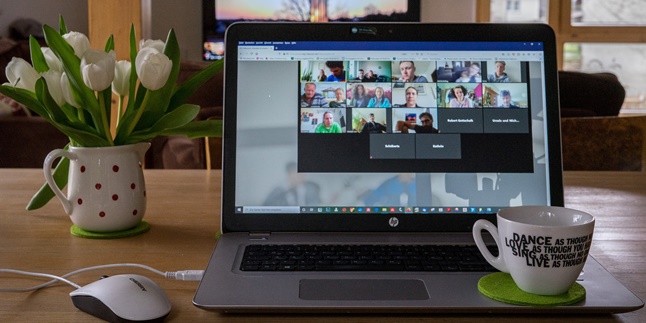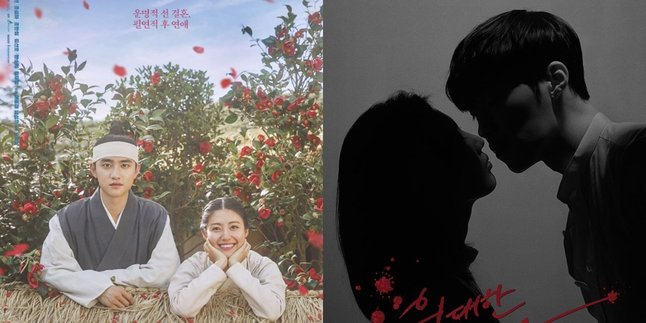Kapanlagi.com - Since the spread of Covid-19, various activities that require gathering many people, such as meetings or schools, are conducted online. This is done in an effort to reduce the spread of the virus. Therefore, the use of Zoom Meeting services has become a necessity. Unfortunately, this does not immediately make people aware of how to create zoom links on mobile phones.
However, those of you who are not familiar with how to create zoom links on mobile phones don't need to worry. Learning it is not difficult. You can also use various devices, such as mobile phones and laptops. To start learning, you can follow the explanation below.
Knowing how to create zoom links on mobile phones will support various online activities that need to be done. Especially if you are assigned to be the host, you must create a link and share it with other participants.
1. How to Create a Zoom Meeting Link on Mobile

How to create a Zoom link on your phone (Credit: Pixabay)
Creating a Zoom meeting link doesn't have to be done with a laptop. Creating a Zoom meeting link on a mobile phone is also quite easy. You can use your mobile phone for meetings if you find it simpler. Here are some steps you can follow to do it.
- First, please download the Zoom Cloud Meetings application from the Play Store if you are using Android, or the App Store if you are using an iOS device.
- Click the option to sign in to your Zoom meeting account, you can do it through Facebook, Gmail, or SSO.
- Choose the New Meeting option.
- On the next page, you will be given access to set Video On and Use Personal Meeting ID (PMI).
- After selecting, press the Start a Meeting button.
1. How to Share a Zoom Link
- To share the Zoom link that you have created, please press the "Participants" button located at the bottom of the screen.
- Next, select "Invite" and click "Copy Invite Link".
- In addition, you can also click the "i" icon located in the upper left to get the meeting ID and password.
- Then, you can share the link or meeting ID and password through a messaging application so that other participants can join.
2. How to Create a Zoom Meeting Link on Your Laptop

How to create a Zoom link on a laptop (Credit: Pixabay)
Not only can you create a Zoom meeting link on your phone, but you can also do it on your laptop. Although some people think that having a meeting on your phone is simpler, there are still people who prefer to do it on their laptops. So, if you feel the same way, please read the explanation on how to create a Zoom link on your laptop below.
- First, open the Zoom Cloud Meetings PC application.
- If you don't have it yet, please download it at https://zoom.us/download.
- Once you enter the application page, click Sign In.
- Choose the option to sign in to your Zoom meeting account, either through Facebook, Gmail, or SSO.
- After entering the home page, please look for the New Meeting option to create a new Zoom meeting room.
- To share the Zoom meeting link, select Invite to obtain the link.
- On the same page, you can also share the Meeting ID and Password by clicking the "i" icon in the upper left corner.
1. How to Share a Zoom Link
Next, you need to share the Zoom link with other participants using the following steps.
- Select the green checkmark symbol in the upper left corner of the screen to get the Zoom meeting link.
- You can also share the Meeting ID and Passcode.
- After that, you can share the link as well as the ID and passcode with other participants through various messaging applications, such as email, WhatsApp, or Telegram.
3. How to Create a Zoom Link with Schedule Settings

How to create a scheduled Zoom link (Credit: Pixabay)
After knowing how to create a zoom meeting link on a phone and laptop above, you also need to know how to create a schedule. With that, you can schedule a meeting in advance. If you don't know how, just follow the explanation below.
- Please download and install the Zoom Cloud Meetings application.
- Open the Zoom application on your phone.
- Click the Schedule button.
- Next, enter the title in the top tab column.
- You need to set the date, time, and other necessary things.
- Scroll the screen at the bottom and activate the Add to Calendar feature.
- After that, click the Done menu button in the upper right corner of the screen.
- If you want to change it, go to the Meeting Details menu.
- Then click the Edit option to modify it as needed.
- Next, click the Invite or Copy to Clipboard menu to get the link.
- Then share the Zoom meeting link with other participants.
4. How to Create a Zoom Link on Windows and MacOs

How to create a Zoom link on Windows and MacOS (credit: pexels.com)
Windows and MacOs operating systems can also be selected to access Zoom Meeting. According to their official website, Zoom Meeting provides services that can be accessed on laptops or computers with Windows and MacOs operating systems. The following is a guide on how to create a Zoom link.
- Log in to your Zoom Meeting account using a created account or use email, Facebook, or SSO.
- After logging in, there are several options that you can see on the homepage.
- To create a New Meeting, click on New Meeting if you want to create a meeting immediately. Or click on Schedule if you want to schedule a meeting.
- Fill in the required details such as meeting title, start time, duration, and others.
- Click on Start to begin the scheduled meeting.
- You can share the meeting invitation or copy the invitation text to send to participants.
- Finished.
5. How to Create a Zoom Link and Start a Meeting

How to create a Zoom link and start a meeting (credit: pexels.com)
When the Zoom link is created, you can start the meeting using these methods. Yes, there are ways to create a Zoom link and start a meeting. So, in this case, you are the host in Zoom who manages the progress of the meeting. Here are the steps to start a meeting on Zoom.
- Log in to your Zoom account using your device, either a smartphone or a laptop.
- Click on the Meetings option in the main menu to view the previously scheduled meetings.
- After entering this menu, you can select the Upcoming Meetings list and choose the meeting to be launched.
- Click Start to open the meeting and start the session with the scheduled participants.
- Finished.
6. How to Invite to a Zoom Link on a Smartphone

How to invite to a Zoom link (credit: pexels.com)
How to create a Zoom link that you have finished can be shared directly with a number of people or participants who want to be invited. Previously, you already know how to share a Zoom link. This time we will discuss the method of inviting someone to a Zoom link. Come on, follow the steps to invite to a Zoom link based on the following review.
- Log in to the Zoom Meeting account on your mobile phone.
- After successfully creating a Zoom link, there is an option to invite or Invite.
- Click the Invite option on the screen that appears.
- Choose the type of invitation to be shared, whether via Email, SMS, or social media such as Facebook Messenger.
- If you have chosen one of these options, send the invitation to the person you are inviting.
- Finished, you have successfully sent an invitation to the Zoom Meeting link.
7. How to Invite to a Zoom Link Through a Laptop
Accessing Zoom Meeting can also be done through a laptop. The guide to invite someone to a Zoom link is quite easy. You can follow these methods to invite someone to a Zoom link through a laptop.
- Open the Zoom link that you have created before.
- Then click the three-dot icon on the menu and select Copy Invitation.
- To invite someone to a Zoom link, click Show Meeting Invitation.
- You can copy the link that appears on the meeting or agenda that you have created in Zoom Meeting.
- Share the invitation through Email, chat applications, or social media platforms with someone.
- Done.
8. How to Join a Zoom Link

How to join a Zoom link (credit: pexels.com)
To join a Zoom link, you can use several methods. Among them are using a laptop, HP, browser, email, and others. This step is taken if you have already received a Zoom link or invitation from the host. Later, participants can join by using the ID and passcode to join the Zoom link.
- Open Zoom Desktop Client on your laptop if you want to join using a PC/laptop.
- Then Join the meeting based on the invitation that has been sent before.
- You can enter the meeting ID and display name in Zoom.
- Check the audio and video settings whether you want to display them or not.
- Once done, just click Join.
- Done.
This step is also similar if you want to access it through HP, browser, or using the email from the invitation that has been sent.
9. Things to Consider in Creating a Zoom Link

Things to consider before creating a Zoom link (credit: pexels.com)
Zoom makes it easy for anyone to hold meetings online. This service provides various interesting features to help improve communication in an online space. After you know how to create a Zoom link, there are several things to consider. Because, before creating a Zoom link, you should follow this guide.
- Have a Zoom Meeting account before creating a Zoom link. Users can register for a Zoom account through the website https://www.zoom.us/id/signup#/signup. This Zoom account is used to create Zoom links and use various other complete features.
- To schedule a meeting, you can use the Schedule a Meeting option. Meanwhile, to hold an immediate meeting, you can choose Host a Meeting according to your needs.
- Complete the details of your meeting by preparing some data such as the date, start time, meeting duration, or meeting title/agenda.
- Determine the type of meeting you will choose, whether using video or audio only without turning on the camera.
- As a host, you can adjust several features such as participant audio, participant camera, or allow anyone to join. Including creating a password to join a Zoom Meeting room.
- Invite or share the link with participants who will join the Zoom link.
So, that's how to create a Zoom meeting link on both mobile phones and laptops, as well as how to share the link.
COME JOIN THE WHATSAPP CHANNEL KAPANLAGI.COM SO YOU DON'T MISS UPDATES AND LATEST NEWS ABOUT THE ENTERTAINMENT WORLD, BOTH DOMESTIC AND INTERNATIONAL. CLICK HERE, KLOVERS!
(kpl/gen/ans)
Disclaimer: This translation from Bahasa Indonesia to English has been generated by Artificial Intelligence.