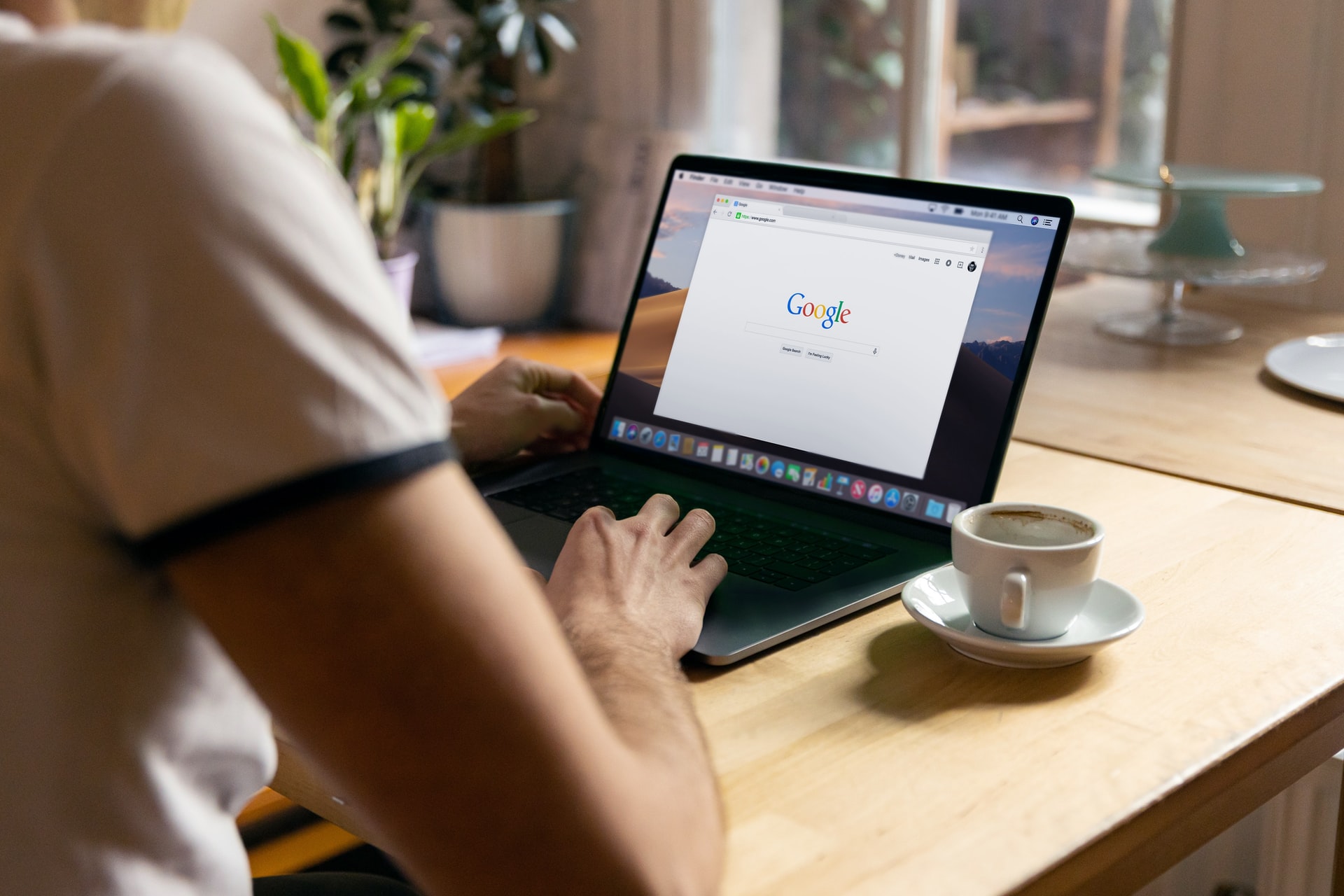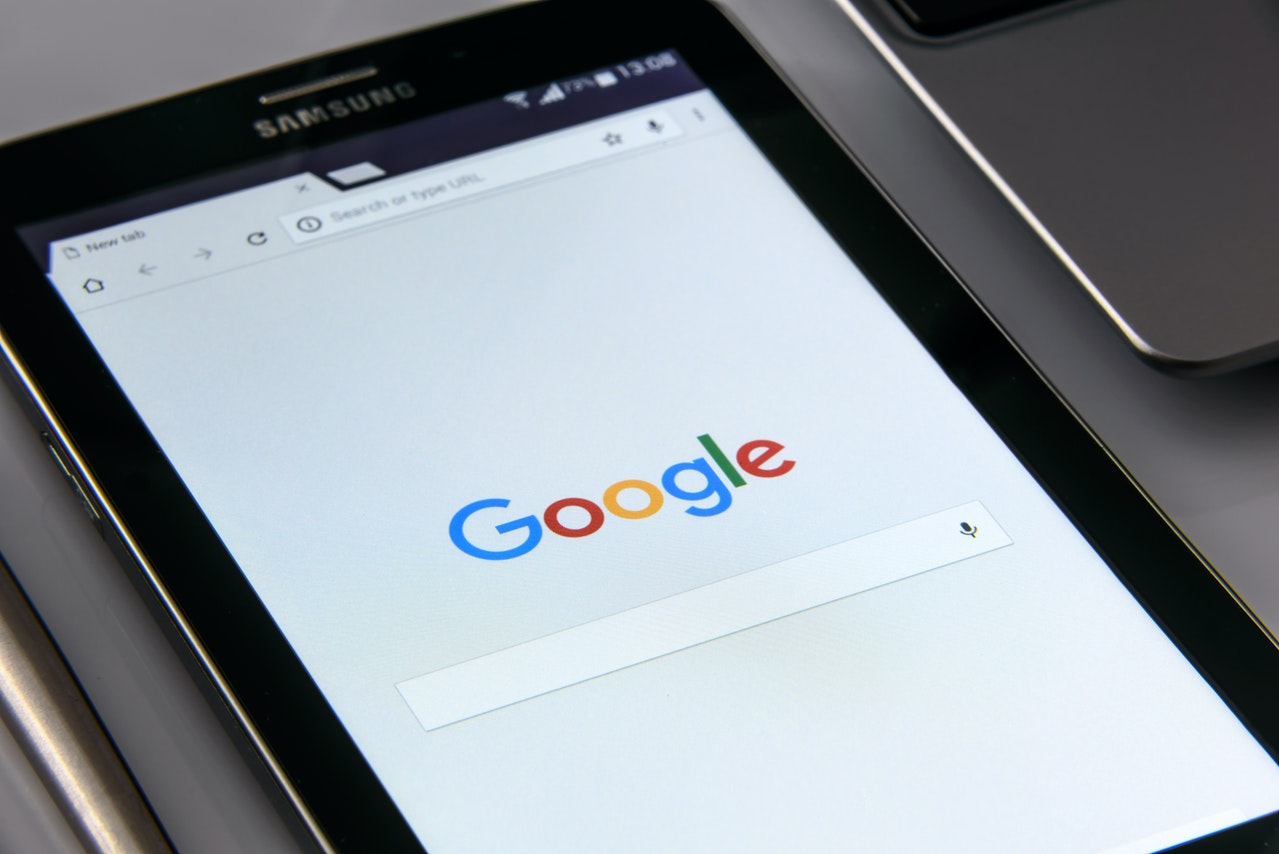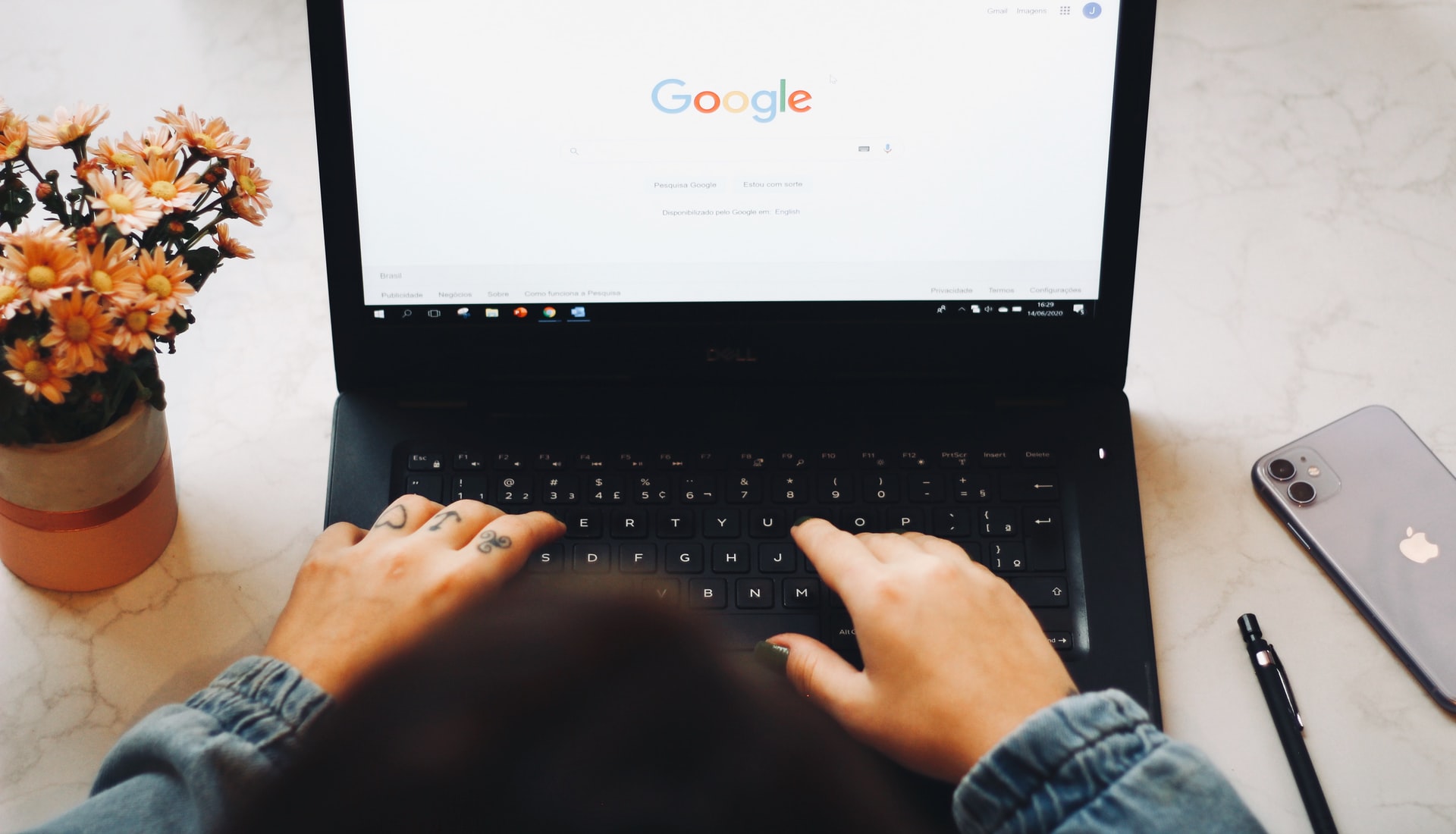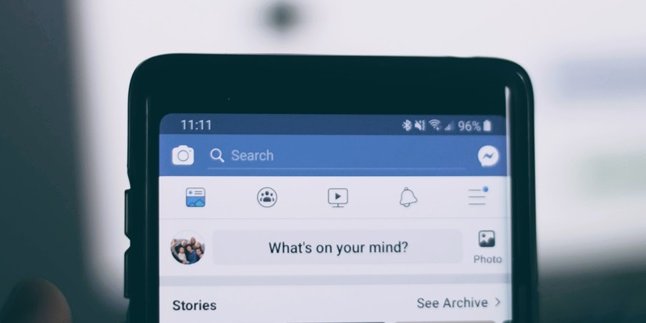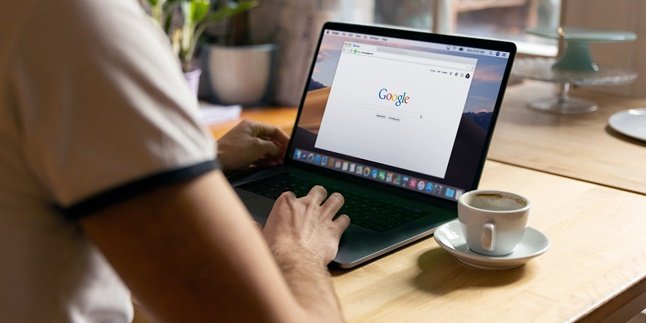Kapanlagi.com - The use of Google Drive is certainly very familiar. Moreover, Google Drive is a Google service that is easy to access. In addition to being able to store files, users can delete files on Google Drive through various devices.
Google Drive functions to store any type of file online. So users can access it anytime through any device. As long as it's connected to the internet and your Gmail account, you can easily access Google Drive.
That includes using its feature to delete files on Google Drive. Google Drive itself provides free storage capacity of 15 GB. If you only want to use free storage, but the memory is full, then you need to take steps to delete files.
Therefore, below is a guide to deleting files on Google Drive. The steps can be seen as follows.
1. How to Delete Files on Google Drive via HP

(credit: pexels.com)
Google Drive is one of the services provided by Google. Google Drive can be used by every Google user to store files online. Moreover, any type of file can be stored in Google Drive with just an internet connection.
Not only for storing files, you can also use many features in Google Drive such as deleting, sharing, or editing files. But what will be discussed in this review is how to delete files in Google Drive.
That's why below there are several guides on how to delete files in Google Drive. However, the device used this time is using a mobile phone. The steps to delete Google Drive files via a mobile phone can be seen as follows.
- Install the Google Drive app on your mobile phone.
- If it's already installed, then open the Google Drive app.
- Then you will see several files that are stored in Google Drive.
- Select the file that you want to delete.
- Click the three-dot icon on the file to be deleted.
- Then several options will appear.
- Select the Delete/Remove option from your Google Drive.
- If successful, the file will automatically be deleted from Google Drive.
- Done.
2. How to Delete Files in Google Drive via Laptop
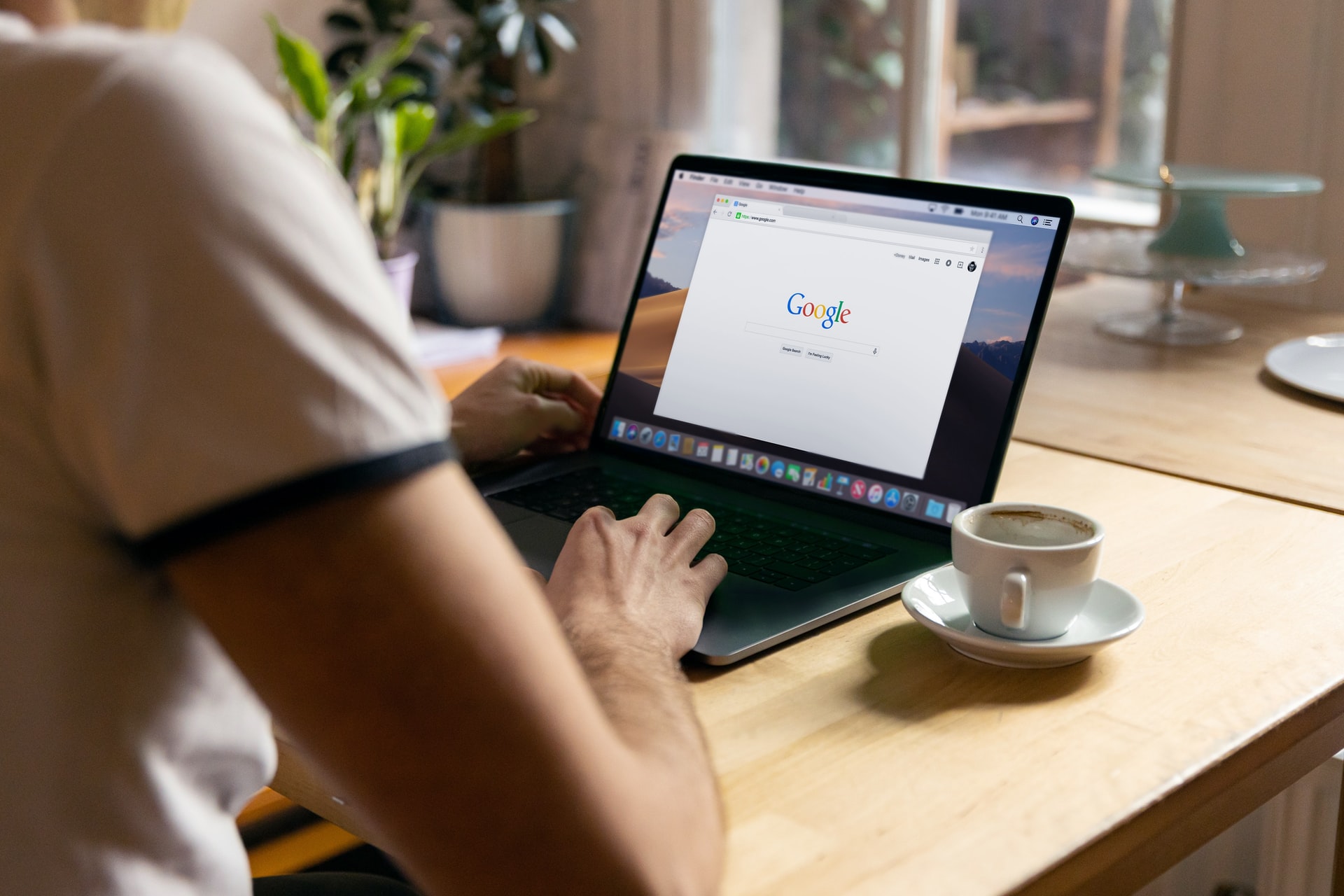
(credit: pexels.com)
Not only can it be accessed using a mobile phone, users can also delete files in Google Drive via a laptop. If using a laptop, then you can access it through a browser. Well, below are the steps on how to delete files in Google Drive via laptop.
- Open the browser on your laptop.
- Then visit the Google Drive site.
- Login with your account.
- In the My Drive menu, you will see files that are stored in Google Drive.
- After that, select the file that you want to delete from Google Drive.
- Right-click.
- Then there will be several options, select Delete/Remove.
- If successful, your file will be deleted.
- Done.
3. How to Delete Files in Google Drive Completely
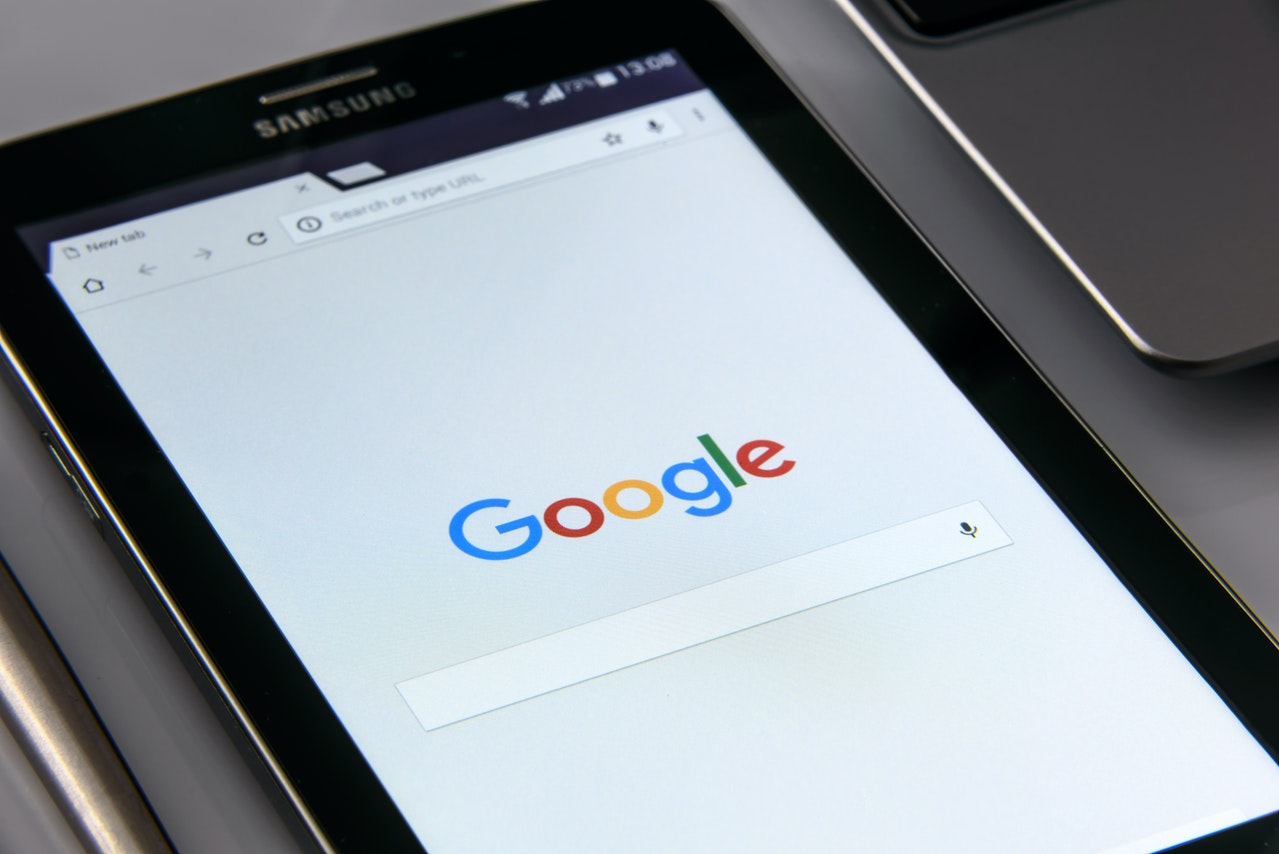
(credit: pexels.com)
Deleting files in Google Drive is quite easy and fast. Moreover, there is a method to delete files in Google Drive completely. This means that users do not need to delete files one by one, but can delete all of them directly. This guide is how to delete files in Google Drive completely.
- Open your Google Drive using any device.
- Then enter the My Drive menu.
- Then determine which files you want to delete. If you want to delete everything, just mark each file.
- If using a mobile phone, just press and hold the file you want to delete one by one or all of them.
- Then select the Trash icon that appears in the top menu bar.
- Then the file will automatically be deleted completely.
- Done.
4. How to Permanently Delete Files in Google Drive

(credit: pexels.com)
Deleting files on Google Drive can also be done permanently. This means that the file will be permanently deleted from your Google Drive. Users will not be able to restore the file again on Google Drive. The steps to permanently delete files on Google Drive are as follows:
- Open a browser on your device, whether it's a phone or laptop.
- Then log in to your Google Drive.
- After that, you can select the Trash menu.
- Then click on the file that you want to permanently delete.
- After that, an option to permanently delete the file will appear.
- Click on that option until the file is completely deleted permanently.
- Done.
That's how to permanently delete files on Google Drive. Deleting permanently means that the file cannot be restored to Google Drive storage.
5. How to Delete and Restore Files on Google Drive
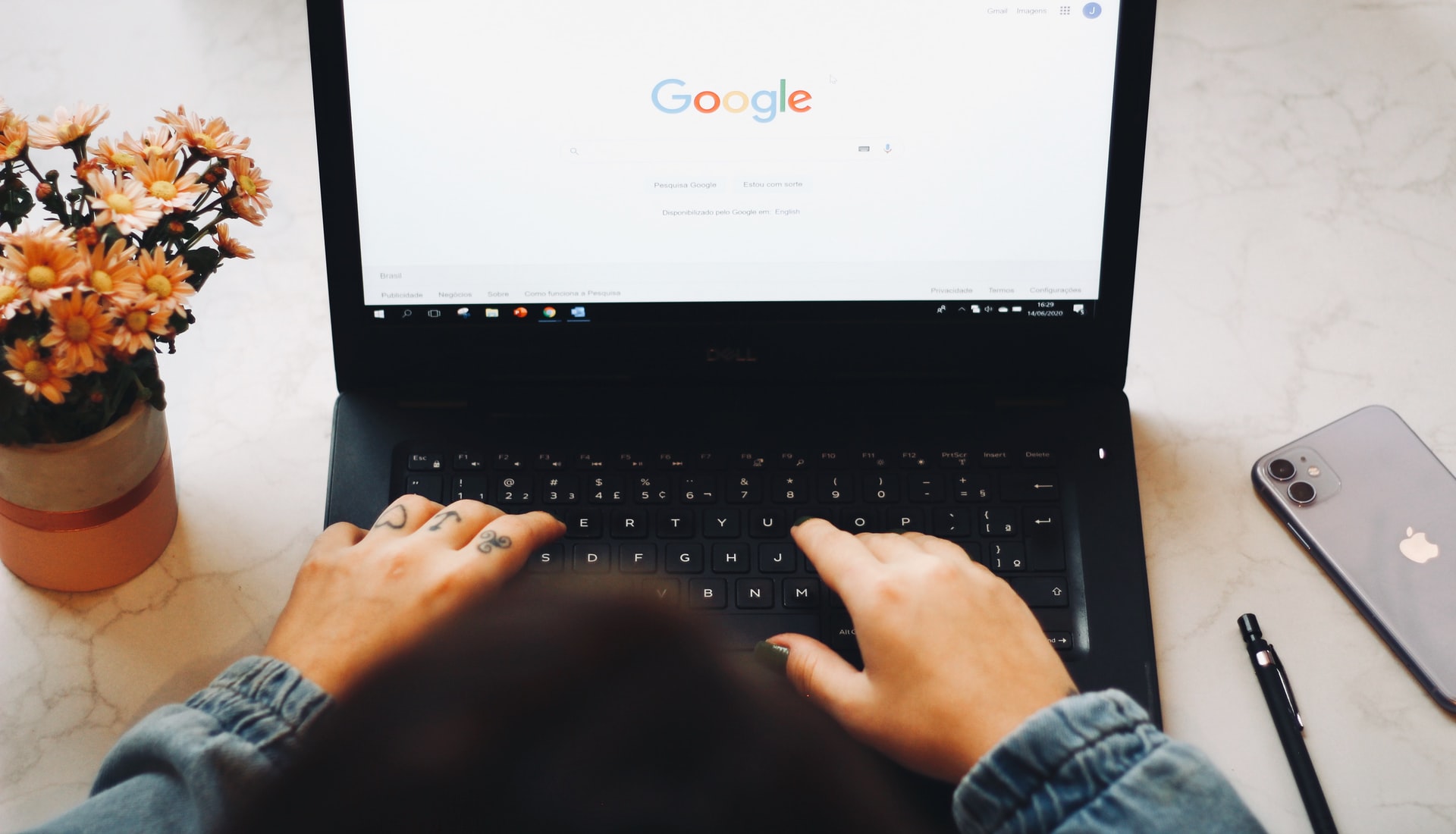
(credit: pexels.com)
As mentioned in the previous review, there is a way to restore deleted files on Google. Deleting and restoring files on Google Drive is relatively simple. You can access the Trash menu on Google Drive. However, not all files may be saved in this menu. Because these files will only be saved in the Google Drive menu for a maximum of 30 days after being deleted. Well, this is a guide on how to delete and restore files on Google Drive.
- Open your Google Drive on your laptop or phone.
- Then, after successfully logging into Google Drive, go to the Trash menu.
- Find the file you want to restore.
- After finding the file you want to restore, right-click on the file.
- Then, an option to Restore will appear.
- Select that option to restore the deleted file.
- Then, if successful, the file will return to its original state in the storage folder on Google Drive.
- Done.
However, it should be noted that deleted files will be in the Trash menu for 30 days. So, if it exceeds that time, the file will be permanently deleted. Those are some easy ways to delete files on Google Drive. Easy, right KLovers?
(kpl/gen/nlw)
Disclaimer: This translation from Bahasa Indonesia to English has been generated by Artificial Intelligence.