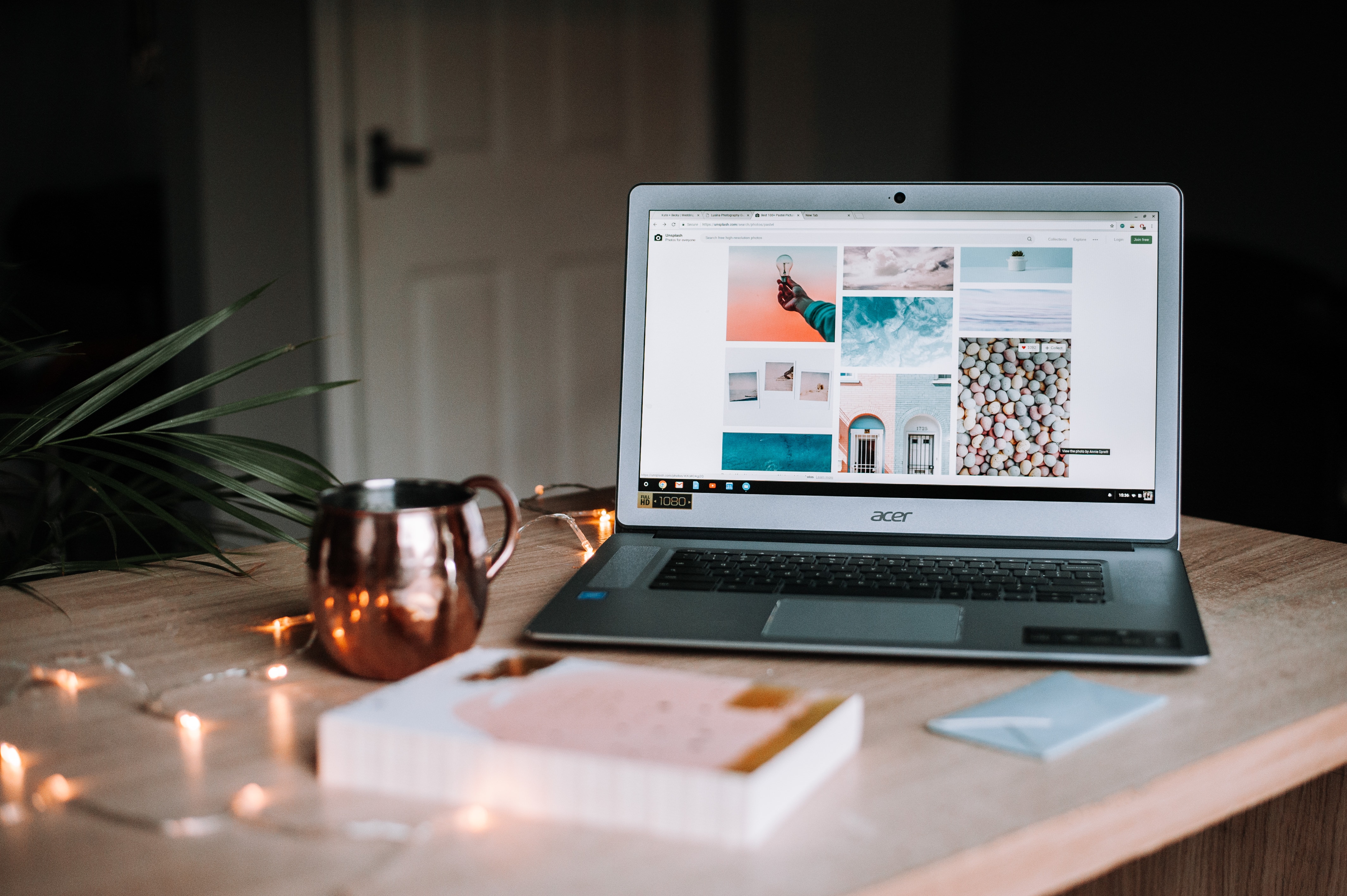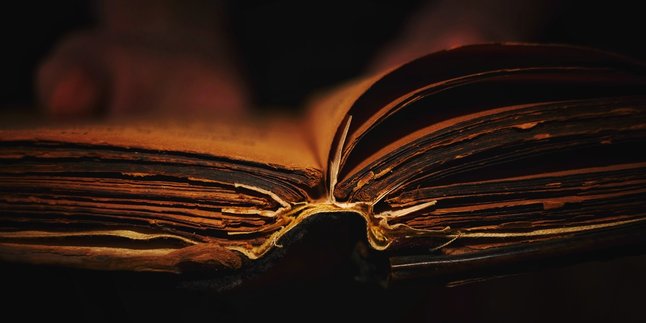Kapanlagi.com - Screenshots are one of the most common and useful features for laptop users. Screenshots allow users to capture important moments, share information, or even solve technical problems. Each laptop brand may have a different way of taking screenshots. Therefore, many users sometimes do not know how to screenshot on a laptop they are using.
However, screenshots are a simple and beneficial feature on laptops. It is unfortunate if laptop users do not know how to screenshot on the laptop they are using. Moreover, the method to screenshot the laptop screen is actually very easy and practical to do.
In this article, we will discuss how to screenshot on laptops of various brands. Curious about how? To find out, just read the following review.
1. How to Screenshot on Acer Laptop
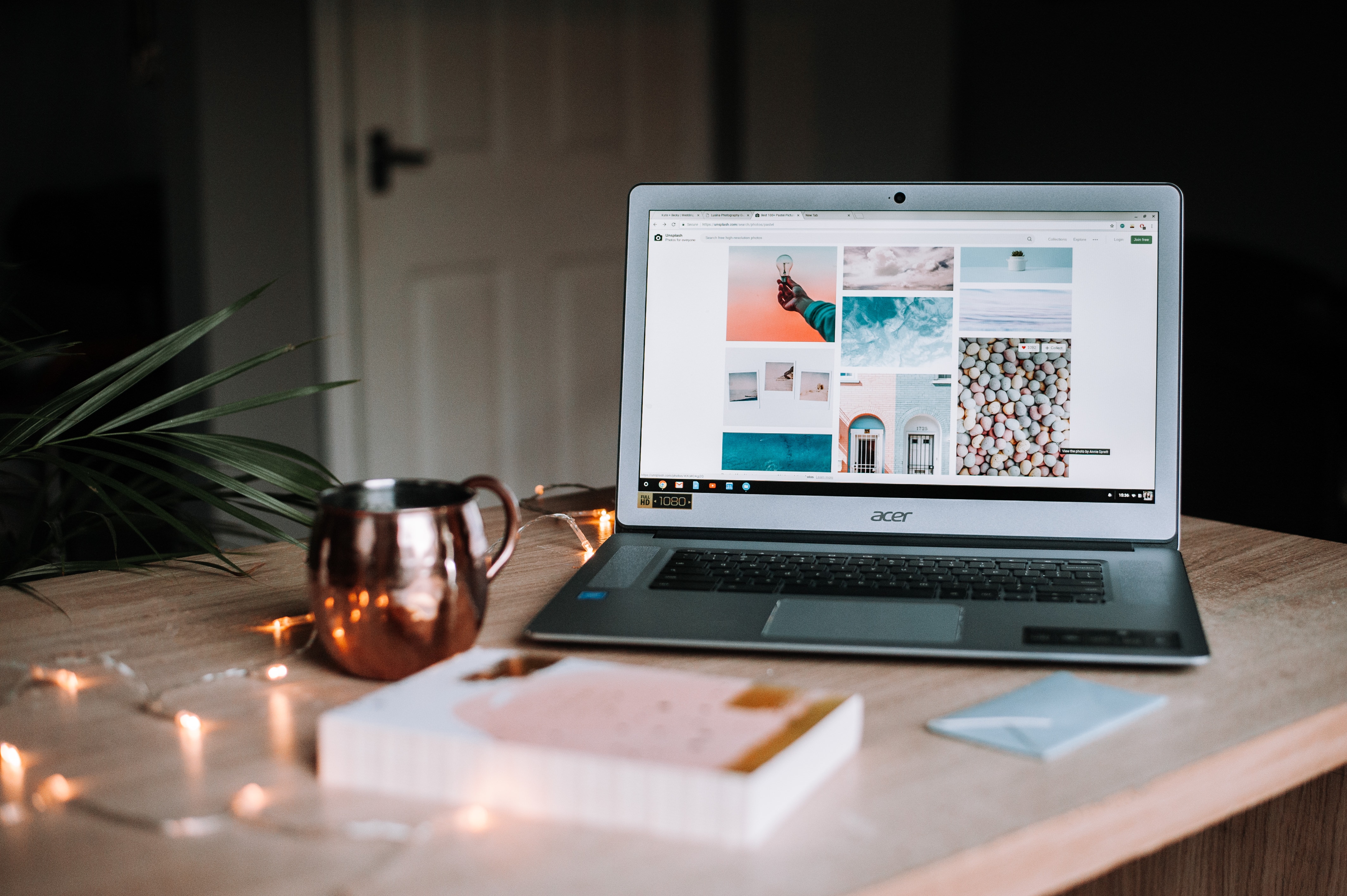
How to Screenshot on Acer Laptop (credit: unsplash)
Here are some ways to take a screenshot on an Acer laptop:
1. Full Screen Screenshot
To capture the entire screen, simply press the "PrtScn" button located usually at the top right of your Acer keyboard.
2. Active Window Screenshot
If you only want to capture a screenshot of the active window, press the "Alt" + "PrtScn" buttons.
3. Using Snipping Tool (Windows 7)
You can use the built-in tool called "Snipping Tool". Open this tool from the Start menu or search, then select "New" and choose the area you want to capture.
4. Using Snip & Sketch (Windows 10)
For Acer laptops with Windows 10, use the "Snip & Sketch" application. Open this application, select "New", and choose the area you want to capture.
5. Screenshot with Fn Key Combination
Some Acer laptops may require the Fn + PrtScn key combination to take a screenshot. Try pressing these keys simultaneously.
2. How to Screenshot on Asus Laptop

How to Screenshot on Asus Laptop (credit; unsplash)
Here are several ways to screenshot on Asus laptop:
1. Full Screen Screenshot
To capture a full screen screenshot, simply press the "PrtScn" button on your Asus keyboard. Some models may display "Fn" + "PrtScn" as an alternative.
2. Active Window Screenshot
If you only want to capture a screenshot of the active window, press the "Alt" + "PrtScn" buttons simultaneously.
3. Using Snip & Sketch (Windows 10)
On Asus laptops with Windows 10, you can use the "Snip & Sketch" application. Open this application, select "New", and choose the area you want to capture.
4. Using Snipping Tool (Windows 7)
If you are using Windows 7, search for and open the built-in "Snipping Tool". Select "New" and specify the area you want to capture.
5. Screenshot with Fn Key Combination
Some Asus models may require the Fn + PrtScn or Fn + Alt + PrtScn key combination. Try pressing these combinations according to your keyboard.
3. How to Screenshot on HP Laptop

How to Screenshot on HP Laptop (credit: unsplash)
Here are some ways to screenshot on an HP laptop:
1. Full Screen Screenshot
To capture a full screen on your HP laptop, simply press the "PrtScn" button usually located at the top right of the keyboard. Some models may require "Fn" + "PrtScn".
2. Active Window Screenshot
If you only want to capture a screenshot of the active window, press the "Alt" + "PrtScn" buttons.
3. Using Snip & Sketch (Windows 10)
On an HP laptop with Windows 10, use the "Snip & Sketch" application. Open this application, select "New", and choose the area you want to capture.
4. Using Snipping Tool (Windows 7)
For an HP laptop with Windows 7, search and open the built-in "Snipping Tool". Select "New" and choose the area you want to capture.
5. Screenshot with Fn Key Combination:
Some HP models may require the Fn + PrtScn or Fn + Alt + PrtScn key combination. Try pressing these combinations according to your keyboard.
4. How to Screenshot on Dell Laptop

How to Screenshot on Dell Laptop (credit: unsplash)
Here are some ways to screenshot on a Dell laptop:
1. Full Screen Screenshot
To take a full screen capture on your Dell laptop, simply press the "PrtScn" button usually located at the top right of the keyboard. Some models may require "Fn" + "PrtScn".
2. Active Window Screenshot
If you only want to capture the active window, press the "Alt" + "PrtScn" buttons.
3. Using Snip & Sketch (Windows 10)
On Dell laptops with Windows 10, use the "Snip & Sketch" application. Open this app, select "New", and choose the area you want to capture.
4. Using Snipping Tool (Windows 7)
For Dell laptops with Windows 7, search and open the built-in "Snipping Tool". Select "New" and choose the area you want to capture.
5. Screenshot with Fn Key Combination
Some Dell models may require the Fn + PrtScn or Fn + Alt + PrtScn key combination. Try pressing these combinations according to your keyboard.
5. How to Screenshot on Lenovo Laptop

How to Screenshot a Lenovo Laptop (credit: unsplash)
Here are several ways to screenshot on a Lenovo laptop:
1. Full Screen Screenshot
To capture a full screen on your Lenovo laptop, simply press the "PrtScn" button, usually located at the top right of the keyboard. Some models may require "Fn" + "PrtScn".
2. Active Window Screenshot
If you only want to capture the currently active window, press the "Alt" + "PrtScn" buttons.
3. Using Snipping Tool (Windows 7)
On Lenovo laptops with Windows 7, search for and open the built-in "Snipping Tool". Select "New" and choose the area you want to capture.
4. Using Snip & Sketch (Windows 10)
On Lenovo laptops with Windows 10, use the "Snip & Sketch" application. Open this application, select "New", and specify the area you want to capture.
5. Screenshot with Fn Key Combination
Some Lenovo models may require the Fn + PrtScn or Fn + Alt + PrtScn key combination. Try pressing these combinations according to your keyboard.
6. How to Screenshot on a MacBook Laptop

How to Screenshot on a MacBook Laptop (credit: unsplash)
Here are some ways to screenshot on a MacBook laptop:
1. Full Screen Screenshot:
To take a full screen capture on your MacBook, simply press the "Command" + "Shift" + "3" keys simultaneously. The screenshot will be automatically saved on your desktop.
2. Specific Area Screenshot
If you only want to capture a specific area, press the "Command" + "Shift" + "4" keys. The cursor will turn into a crosshair, and you can select the area you want to capture.
3. Active Window Screenshot
To capture the active window, press the "Command" + "Shift" + "4" keys, then press the "Spacebar". The cursor will turn into a camera, and you can click on the window you want to capture.
4. Touch Bar Screenshot (If Available)
If your MacBook has a Touch Bar, press the "Command" + "Shift" + "6" keys to capture the content on the Touch Bar.
Those are some ways to screenshot on laptops of various brands. Hope it's helpful and happy trying!
JOIN OUR WHATSAPP CHANNEL TO STAY UPDATED WITH THE LATEST ENTERTAINMENT NEWS AND UPDATES FROM BOTH LOCAL AND INTERNATIONAL SCENES. CLICK HERE, KLOVERS!
(kpl/psp)
Disclaimer: This translation from Bahasa Indonesia to English has been generated by Artificial Intelligence.