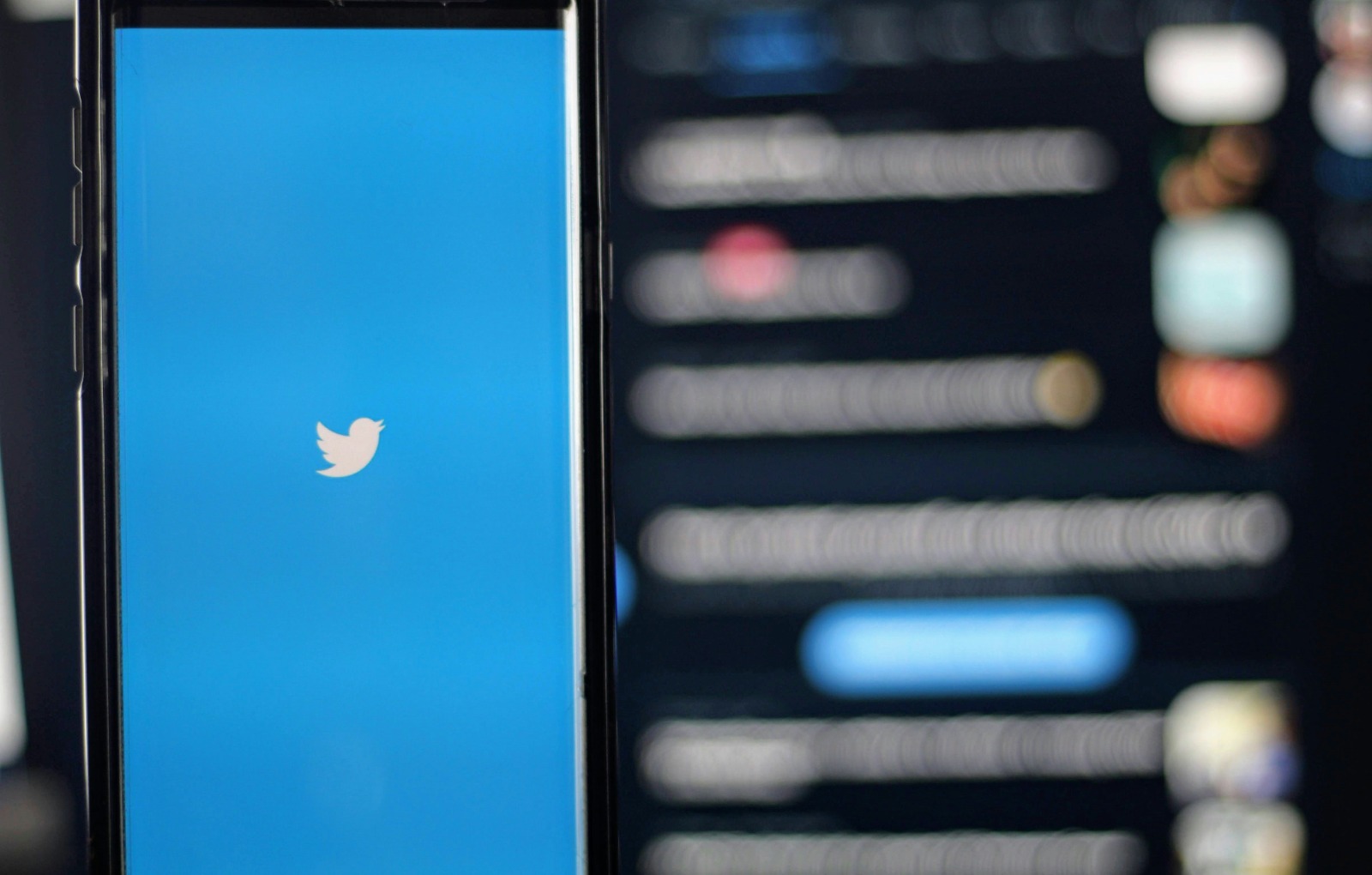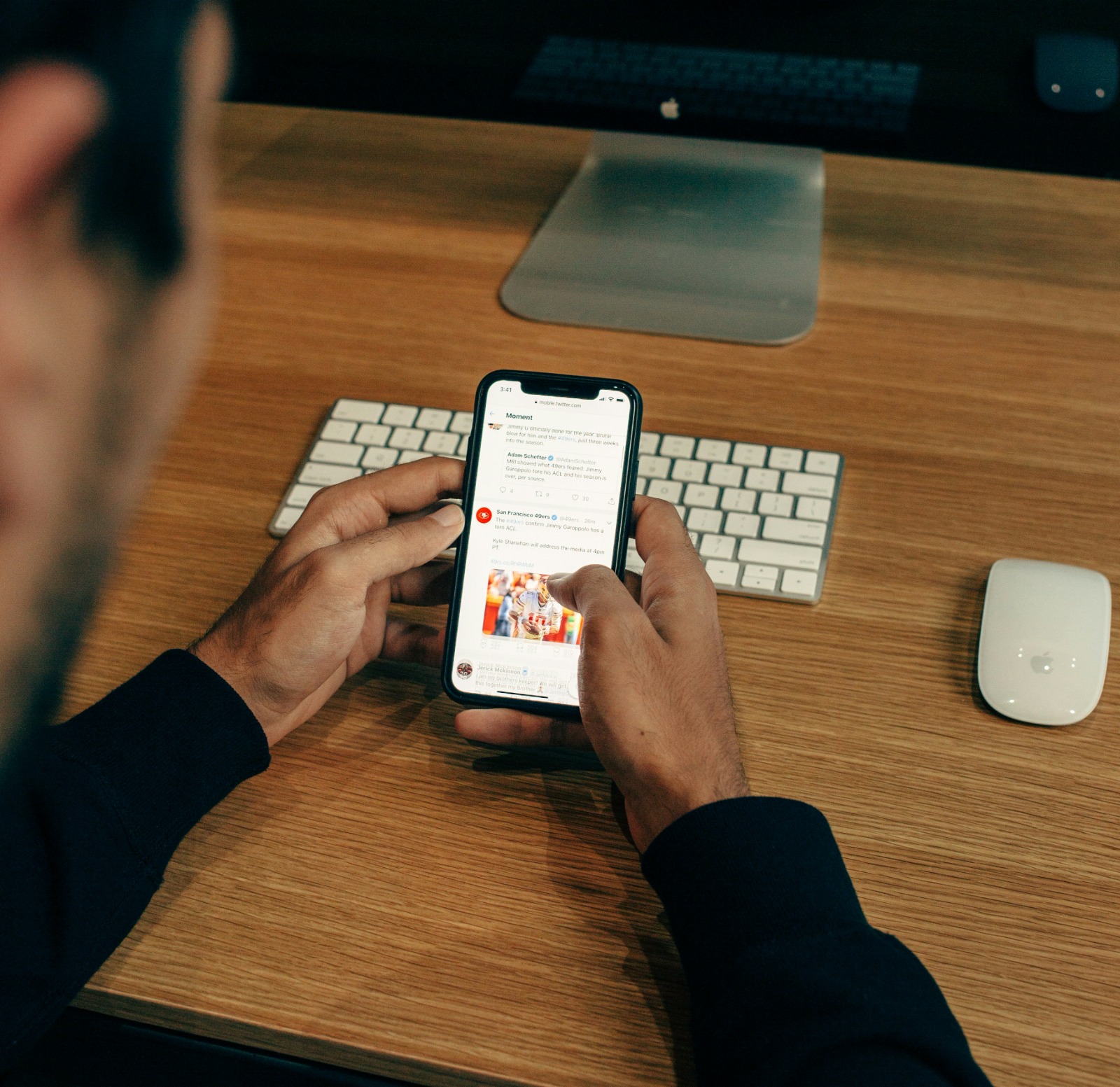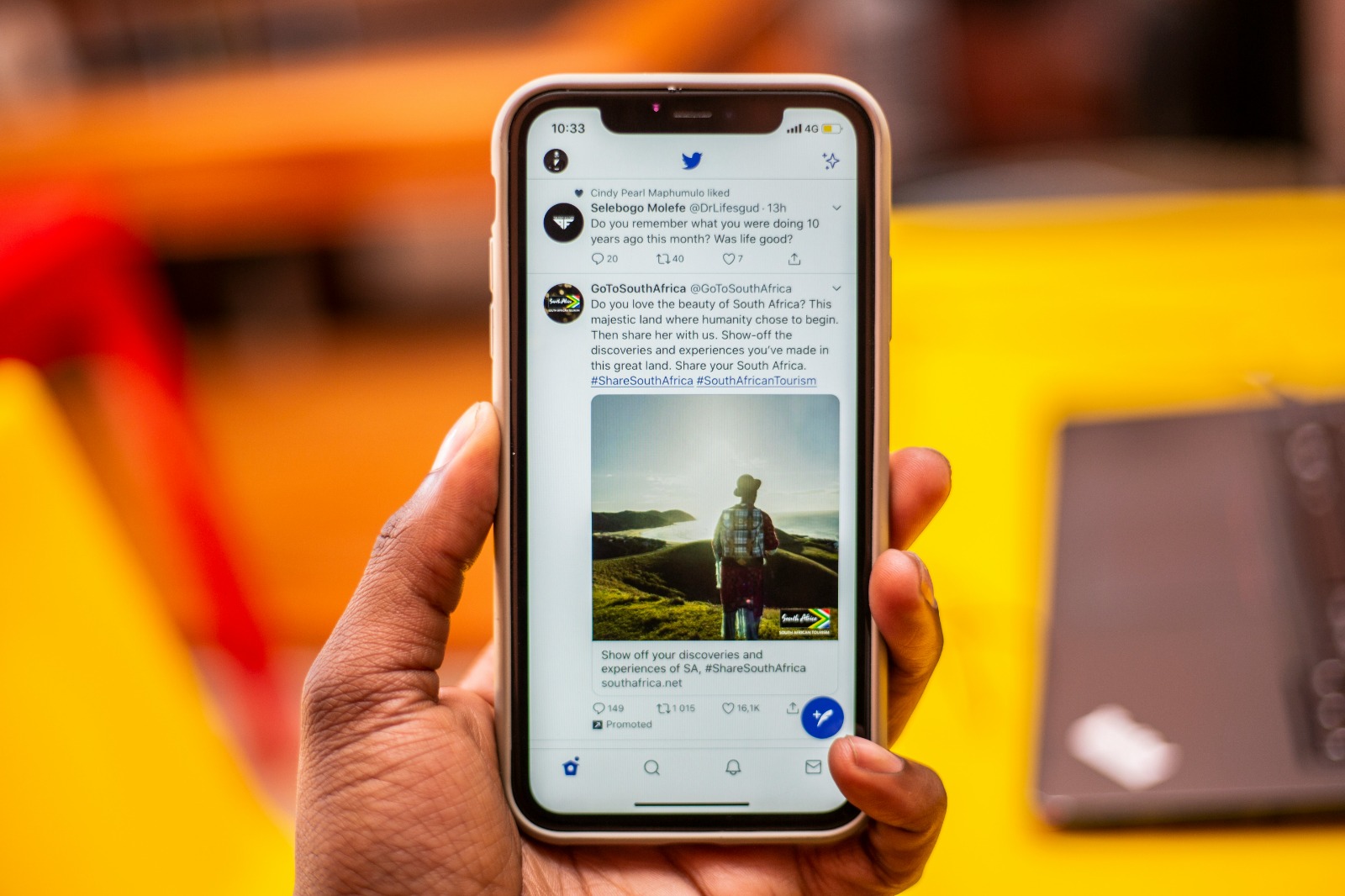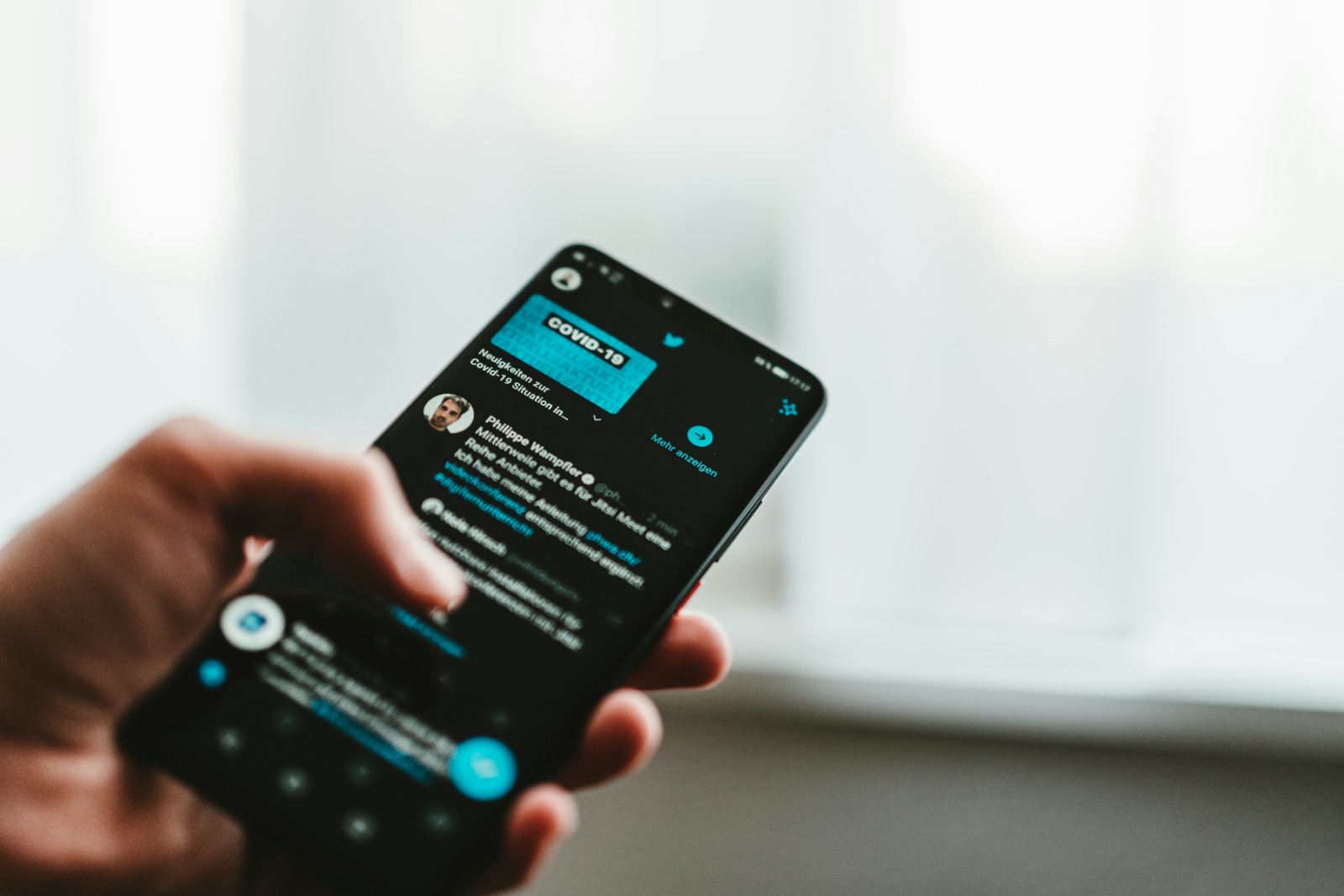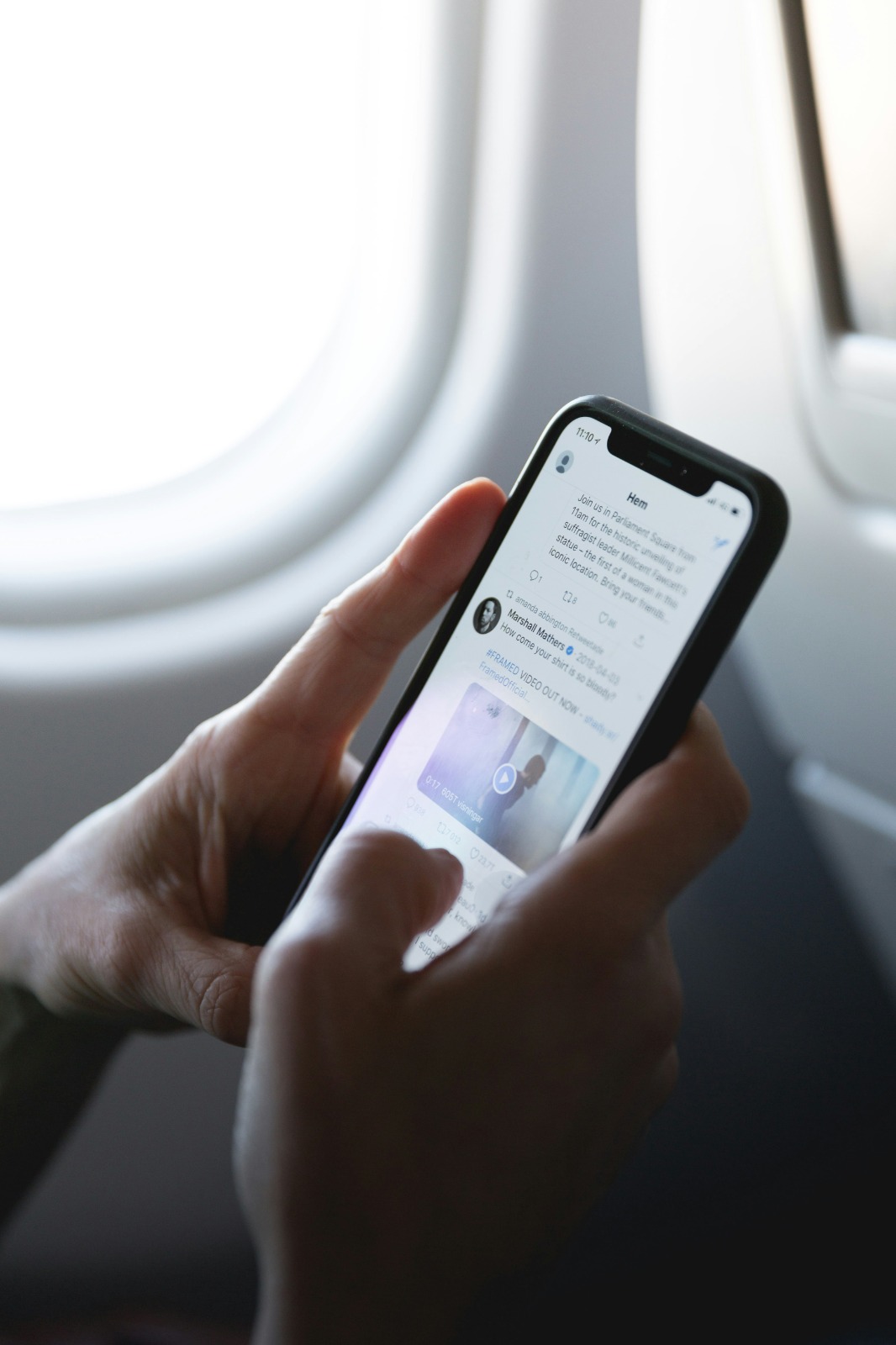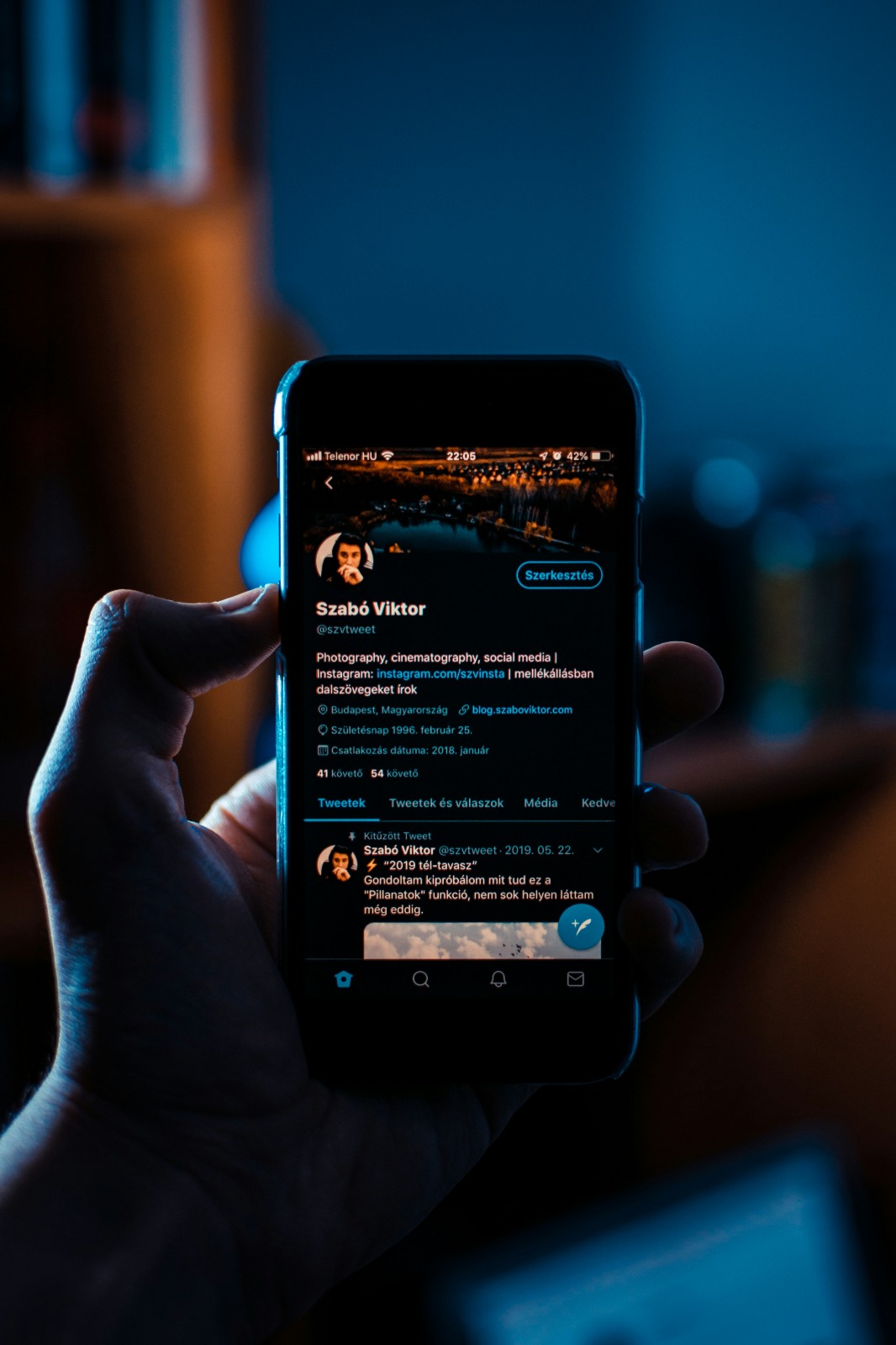Kapanlagi.com - Knowing how to lock your Twitter account is very important for maintaining your privacy on social media. By locking your account, only followers you approve can see your tweets. This makes your activity on Twitter safer and more controlled.
If you don't know how to lock your Twitter account, don't worry because the steps are quite easy. You can do it directly through the app or browser. Follow the guide below to better protect your Twitter account.
1. Understanding Locked Twitter Accounts
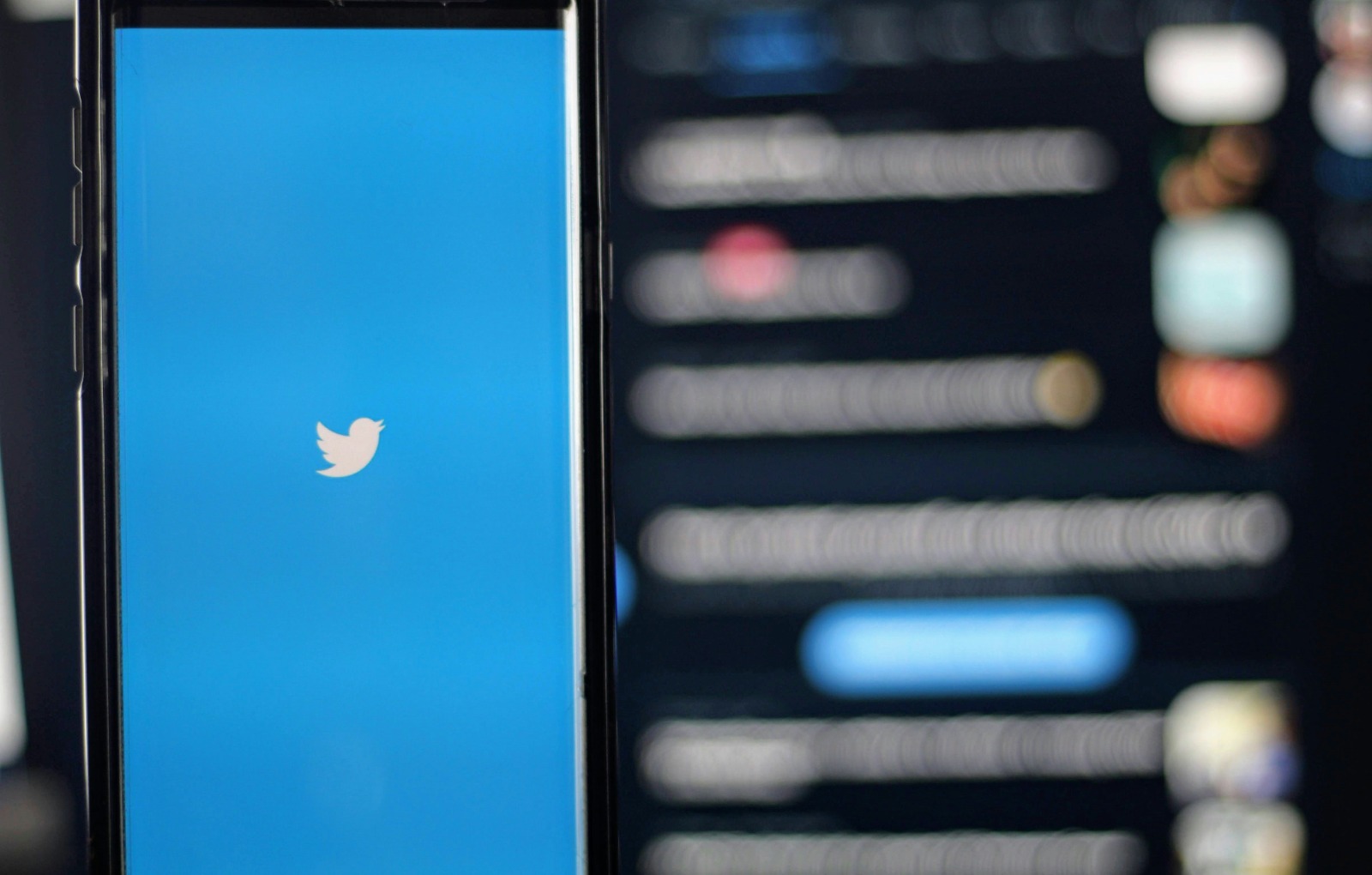
The initial display when the Twitter app is opened on a phone (credit: unsplash)
Alocked Twitter account, often referred to as a private account, is a security feature provided by the Twitter social media platform to protect the privacy of its users. When a Twitter account is locked, several restrictions and additional protections will be applied to the account.
The main characteristic of a locked Twitter account is the presence of a small padlock icon next to the username on the account profile. This icon indicates that the account is private and its content cannot be freely accessed by other Twitter users.
Some important characteristics of a locked Twitter account include:
- Tweets made by the account owner can only be viewed by approved followers.
- The account profile, including profile photo and bio, can still be viewed by other Twitter users.
- Other users who wish to follow a locked account must first send a follow request.
- The account owner has full control to approve or deny new follower requests.
- Tweets from a locked account cannot be retweeted or shared by followers to the public timeline.
- Mentions or replies from the locked account to public accounts will not appear on the public timeline.
By activating this feature, Twitter users can express themselves more freely and share information without worrying about their content spreading widely to the public. This is very useful for those who want a more private space on social media but still want to connect with close friends.
2. Benefits of Locking a Twitter Account
Locking a Twitter account provides several important benefits for users who want greater control over their privacy and the security of their information on this social media platform. Here are some key advantages of enabling the locked account feature:
1.Better Privacy Protection
By locking your account, you can restrict access to your tweets and activities only to followers you have approved. This prevents strangers or unwanted accounts from viewing and spreading your personal information.
2.Control Over Audience
You have full control to choose who can see your content. Every new follower request must go through your approval, allowing you to build a more trusted and relevant community.
3.Reducing the Risk of Online Harassment
A locked account can help reduce the likelihood of becoming a target for harassment, trolling, or cyberbullying from anonymous or unknown users.
4. Greater Freedom of Expression
With a limited and controlled audience, many users feel more comfortable expressing themselves and sharing personal thoughts without fear of judgment or criticism from a wider public.
5.Protection from Content Theft
Locking your account can help prevent others from taking and misusing your tweets or content without permission, as access to that content is restricted.
6.Avoiding Unwanted Surveillance
For those concerned about surveillance from certain parties (e.g., potential employers or family members), a locked account provides an additional layer of protection.
7.Enhancing Interaction Quality
With a more selective audience, interactions on your account tend to be more meaningful and relevant, as they come from people who are genuinely interested in your content.
8.Flexibility in Usage
You can easily switch between public and private modes as needed, providing flexibility in managing your account's visibility.
While locking a Twitter account has many benefits, it's important to remember that it can also limit your reach and visibility on the platform. Therefore, the decision to lock your account should be carefully considered in line with your personal goals and needs in using Twitter.
3. How to Lock a Twitter Account on Android
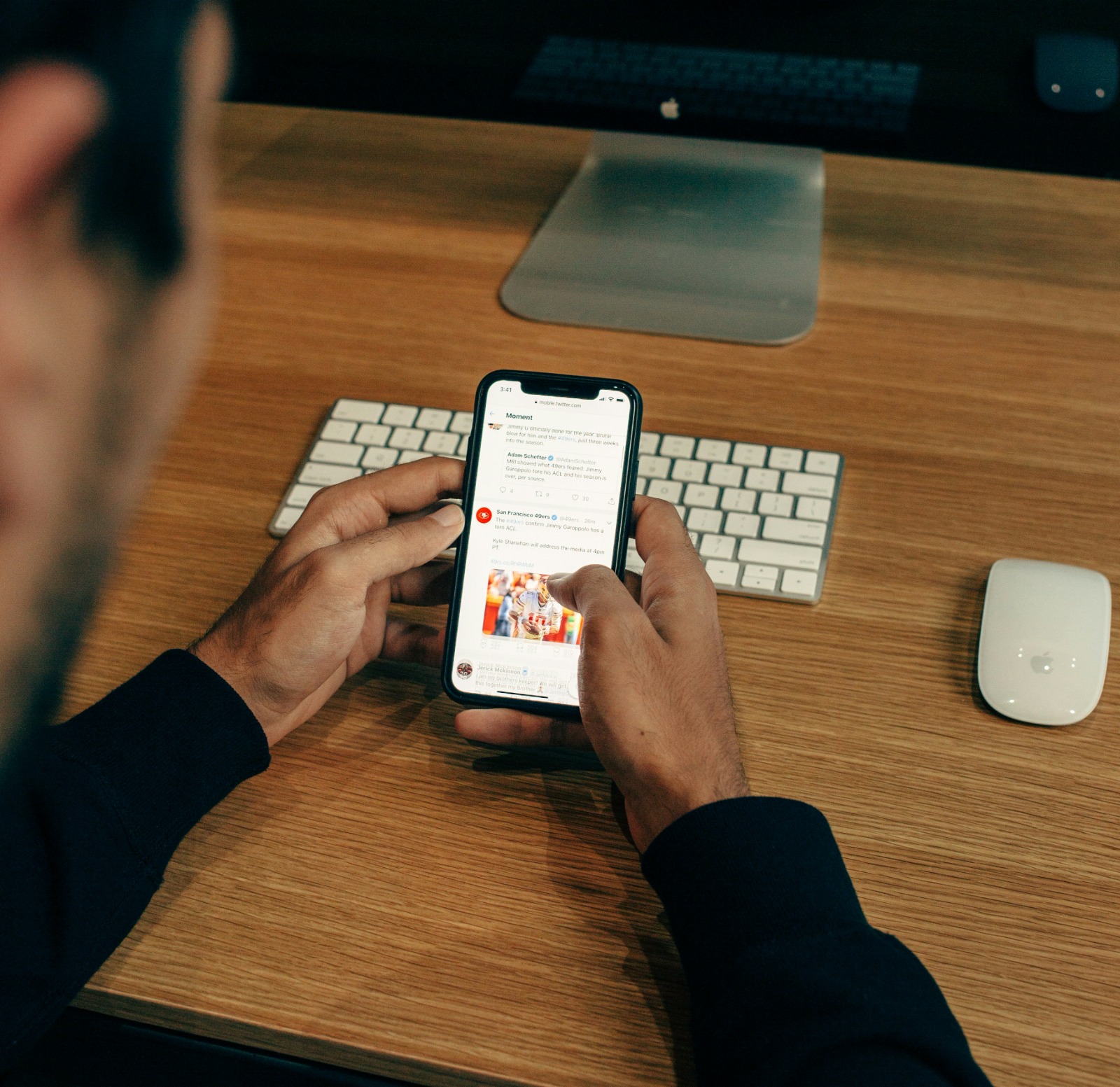
Twitter home feed (credit: unsplash)
Locking your Twitter account on an Android device is a relatively simple process and can be done quickly. Here is a step-by-step guide to lock your Twitter account using the Twitter app on your Android smartphone:
1.Open the Twitter App
First, make sure you have installed the official Twitter app on your Android device. Open the app and ensure you are logged into the account you want to lock.
2.Access the Settings Menu
Once the app is open, tap on your profile picture icon located in the top left corner of the screen. This will open the side menu.
3.Select “Settings and Privacy”
In the side menu, find and tap on the “Settings and Privacy” option or “Pengaturan dan Privasi” if your app is in Indonesian.
4. Open Privacy Settings
Within the Settings and Privacy menu, select the “Privacy and Safety” option or “Privasi dan Keamanan”.
5.Find Audience Settings
Scroll down until you find the “Audience and Tagging” section or “Audiens dan Penandaan”.
6.Enable Tweet Protection
In this section, you will see the option “Protect your Tweets” or “Lindungi Tweet Anda”. Slide the button next to this option to the right to enable it. The button will change color (usually to blue) to indicate that the feature has been activated.
7.Confirm Changes
After you slide the button, a pop-up window will appear asking for confirmation. Read the warning carefully, then tap “Protect” or “Lindungi” to confirm your choice.
8. Verification of Changes
To ensure the changes have been successfully applied, return to your Twitter profile. You should see a small padlock icon next to your username, indicating that your account is now private.
Important Note:
- This change will apply to all devices where you access your Twitter account.
- Existing tweets will become private and can only be viewed by approved followers.
- You may need to review and re-approve any pending follower requests.
By following the steps above, you can easily secure your Twitter account on Android devices. Remember to periodically review your privacy settings to ensure your account remains secure according to your preferences.
4. How to Lock a Twitter Account on iPhone
The process of locking your Twitter account on an iPhone is very similar to the procedure on Android devices, but there are a few minor differences in the interface. Here is a step-by-step guide to locking your Twitter account using the Twitter app on iPhone:
1. Open the Twitter App
Make sure you have the latest version of the Twitter app installed on your iPhone. Open the app and log in to the account you want to lock if you haven't done so already.
2. Access the Settings Menu
On the main screen of the app, tap the profile photo icon located in the top left corner. This will open the side menu.
3. Select “Settings and Privacy”
In the menu that appears, look for and tap the “Settings and Privacy” option or “Pengaturan dan Privasi” if your app is in Indonesian.
4. Open Privacy Settings
In the Settings and Privacy menu, select the option “Privacy and Safety” or “Privacy and Safety”.
5.Find Audience Settings
Scroll down until you find the section “Audience and Tagging” or “Audience and Tagging”.
6.Enable Tweet Protection
In this section, you will see the option “Protect your Tweets” or “Protect your Tweets”. Tap the toggle button next to this option to enable it. The button will change color (usually to blue on iPhone) to indicate that the feature has been activated.
7.Confirm Changes
After you enable this option, a pop-up window will appear asking for confirmation. Read the warning carefully, then tap “Protect” to confirm your choice.
8. Verify Changes
To ensure the changes have been successfully applied, return to your Twitter profile. You should see a small padlock icon next to your username, indicating that your account is now private.
Additional Notes for iPhone Users:
- If you are using the “Sign in with Apple” feature, make sure to update your privacy settings in Apple settings as well for security consistency.
- The changes you make on iPhone will automatically sync to all other devices where you use the same Twitter account.
- If you are using the Twitter widget on your iPhone home screen, be aware that some information may still be visible depending on your widget settings.
By following these steps, you can easily secure your Twitter account on iPhone. Remember to periodically review your privacy settings to ensure your account remains secure and aligned with your privacy preferences, which may change over time.
5. How to Lock a Twitter Account on Desktop
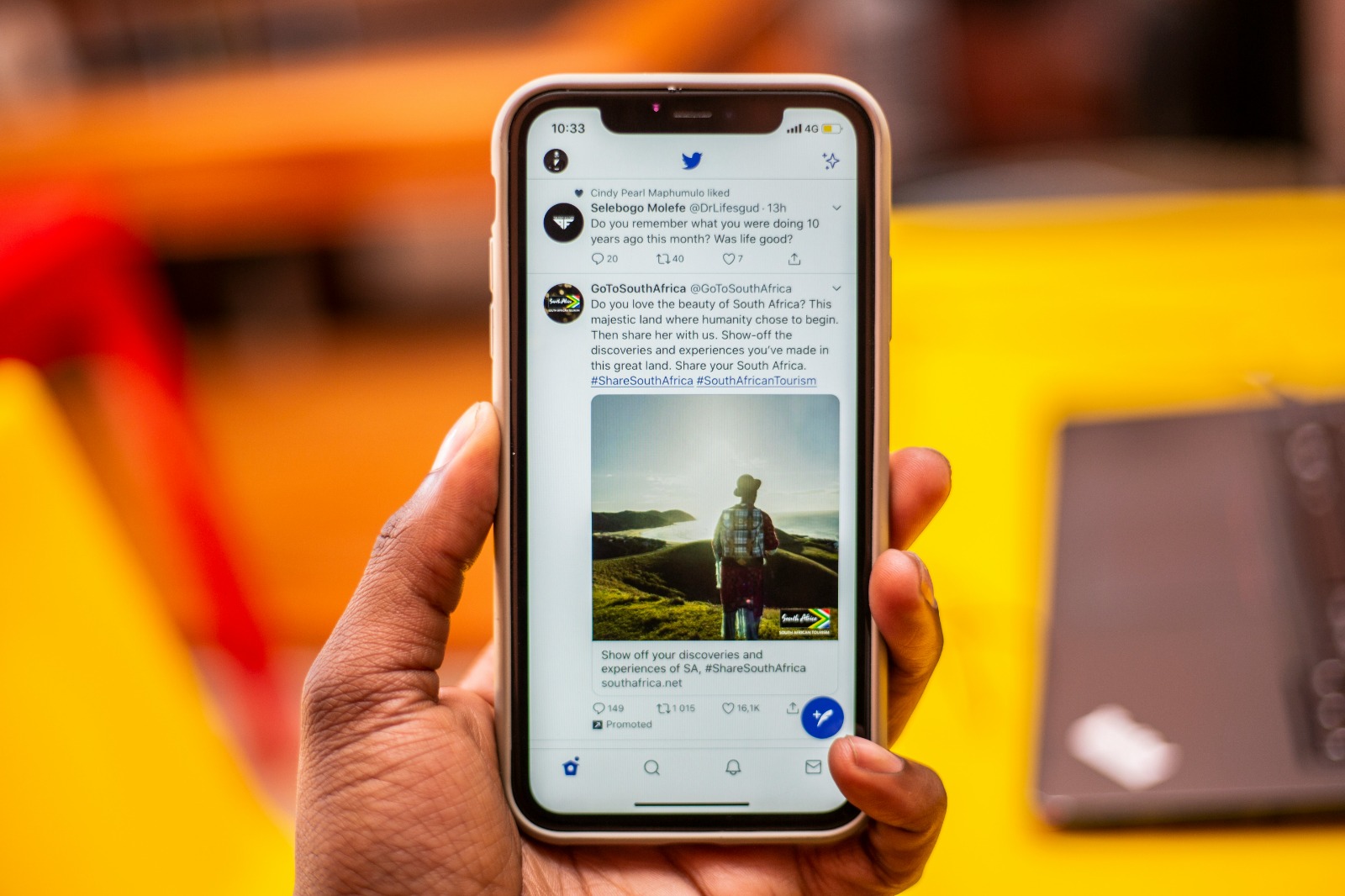
Twitter home feed (credit: unsplash)
Locking your Twitter account via desktop or laptop provides a slightly different experience compared to mobile devices. Here is a step-by-step guide to locking your Twitter account using a web browser on your desktop or laptop:
1. Open the Twitter Website
Open your favorite web browser and visit the official Twitter site (www.twitter.com). Make sure you are logged into the account you want to lock.
2. Access the Settings Menu
In the left sidebar, click on the “More” option marked with the three dots icon (…). From the dropdown menu that appears, select “Settings and privacy.”
3. Open Privacy and Safety Settings
In the left panel of the settings page, click on the “Privacy and safety” option.
4. Find Audience Settings
Scroll down until you find the “Audience and tagging” section.
5. Enable Tweet Protection
In this section, you will see the option “Protect your Tweets.” Check the box next to this option to enable it.
6. Save Changes
After checking the box, click the “Save” button, which is usually located at the bottom or the top right corner of the page.
7. Confirm Changes
Twitter may ask you to confirm these changes. Read the warning that appears carefully, then click “Confirm” to proceed.
8. Verify Changes
To ensure that the changes have been successfully applied, return to your Twitter profile. You should see a small padlock icon next to your username, indicating that your account is now private.
Important Note for Desktop Users:
- Changes you make via desktop will apply to all devices where you access your Twitter account.
- If you are using a browser extension or third-party app for Twitter, be sure to update your settings there as well if needed.
- Some Twitter analytics features may be limited after you lock your account.
- If you have pinned tweets on your profile, consider reviewing whether you want to keep them after your account is locked.
By following these steps, you can easily secure your Twitter account via desktop. Remember to periodically review your privacy settings, especially if you frequently switch between mobile and desktop devices when accessing Twitter.
6. How to Unlock a Twitter Account
Although unlocking your Twitter account offers many privacy benefits, there are times when you may want to unlock your account to make it publicly accessible. The process of unlocking a Twitter account is relatively simple and can be done quickly. Here is a step-by-step guide to unlocking your Twitter account:
Through the Mobile App (Android and iPhone):
- Open the Twitter app and log in to your account.
- Tap your profile picture icon in the top left corner to open the menu.
- Select “Settings and Privacy”.
- Tap on “Privacy and Safety”.
- Select “Audience and Tagging”.
- Look for the option “Protect your Tweets”.
- Slide the button to the left to disable tweet protection.
- Confirm your choice when prompted.
Through Desktop:
- Open the Twitter website and log in to your account.
- Click “More” (three-dot icon) in the left sidebar.
- Select “Settings and Privacy”.
- Click “Privacy and Safety” in the left panel.
- Scroll to the “Audience and Tagging” section.
- Uncheck the box next to “Protect your Tweets”.
- Click “Save” at the bottom of the page.
- Confirm your choice when prompted.
Things to Consider After Unlocking Your Account:
- All previously protected tweets will become public and can be viewed by anyone.
- Other users will be able to see, retweet, and interact with your tweets without needing approval.
- Pending follower requests will be automatically accepted.
- You may need to review other privacy settings to ensure the level of openness you desire.
- Consider reviewing your old tweets before unlocking your account to ensure there is no sensitive content you do not want to share publicly.
It is important to remember that unlocking your Twitter account will change the visibility of all your content to public. Carefully consider this decision and make sure you are comfortable with the new level of openness before proceeding.
If you feel uncertain, you can always lock your account again later using the same steps as when you locked the account. Twitter provides the flexibility to switch between public and private modes as needed.
7. How to Accept New Followers on a Locked Account
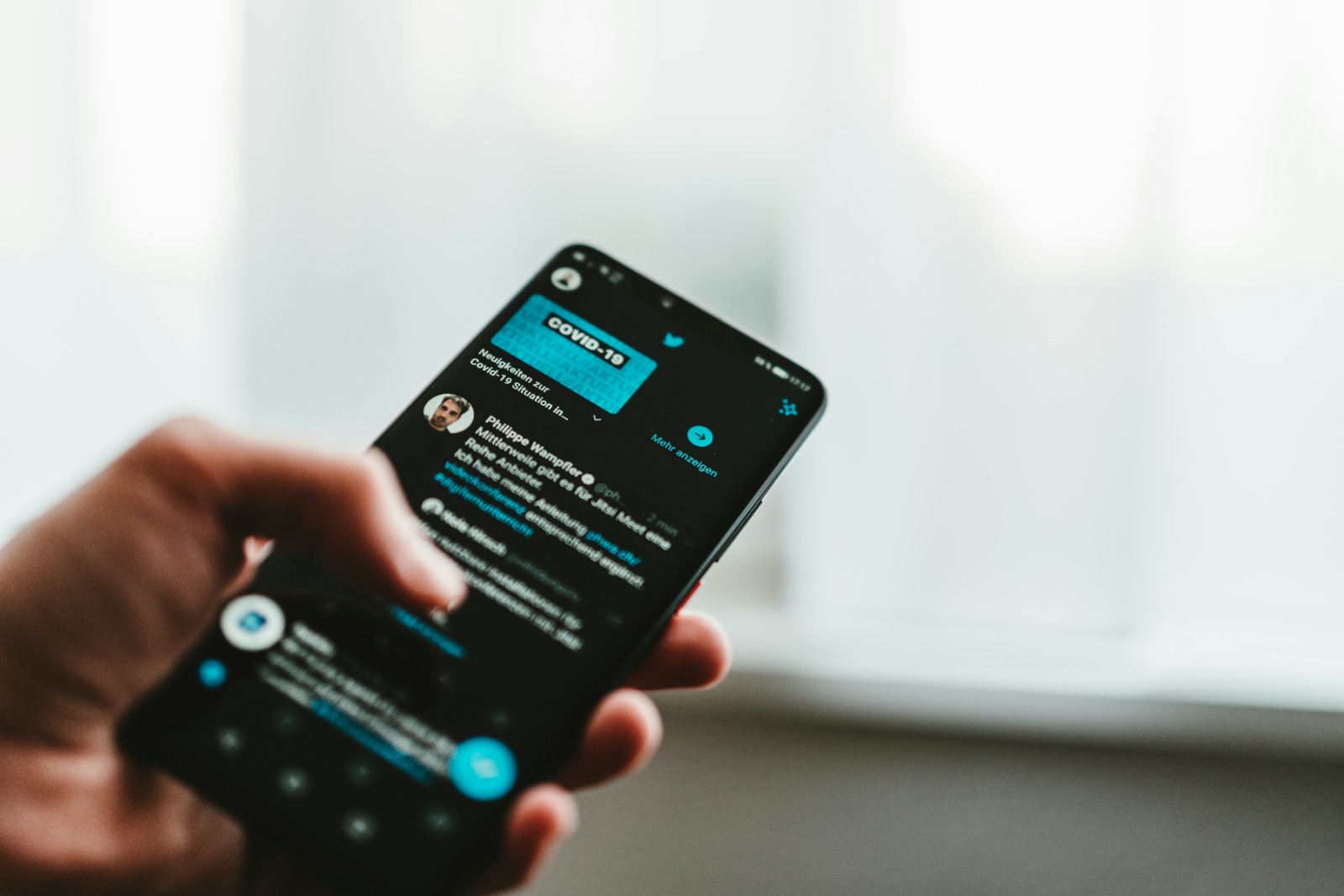
Twitter home feed (credit: unsplash)
When your Twitter account is locked or private, the process of receiving new followers is slightly different compared to a public account. You have full control over who can follow and view your tweets. Here is a complete guide on how to receive new followers on a locked Twitter account:
1. Receiving Follower Request Notifications
When someone tries to follow your locked account, they will send a follower request. You will receive notifications about this request through:
- Push notifications in the Twitter mobile app
- Email (if you have enabled email notifications)
- The notifications tab in the Twitter app or website
2. Reviewing Follower Requests
To review incoming follower requests:
- In the mobile app: Tap the notification bell icon, then select the “Follower Requests” tab.
- On desktop: Click “Notifications” in the sidebar, then select the “Follower Requests” tab.
3. Checking the Profiles of Potential Followers
Before accepting or declining a request:
- Click or tap the username to view their profile.
- Check their tweets, bio, and any other available information.
- Consider whether you know them or want them to see your content.
4. Accepting or Rejecting Requests
After reviewing the profile:
- To accept: Click or tap the “Accept” button.
- To decline: Click or tap the “Decline” button.
5.Managing Multiple Requests at Once
If you have many follower requests:
- In some versions of the app, you can select multiple requests at once.
- Use the “Accept All” or “Decline All” option if available and in line with your preferences.
6.Advanced Settings
For a more customized experience:
- Consider enabling the “Allow Email Notifications” option for follower requests in your Twitter notification settings.
- You can set filters for follower requests, such as only accepting requests from verified accounts or accounts with a certain number of followers.
7.Periodically Reviewing Followers
Even after accepting followers:
- Periodically review your follower list.
- You can remove followers that you no longer want to see your tweets.
Important Notes:
- Accepted followers will be able to see all your tweets, including the old ones.
- They will also be able to retweet your tweets to their own followers, even if your account is locked.
- If you decline a follower request, the user will not be explicitly notified that their request was declined.
By following these steps, you can effectively manage who can follow and see content on your locked Twitter account. Remember that the decision to accept or decline followers is entirely in your hands, so carefully consider each request to ensure a safe and comfortable Twitter experience.
8. Key Features of Twitter You Should Know
Twitter, although famous for its short message format, has various features that enrich the user experience. Understanding these key features can help you optimize your use of the platform, whether your account is locked or not. Here are some key Twitter features you should know:
1.Tweet
A tweet is the core of Twitter. It is a short message with a limit of 280 characters that can contain text, images, videos, GIFs, or links. Tweets can be used to share thoughts, news, or interact with other users.
2.Retweet (RT)
Retweet allows you to share someone else's tweet with your followers. You can retweet directly or add your own comment.
3.Like
The "Like" feature (indicated by a heart icon) allows you to show appreciation for a tweet without having to reply or retweet.
4.Reply
You can reply to anyone's tweet, starting or joining a conversation. Replies can be seen by everyone unless the account is set to private.
5.Hashtag (#)
Hashtags are used to group tweets about a specific topic. Clicking on a hashtag will display all the latest tweets using that hashtag.
6.Mention (@)
By using @ followed by a username, you can mention or tag other users in your tweet.
7. Direct Message (DM)
DM allows you to send private messages to other users. This can be a one-on-one or group message.
8.Lists
You can create lists of Twitter users based on specific themes or interests, making it easier to see tweets from specific groups of users.
9.Moments
This feature allows you to collect and compile related tweets into a single cohesive story or narrative.
10.Polls
You can create simple polls in your tweets, allowing followers to choose from multiple options.
11.Trending Topics
Twitter displays trending topics in real-time, both globally and based on your location.
12.Bookmarks
This feature allows you to save tweets to read later without having to like or retweet.
13. Twitter Spaces
Spaces are live audio rooms where users can have conversations with their followers.
14.Fleets
Although this feature has been discontinued, Fleets were once a way to share temporary content that disappeared after 24 hours.
15.Twitter Blue
A premium subscription service that offers exclusive features such as tweet undo, bookmark folders, and ad-free articles.
16.Verification
Verified accounts are marked with a blue badge, indicating that Twitter has confirmed the identity of the account owner.
17.Thread
This feature allows users to connect multiple tweets into a single long narrative, overcoming character limits.
18.Mute and Block
You can mute or block specific users or keywords to manage the content you see on your timeline.
19.Analytics
Twitter provides basic analytics tools to help you understand your tweet performance and account engagement.
20. Twitter Cards
This feature allows web developers to embed rich content such as images, videos, and article summaries in tweets.
21.Night Mode
A dark mode that can be activated for a more comfortable browsing experience in low-light environments.
Understanding and utilizing these features can greatly enhance your experience on Twitter, helping you connect with a wider audience and express yourself more effectively. Whether you use Twitter for personal or professional purposes, experimenting with these features can unlock new potential in how you interact on the platform.
9. Tips for Maintaining Privacy on Twitter
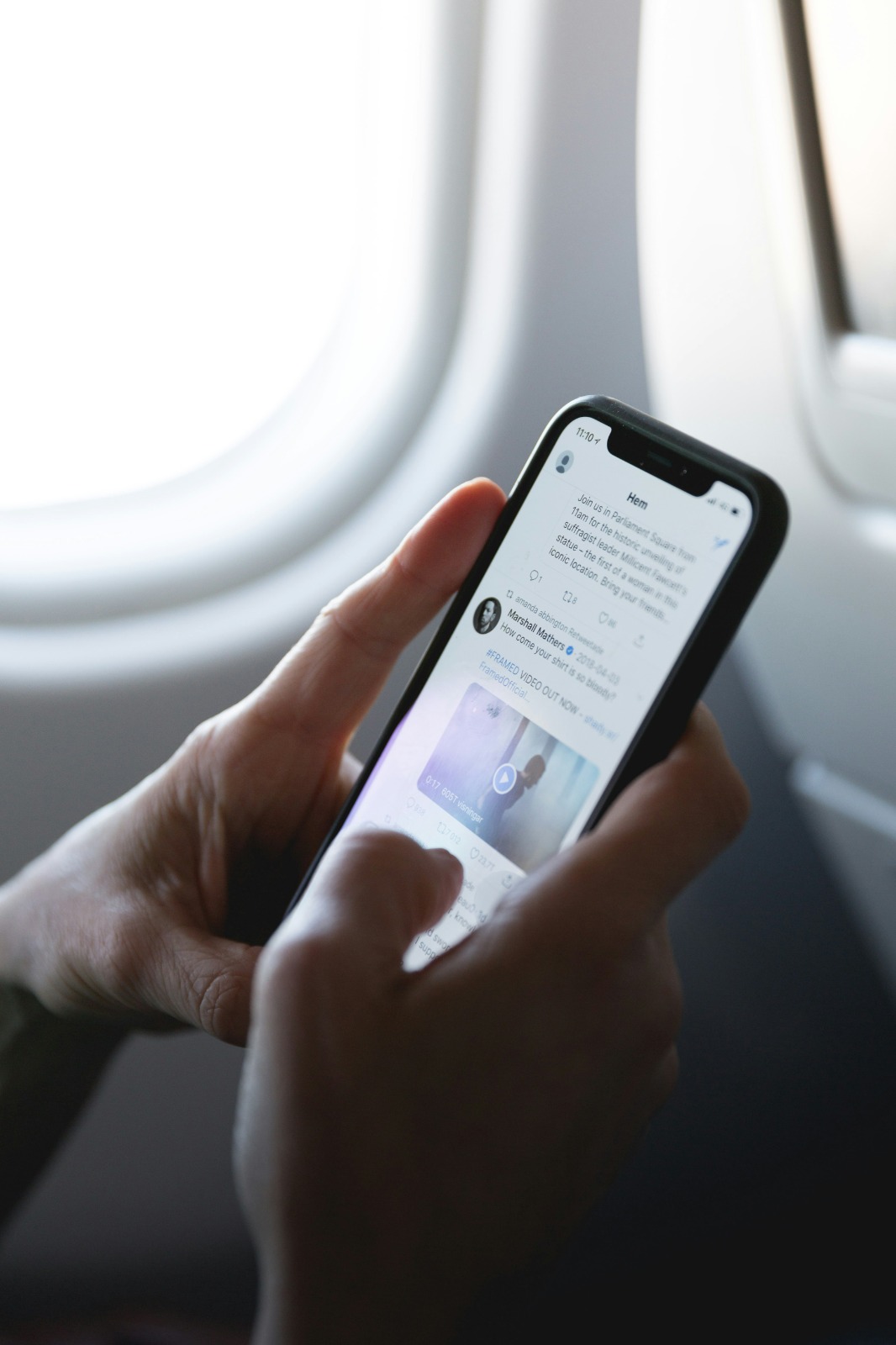
Twitter home feed (credit: unsplash)
Maintaining privacy on social media platforms like Twitter is crucial for protecting personal information and preventing data misuse. Here are some important tips to help you maintain privacy on Twitter:
1.Use a Secure Username
Choose a username that does not reveal too much personal information. Avoid using your full name, birth date, or other identifying information in your username.
2.Consider Locking Your Account
If you want full control over who can see your tweets, consider locking your account. This restricts access to only the followers you approve.
3.Be Cautious with Shared Information
Be careful with the personal information you share in tweets, including location, daily routines, or details about family and friends. This information can be used by irresponsible parties.
4.Manage Location Settings
Disable location tracking features if you do not want your location to be known. You can do this through Twitter's privacy settings and also in your device settings.
5.Use Two-Factor Authentication
Enable two-factor authentication to add an extra layer of security to your account. This helps prevent unauthorized access even if your password is leaked.
6.Check Third-Party Apps
Periodically check and revoke access for third-party apps that you no longer use or trust. These apps may have access to your Twitter account data.
7. Be Cautious with Links
Do not click on suspicious links sent via Twitter, especially from unknown sources. These links could lead to phishing sites or malware.
8.Use Direct Messages Wisely
Remember that although Direct Messages are private, they can still be saved or shared by the recipient. Do not send sensitive information via DM.
9.Manage Photo Tagging Settings
Set who can tag you in photos. You can disable this feature or limit it to only people you follow.
10.Use a Secure Email
Use a secure and hard-to-guess email address for your Twitter account. Consider using a dedicated email for Twitter that is different from your main email.
11.Be Careful with Profile Information
Think carefully about what information you include in your Twitter bio. Avoid listing personal details such as phone numbers or addresses.
12.Use a Strong Password
Use a strong and unique password for your Twitter account. Avoid using the same password as other accounts.
13.Pay Attention to Search Settings
Set whether you want your tweets to appear in Twitter search results. You can limit this to only your followers.
14. Manage Personalization and Data Settings
Review and adjust your personalization and data settings on Twitter. You can control how Twitter uses your data for ads and content recommendations.
15.Use Mute and Block Features
Don’t hesitate to use the mute or block features for users who are disruptive or suspicious. This helps keep your Twitter environment safe and comfortable.
16.Be Careful with Trending Topics
Be cautious when participating in trending topics. Remember that your tweets may be seen by a wider audience when using popular hashtags.
17.Pay Attention to Notification Settings
Adjust your notification settings to reduce distractions and limit who can contact you directly through Twitter.
18. Use Incognito Mode When Browsing
If you access Twitter through a web browser, consider using incognito mode to reduce tracking.
19.Educate Yourself About Twitter's Privacy Policy
Take the time to read and understand Twitter's privacy policy. This will help you understand how your data is used and protected.
20.Use a VPN
Consider using a VPN when accessing Twitter, especially on public networks, to add an extra layer of security.
By implementing these tips, you can significantly enhance your privacy and security on Twitter. Remember that maintaining privacy is an ongoing process, and it’s important to regularly review and update your security settings as platform policies and technology evolve.
10. Differences Between Public and Private Accounts on Twitter
Understanding the difference between public and private accounts on Twitter is crucial for effectively managing your online presence. Both types of accounts have their own characteristics, advantages, and disadvantages. Let’s delve into the main differences between public and private accounts on Twitter:
1.Content Visibility
Public Account: All tweets, retweets, likes, and other interactions can be seen by anyone, even users without a Twitter account.
Private Account: Only approved followers can see the tweets and activities of the account. Other users can only see the username, profile picture, and bio.
2.Follower Accessibility
Public Account: Anyone can follow the account without needing the owner's approval.
Private Account: The account owner must approve each follower request before they can see the content.
3.Content Dissemination
Public Account: Tweets can be easily retweeted and shared by anyone, increasing the potential for content dissemination.
Private Account: Followers cannot retweet content to their public timeline, limiting the spread of tweets.
4. Search and Discoverable
Public Account: Tweets can appear in Twitter search results and can be easily found by other users.
Private Account: Tweets do not appear in public searches and cannot be found by users who are not followers.
5.Interaction with Non-Followers
Public Account: Can interact freely with all Twitter users, including replying to public tweets and joining open discussions.
Private Account: Interaction is limited to approved followers. Replies to public accounts will not be visible to other users except for followers.
6.Analytics and Metrics
Public Account: Has full access to Twitter analytics features, allowing detailed monitoring of engagement and tweet reach.
Private Account: Analytics features may be limited due to smaller and restricted tweet reach.
7.Usage of Hashtags
Public Account: Using hashtags can increase the visibility of tweets in broader discussions.
Private Account: Hashtags are only effective among approved followers, limiting participation in wider trends.
8.Security and Privacy
Public Account: More vulnerable to trolling, online harassment, and data collection by third parties.
Private Account: Offers a higher level of security and privacy, reducing the risk of information misuse.
9.Branding and Networking
Public Account: Ideal for personal or business branding, allowing for broader reach and networking.
Private Account: More suitable for personal use or sharing with a limited group.
10. Account Verification
Public Account: Has a greater chance of obtaining account verification (blue badge) if it meets Twitter's criteria.
Private Account: Generally does not qualify for account verification due to visibility limitations.
11.Participation in Twitter Features
Public Account: Can fully participate in features such as Twitter Spaces, Moments, and hashtag campaigns.
Private Account: Participation in public Twitter features may be limited or unavailable.
12.Usage for Professional Purposes
Public Account: More suitable for professional purposes such as journalism, marketing, or public communication.
Private Account: Less effective for professional purposes that require a broad reach.
13.Control over Audience
Public Account: Limited control over who can see and interact with the content.
Private Account: Full control over the audience, allowing for more selective curation of followers.
14.Impact on Engagement
Public Account: Potentially achieves higher engagement due to broader reach.
Private Account: Engagement may be more limited but can be more meaningful as it comes from a more selected audience.
15.Flexibility of Changes
Public Account: Can be changed to a private account at any time, but keep in mind that old tweets may have already been spread.
Private Account: Can be changed to public, but all previous tweets will become public instantly.
Choosing between a public or private account depends on your goals for using Twitter, the level of privacy you desire, and the type of interactions you seek. Public accounts offer broader reach and visibility, ideal for branding and networking. Meanwhile, a private account provides greater control over your privacy and audience. Carefully consider your needs and preferences before deciding on the type of account you will use.
11. FAQ About Locking Your Twitter Account
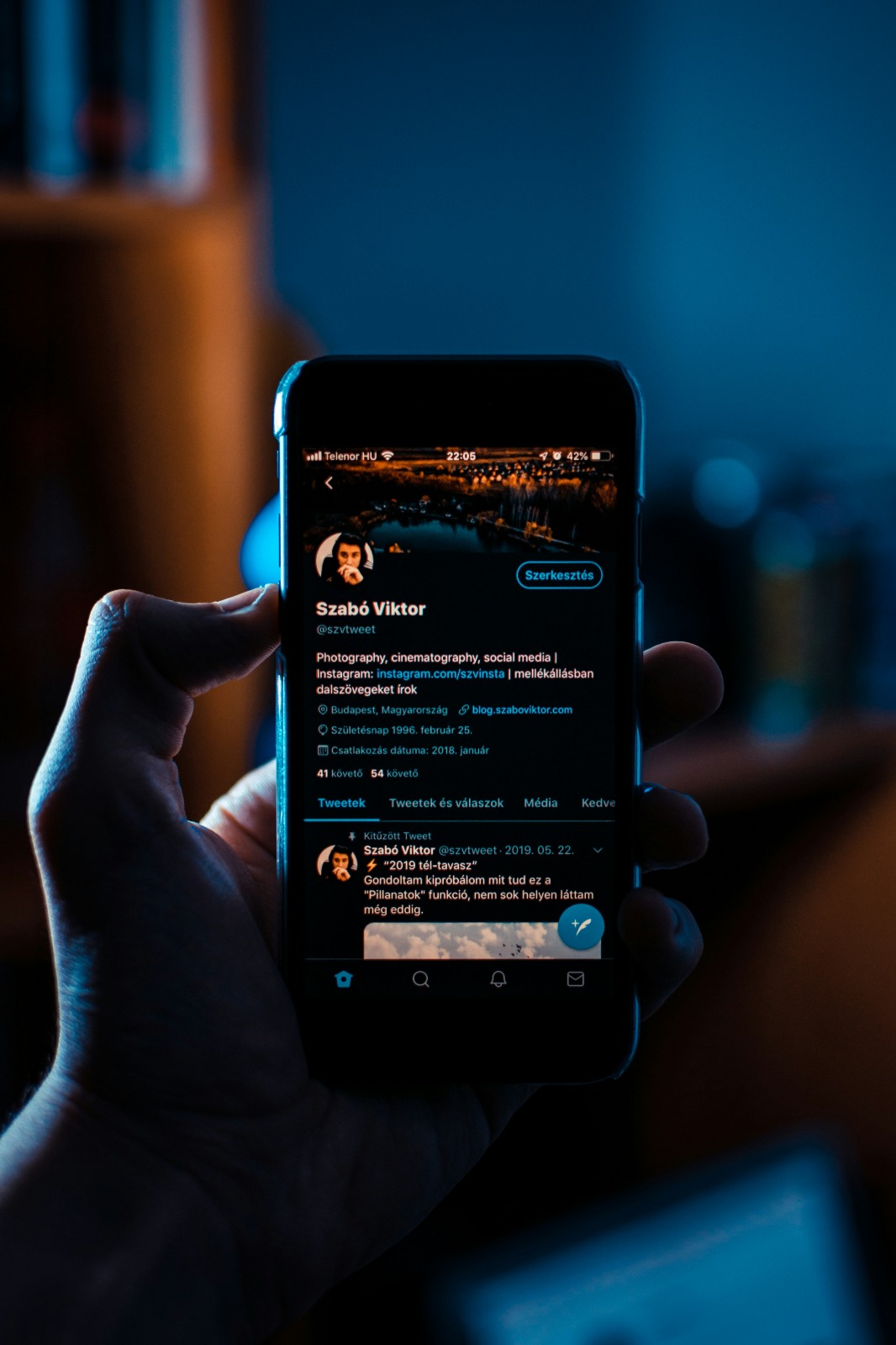
Twitter homepage display (credit: unsplash)
Here are some frequently asked questions about locking a Twitter account, along with their answers:
1.Will locking my Twitter account remove my existing followers?
No, locking your Twitter account will not remove your existing followers. Your current followers will still be able to see your tweets. However, for new followers, they will need to send a request that you must approve.
2.Can I lock only some of my tweets?
Unfortunately, Twitter does not provide an option to lock individual tweets. When you lock your account, all your tweets will become private. If you want to make some tweets public and others private, you will need to have two separate accounts.
3. Can other people still mention me if my account is locked?
Yes, other users can still mention you in their tweets. However, if they are not your followers, they will not be able to see your tweets or interact further with your account.
4. How will I know if someone requests to follow my locked account?
You will receive a notification each time someone requests to follow your locked account. This notification will appear in your Twitter notifications tab and, if enabled, via email.
5. Will my old tweets still be visible if I lock my account?
When you lock your account, all your tweets, including old ones, will become private and can only be seen by approved followers. However, keep in mind that tweets that were previously public may have been saved or screenshotted by others.
6. Can my followers retweet tweets from my locked account?
No, your followers cannot retweet tweets from your locked account to their public timeline. They can only quote your tweet in a new tweet, which will only be visible to your followers who also follow them.
7.Will locking my Twitter account affect my interactions with public accounts?
Yes, although you can still interact with public accounts, your replies to public tweets will only be visible to your followers. This may limit your participation in public discussions.
8.Can I use hashtags on a locked account?
Yes, you can still use hashtags on a locked account. However, your tweets using hashtags will only be visible to your followers and will not appear in public hashtag searches.
9.Will locking my Twitter account affect my analytics?
Yes, locking your Twitter account can affect your analytics. Since the reach of your tweets is limited to approved followers, metrics such as impressions and engagement may be lower compared to public accounts.
10. Can I unlock my Twitter account at any time?
Yes, you can unlock your Twitter account at any time through the privacy settings. However, keep in mind that when you unlock your account, all your tweets will become public immediately.
11.Can others see my follower list if my account is locked?
If your account is locked, only your followers can see the list of followers and who you are following. Users who do not follow you will not be able to see this information.
12.Can I still use Twitter Spaces with a locked account?
Yes, you can still use Twitter Spaces with a locked account. However, only your followers will be able to join and see your Space unless you choose to share it publicly.
13.Will locking my Twitter account affect my ability to get verified?
Generally, locked accounts are harder to get verified because one of the verification criteria is visibility and public interest. However, this does not completely rule out the possibility of verification if your account meets other criteria.
14.Can I still use third-party applications with a locked Twitter account?
Yes, you can still use third-party applications with a locked Twitter account. However, make sure to review the permissions you have granted to those applications to protect your privacy.
15.Will my tweets from a locked account appear in Google search results?
No, tweets from a locked Twitter account will not appear in Google search results or other search engines. This provides an additional layer of privacy for your content.
Understanding how locked Twitter accounts work and their implications is crucial for effectively managing your online privacy. Always consider your privacy needs and your purpose for using Twitter when deciding to lock or unlock your account.
12. Conclusion
Locking your Twitter account is an important step in maintaining your online privacy and security. By understanding how to lock your Twitter account on various devices, the benefits it offers, and the differences between public and private accounts, you can make the right decision according to your needs. Remember that online privacy is an important aspect in this digital age, and Twitter provides adequate tools to help you manage it. Always review your privacy settings regularly and adjust them to your changing needs. With the right knowledge and steps, you can enjoy a safe and comfortable social media experience on Twitter.
Find more interesting and useful reviews at kapanlagi.com. If not now, when?
(kpl/psp)
Disclaimer: This translation from Bahasa Indonesia to English has been generated by Artificial Intelligence.