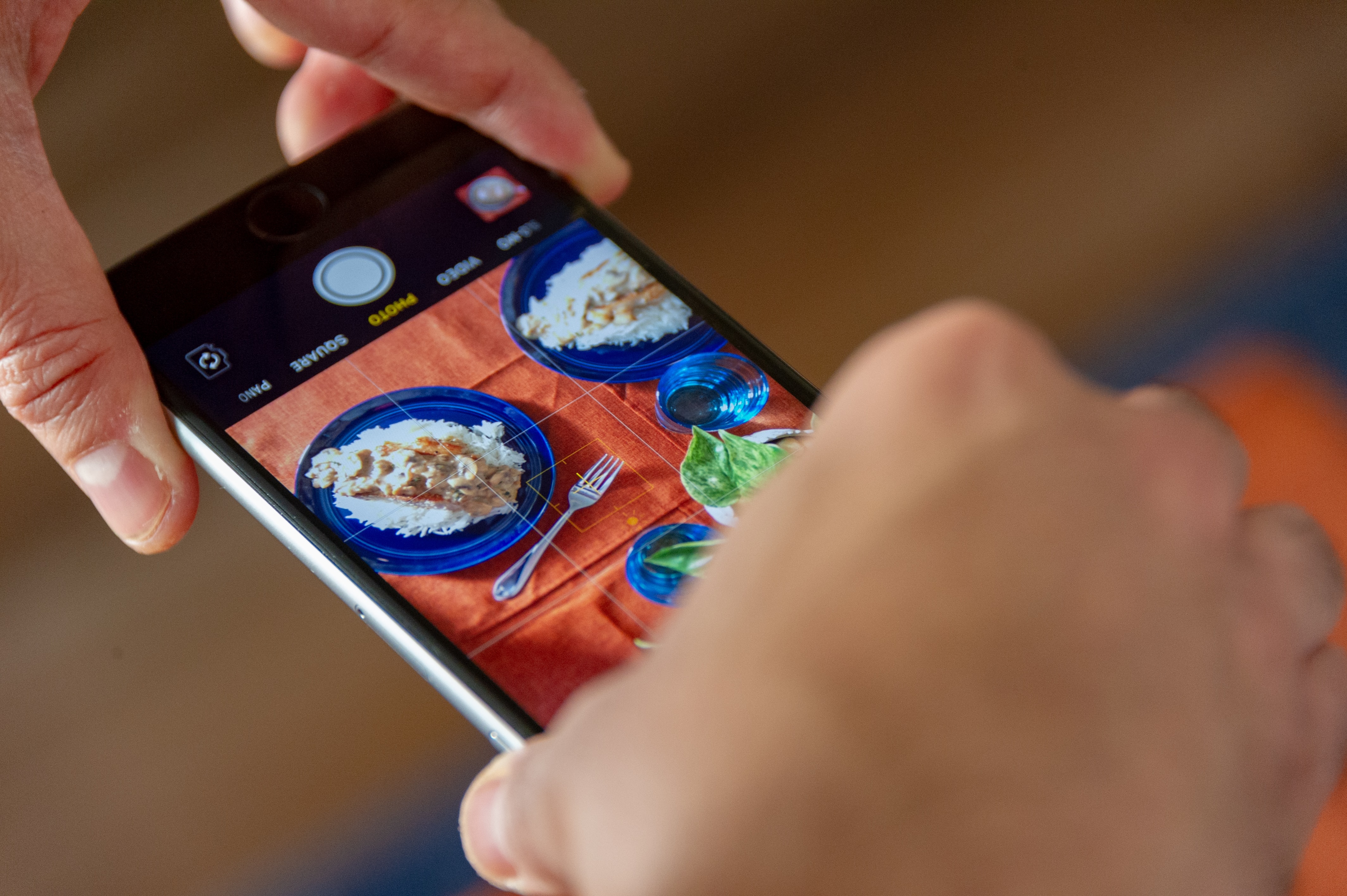Kapanlagi.com - The development of mobile phones is getting faster so that many advanced features that you can take advantage of. One of them is the photo editing feature. Now, how to edit photos in phone gallery can be easily done.
Although it is considered simple, the way to edit photos in the phone gallery is enough to make a little touch-up on the shots. This will be quite helpful, especially for people who are unfamiliar with the editing world.
In addition to the steps to edit photos in the phone gallery, you can also follow easy tutorials through various applications. Well, for more details, you can follow the steps below.
1. How to Edit Photos in HP Gallery

Illustration (Credit: Unsplash)
Actually, the gallery on an Android phone is used to view photos. However, it's not just that, there are ways to edit photos in the HP gallery that you can apply.
1. First, open the gallery and select the image you want to edit.
2. Next, click on the menu and select edit to start editing the photo.
3. You will see four editing features that can be selected, ranging from light settings, visual effects, coloring, and photo modifications.
4. You can be creative with the available features.
2. How to Edit Photos with Canva App

Illustration (Credit: Unsplash)
In addition to editing photos in the HP gallery, you can also edit them with Canva. Canva is an application that you can download to your phone using the play store. This platform has many features such as complete templates, adding text, and providing backgrounds according to your preferences.
Not only that, Canva can also be used as a tool to design a logo, poster, or CV for job applications. To access Canva, follow these steps.
1. Go to the official Canva app.
2. Login using your existing account or usually each login through the app is already registered. So, just do the edit.
3. After that, adjust the size and resolution of the photo you want to edit.
4. Then, insert the photo by clicking on the "Photo" feature.
5. Edit the photo according to your preferences by adding the provided elements.
6. When you're done, click save or download in the upper right corner of the page. The edited photo is ready to be used.
3. How to Edit Photos with PiZap

Illustration (Credit: Unsplash)
Not only can you edit photos in your phone's gallery, but you can also use the PiZap app. PiZap is a platform that provides photo editing services with a simple interface system. There are features to add layouts, stickers, text, effects, and much more. To use it, simply follow these steps:
1. Open the PiZap app and log in using your respective accounts.
2. Choose the photo you want to edit and export it to the PiZap page.
3. Then, edit the photo with the elements you want to apply.
4. Once finished, tap the download icon to save the edited photo.
4. How to Edit Photos with Pixlr
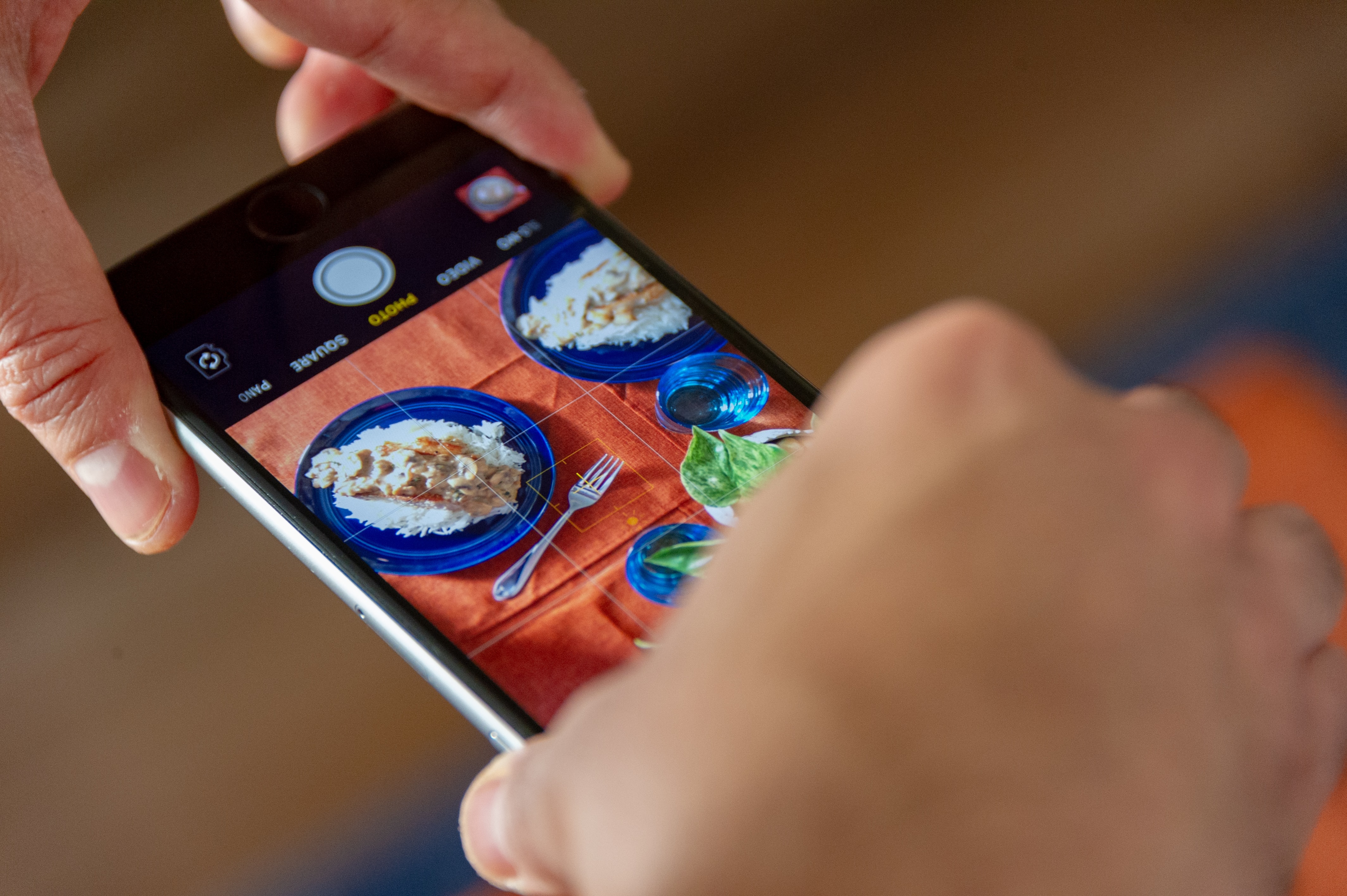
Illustration (Credit: Unsplash)
Editing photos in your phone's gallery can be considered easy and suitable for beginners. However, if you want to try another easy method, you can try Pixlr. Beginners in the editing world can use Pixlr as an app with many features. By using this app, your edited results can be as good as a professional editor. The steps to use Pixlr are as follows:
1. Open the Pixlr app. Then, log in using your account.
2. Once logged in, select the Pixlr option to edit photos.
3. Upload the image or photo you want to edit.
4. If you don't have any ideas for editing, Pixlr offers templates that you can use.
5. Then, edit the photo using the available features according to your preferences.
6. Once finished, save the photo. The photo storage format is diverse, including JPG, PNG, PDF, and WebP.
5. How to Edit Photos with Fotor

Illustration (Credit: Unsplash)
If you feel lacking in features when editing photos in your phone's gallery, it doesn't hurt to try the Fotor app. Here are some easy steps you can follow.
1. Go to the official Fotor website.
2. Select the "Edit a photo" menu.
3. Choose a photo from your gallery and export it to the Fotor website using the "Open Image" icon.
4. Add the available elements in Fotor.
5. After finishing the editing, click the download icon to save the photo.
6. How to Edit Photos with Foto Jet

Illustration (Credit: Unsplash)
Editing photos on your phone can be done not only through apps but also using websites. One of the platforms is Foto Jet. By using this platform, you can edit photos for free and easily.
Foto Jet is not only for photo editing. You can use other menu options to create graphic designs and unique photo collages.
This platform offers various features such as effects, frames, adding text, and overlays with many options. Try following the steps below.
1. Go to the official Foto Jet website.
2. Select the "Edit Photo" menu.
3. Upload the photo you want to edit by clicking "open".
4. You can choose to upload a photo from your device folder or Facebook account.
5. Add editing elements according to your preference.
6. Once you have finished editing the photo, click "Download" to save it.
7. How to Edit Photos with Snapseed
The Snapseed application is one of the best photo editing applications available in the market today. With advanced features and an easy-to-use interface, Snapseed allows users to edit their photos in an easy and efficient way. Here's how to edit photos on your phone with Snapseed
1. Download the Snapseed application from your mobile app store. Once downloaded, open the application.
2. Select the photo you want to edit from your phone's gallery. After selecting the photo, click the "Edit" or "Open" button.
3. Snapseed has various editing tools. Starting from basic adjustments like Brightness, Contrast, to advanced selection tools.
4. Adjust the brightness and contrast of the photo to enhance its appearance. Use the Tune Image tool for these basic adjustments.
5. Explore other tools such as Healing, Brush, Selective, and more. Use these tools to remove unwanted objects, apply special effects, or adjust specific areas of the photo.
6. After finishing editing, press the "Done" or "Save" button to save the changes. The edited photo can be saved in the phone gallery or directly shared on social media.
8. How to Edit Photos with Photoshop Express

How to Edit Photos with Photoshop Express (credit: unsplash)
Adobe Photoshop Express is also one of the photo editing applications that you can use on your phone. With various editing features available, you can change colors, adjust brightness, and remove unwanted objects. Here are the steps to using Photoshop Edit.
1. Open the Adobe Photoshop Express program and select the photo you want to edit. You can easily import photos from your device.
2. After selecting the photo, you can start by adjusting the brightness and contrast. Use the curve tool to manually adjust brightness and contrast, or you can also use the provided presets for quick results.
3. Next, you can improve the color of the photo using tools like Hue, Saturation, and Vibrance. Adjust the colors in detail or use presets for quick results.
4. If there are unwanted objects in the photo, use the Repair tool to easily remove them. This tool allows you to adjust the area to be removed and replace it with another area for natural results.
5. Finally, add effects and filters to enhance the appearance of your photos. Adobe Photoshop Express provides various options of effects and filters that you can use to create unique and attractive looks.
9. How to Edit Photos with Lightroom
Another practical and easy-to-use photo editing application on your phone is Lightroom. Lightroom provides various interesting features that can be accessed very easily. Here's how to edit photos with Lightroom:
1. Download the Adobe Lightroom Mobile app from your device's app store (Google Play Store for Android or App Store for iOS).
2. After downloading, open the Lightroom app on your device.
3. Select the photo you want to edit from your device's gallery and import it into Lightroom.
4. Once the photo is imported, tap the editing icon (usually a pencil icon or three dots) to start the editing process.
5. You will find various editing tools. Some basic tools you can use include exposure, contrast, highlights, shadows, and saturation. Adjust these parameters according to your preferences.
6. You can also use Tone Curve to adjust brightness and contrast in more detail, as well as HSL (Hue, Saturation, Lightness) to adjust colors more specifically.
7. Lightroom also provides presets that can give a pre-determined look to your photos. You can explore existing presets or even create your own presets.
8. After finishing, make sure to review your edited results and make final adjustments if necessary.
9. After being satisfied with the edited results, save the photo to your gallery or share it on various social media platforms or other places.
10. How to Edit Photos with Canva

How to Edit Photos with Canva (credit: unsplash)
One way to edit photos on other phones that you can try is by using an application called Canva. Not inferior to the series of applications above, Canva also offers various conveniences with simple and practical editing procedures. Here's how to edit photos with Canva:
1. Download and open the Canva application on your mobile device.
2. Select the option "Create New Design" and choose the appropriate size for the photo you want to edit.
3. Tap the "Add" or "Upload" option to import the photo you want to edit into a new design.
4. Touch the imported photo to open the editing menu. You can make various changes such as adjusting brightness, contrast, saturation, and others using the available options.
5. Use various design elements available in Canva such as text, stickers, icons, or other decorative elements to enhance your photos.
6. After finishing editing, tap the "Save" or "Download" option to save the edited photo to your device gallery.
Well, KLovers, those are some ways to edit photos in the HP gallery and applications that you can easily follow.
COME JOIN THE KAPANLAGI.COM WHATSAPP CHANNEL SO YOU DON'T MISS THE LATEST UPDATES AND NEWS ABOUT THE ENTERTAINMENT WORLD, BOTH DOMESTIC AND INTERNATIONAL. CLICK HEREYES, KLOVERS!
(kpl/gen/ans)
Disclaimer: This translation from Bahasa Indonesia to English has been generated by Artificial Intelligence.