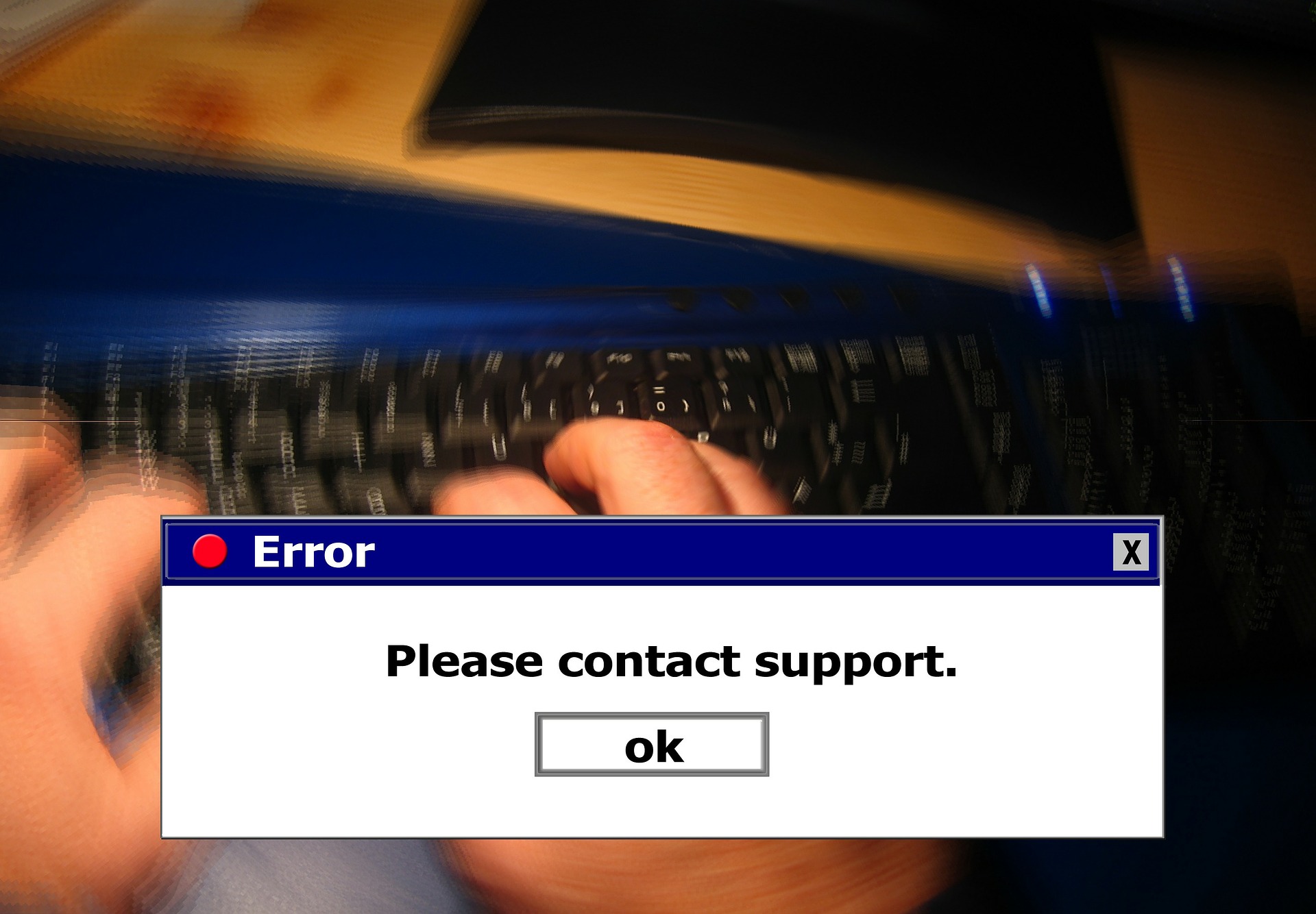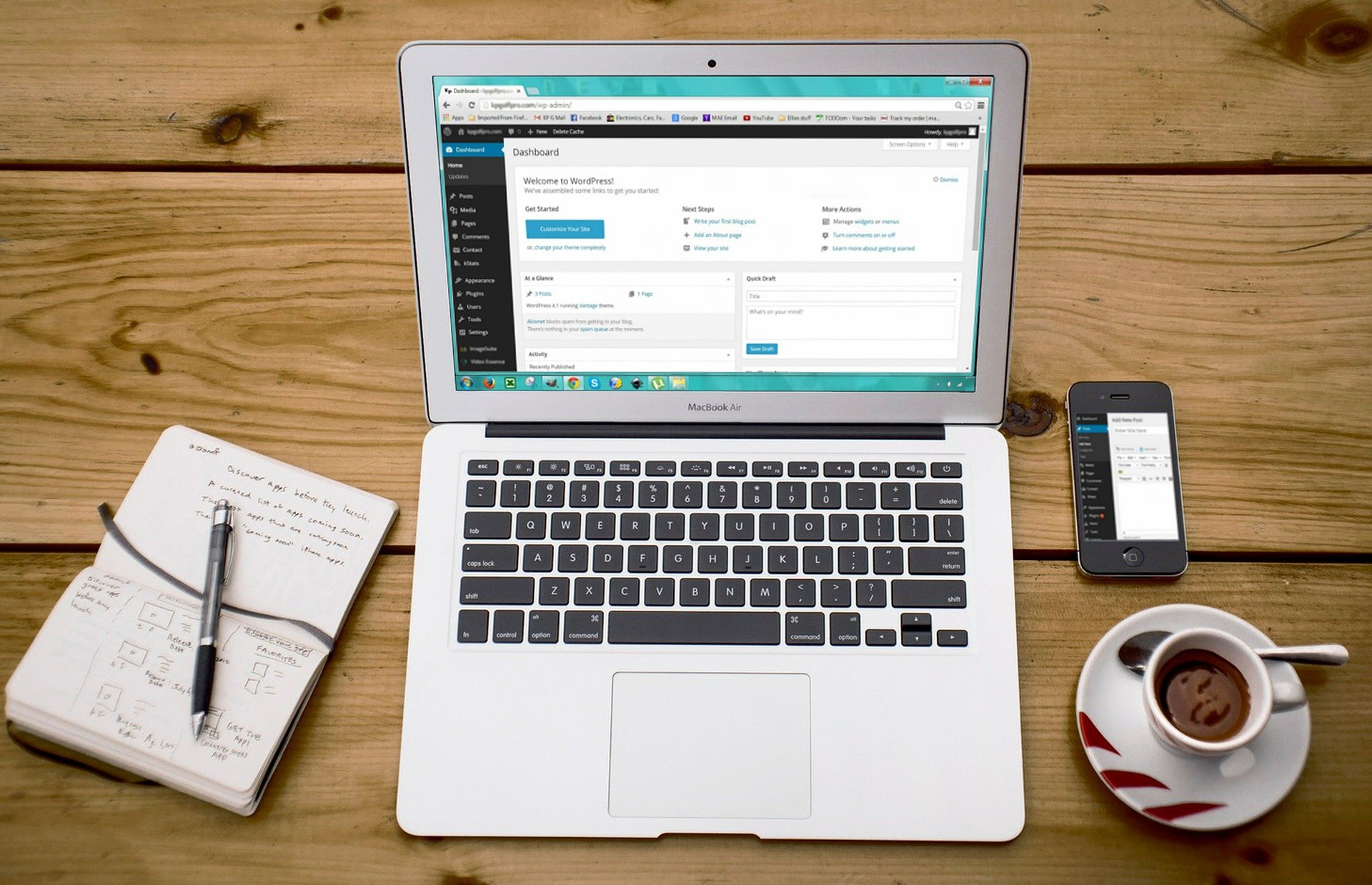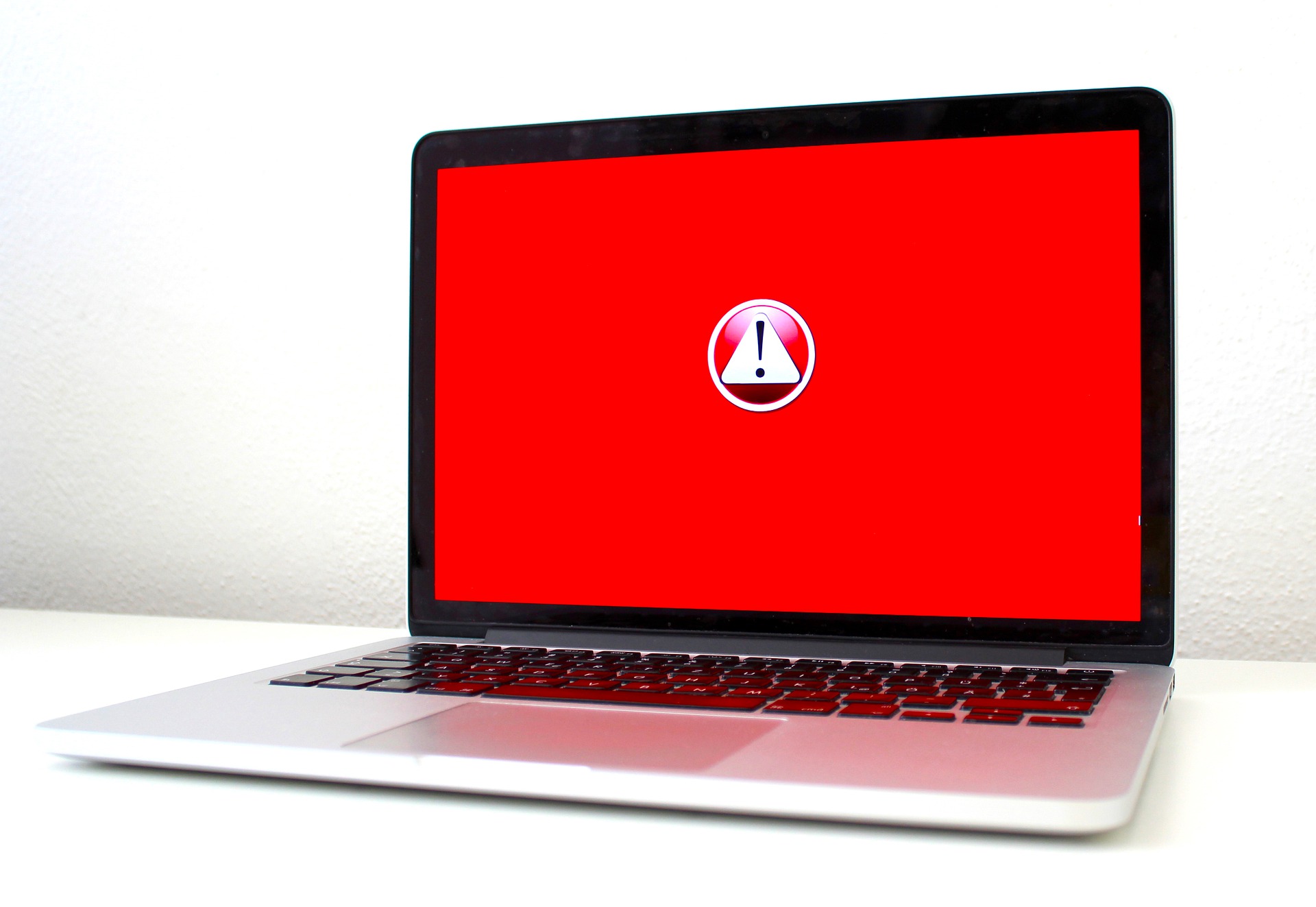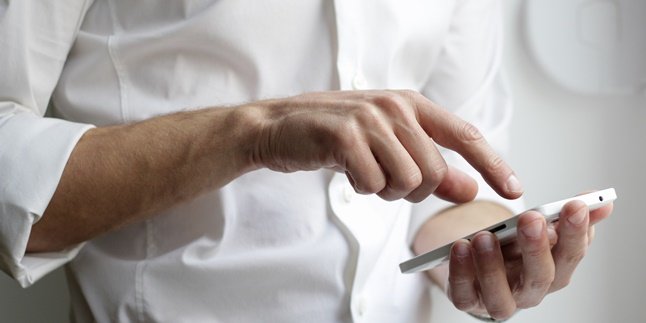Kapanlagi.com - When the laptop's performance feels sluggish, slow, or experiencing crashes, you need to suspect the storage condition. If it turns out that your storage space is filled with unnecessary files and programs, you need to take immediate action. Find out how to uninstall applications on a laptop or the condition will worsen.
Managing applications and laptop storage space is important. Not only installing and continuously adding programs, but you also need to know how to uninstall applications on a laptop and be aware of the problems that may be lurking when the storage space is full.
Don't think that uninstalling applications on a laptop is difficult. This method is quite easy to do, you can even use the built-in laptop feature to uninstall them. Well, for those of you who are curious, let's take a look at the following explanation of the procedure.
1. How to Delete Applications on a Laptop Using the Settings Menu
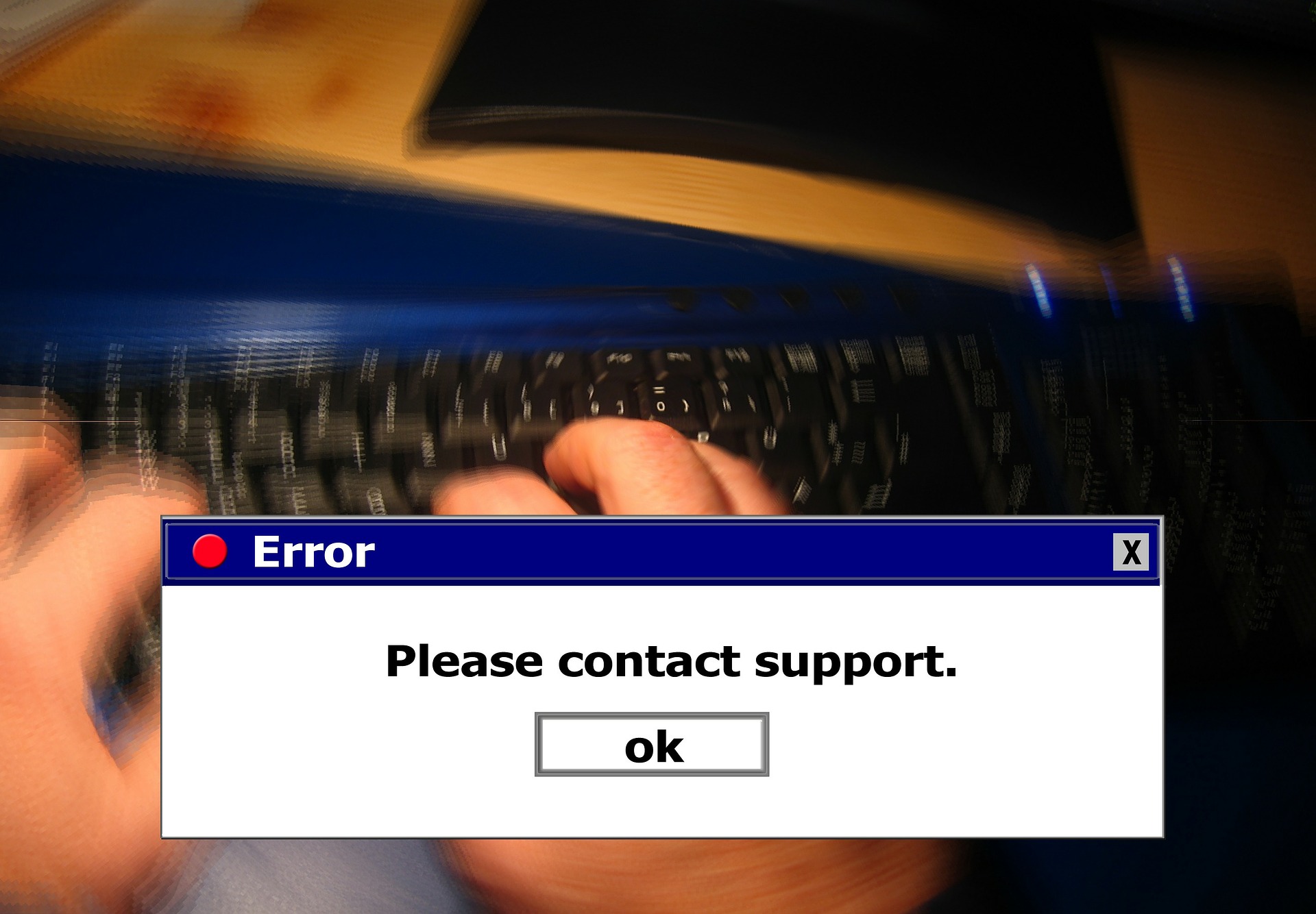
How to delete applications on a laptop (Credit:Pixabay)
One of the built-in features of devices, including the 'Settings' menu, can actually be used as a way to delete applications on a laptop. If you want to know how, just follow the explanation below.
- Click on Start at the bottom left.
- Next, click on the gear-shaped Settings.
- Then, select Apps.
- Click on Apps & Features.
- After that, you will see the list of installed application programs on your laptop.
- Select the application you want to delete, then click uninstall.
- The application will be automatically deleted.
2. How to Delete Applications on a Laptop Using Control Panel

How to Delete Applications on Laptop (Credit: Pixabay)
Just as easy as before, you can also delete applications on a laptop using the control panel when you want to clean up your device.
- Open the control panel menu by typing in the taskbar.
- Select Programs.
- Then, click on 'Programs and Features'.
- Next, you will see various application programs on your laptop.
- Select the application you want to delete.
- Right-click on the selected application, then click Uninstall.
- Follow the instructions that appear until the application is deleted.
3. How to Delete Applications on Laptop Using the Start Menu

How to Delete Applications on Laptop (Credit: Pixabay)
Deleting applications on a laptop is easy and can also be done using the 'Start' menu. To know the steps, please follow the following steps.
- Click on 'Start' at the bottom left.
- Then select the application you want to delete.
- Right-click, then a display will appear with several options.
- If you want to delete, simply select uninstall.
- The application will be permanently deleted automatically from your laptop.
4. How to Delete Applications on Laptop Using Ccleaner
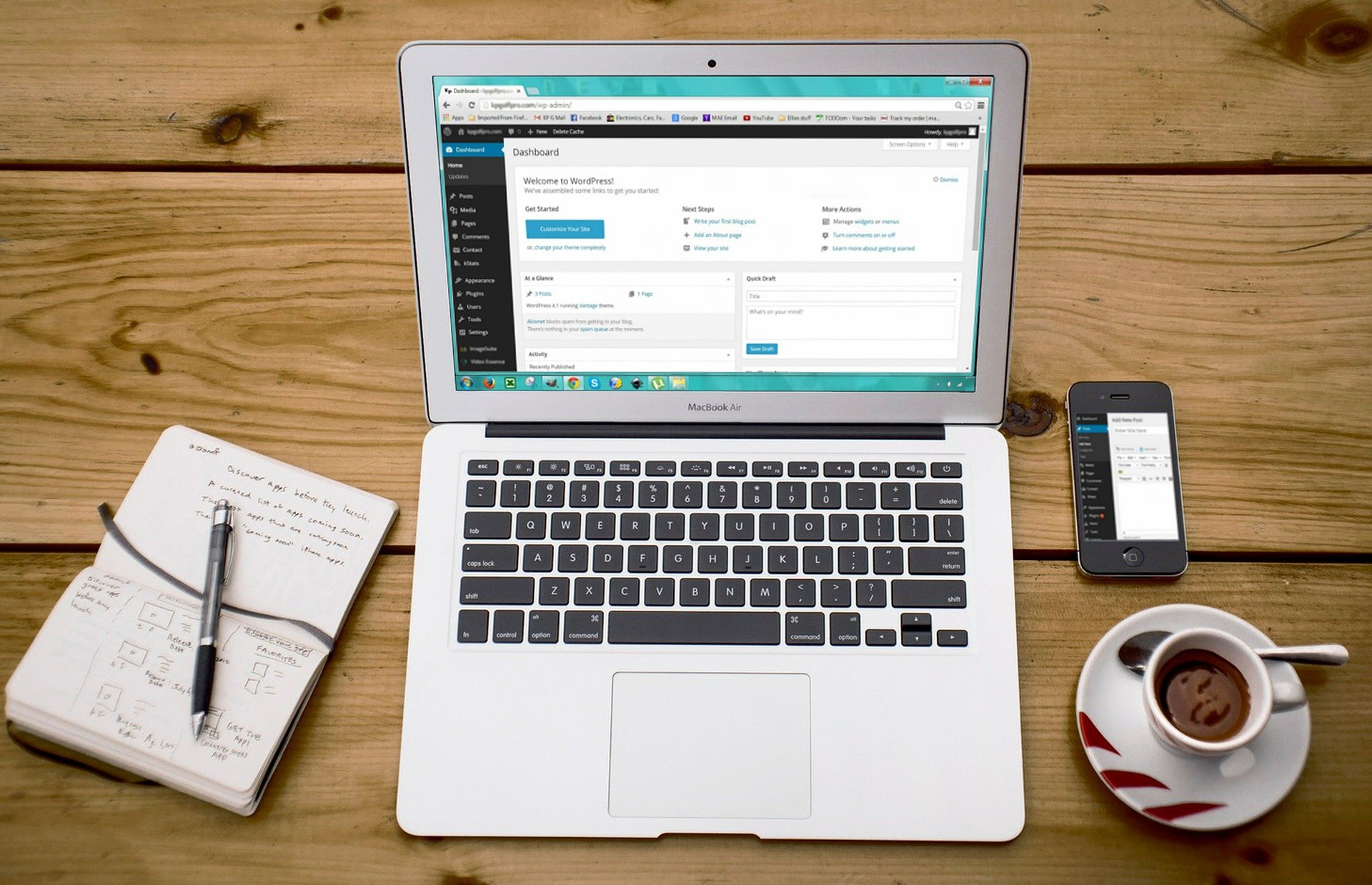
How to delete applications on a laptop (Credit: Pixabay)
Not only utilizing the built-in features that are already available, you can also delete applications on a laptop using additional applications, one of which is Ccleaner. Just follow the information on how to delete applications using Ccleaner below.
- Download and install the Ccleaner application on your laptop.
- After successfully installing, open the application and select the Tools menu.
- Click uninstall.
- Select the application you want to permanently delete.
- Then click and select uninstall.
- The application will be permanently deleted from your laptop.
5. How to Delete Applications on a Laptop with Revo Uninstaller

How to Uninstall Applications on a Laptop with Revo Uninstaller (credit: unsplash)
Another application that can be used to delete applications on a laptop is Revo Uninstaller. The way to delete applications on a laptop with Revo Uninstaller is also very easy. Here is how to use Revo Uninstaller:
- Just like before, you need to download and install the Revo Uninstaller application on your laptop.
- Open the application and select the Uninstaller menu in the top corner.
- Next, select the application on the laptop that you want to permanently delete.
- After that, you will enter Scanning Mode.
- Select Advanced to permanently delete the application on the laptop.
- Click scan.
- Wait a few moments until the process is complete.
- Next, several remaining files from the uninstalled application will appear.
- Well, you can choose delete to permanently delete them.
6. How to Uninstall Applications on a Laptop through the Menu

How to Uninstall Applications on a Laptop through the Menu
The "Programs and Features" menu is an important component of the Windows operating system that allows users to manage, install, and uninstall programs on their laptops. Through this "Programs and Features" menu, laptop users can also uninstall unused applications. Here are the steps to uninstall an application on a laptop through the "Programs and Features" menu:
- Open the "Programs and Features" menu by clicking the Start button, then typing "Programs and Features" in the search box. After that, a list of installed programs on the computer will appear along with options to uninstall, repair, or modify them.
- Select the program that is no longer needed, click "Uninstall," and then follow the instructions to remove it from the system.
7. How to Delete Applications on a Laptop Using Task Manager

How to Remove Applications on a Laptop with Task Manager (credit: unsplash)
Deleting unused applications from your laptop can improve performance and storage space. Using Task Manager to delete applications on a laptop is also very easy. Here are the steps to do it.
- Open Task Manager by pressing the Ctrl + Shift + Esc keys simultaneously. You can also open Task Manager by right-clicking on the taskbar and selecting "Task Manager".
- Select the "Processes" tab in Task Manager. Here you will see a list of all processes currently running on your laptop.
- Find the application process you want to delete. You can sort the processes by application name or CPU usage to facilitate your search.
- Once you have found the application process you want to delete, right-click on the process and select "End task". This will stop the application process.
- After the application process is stopped, open the "App history" tab in Task Manager. Here you will see a list of applications that have used your computer's resources.
- Find the application you want to delete and right-click on it. Select the "Delete" option.
8. How to Remove Applications on a MacBook Laptop

How to Uninstall Applications on MacBook (credit: unsplash)
The MacBook laptop actually has a special way to remove applications. Although different from Windows laptops, the method is still equally easy. To remove applications on a MacBook, you can follow these simple steps.
- Open the "Applications" folder by clicking the "Finder" icon on the dock and selecting "Applications" from the sidebar.
- Find the application you want to remove. To do this, drag its icon to the trash can. Alternatively, right-click on the application and select "Move to Trash" from the dropdown menu.
- After moving the application to the Trash, empty the Trash to complete the deletion process. Right-click on the Trash icon on the dock and select "Empty Trash."
- Some applications may have additional related files, such as preferences and cache. To completely remove the application traces from the MacBook, you need to search for and delete these additional files. You can use special uninstaller tools or manually search for and delete the related files in the Library folder.
9. Issues When Laptop Storage is Full
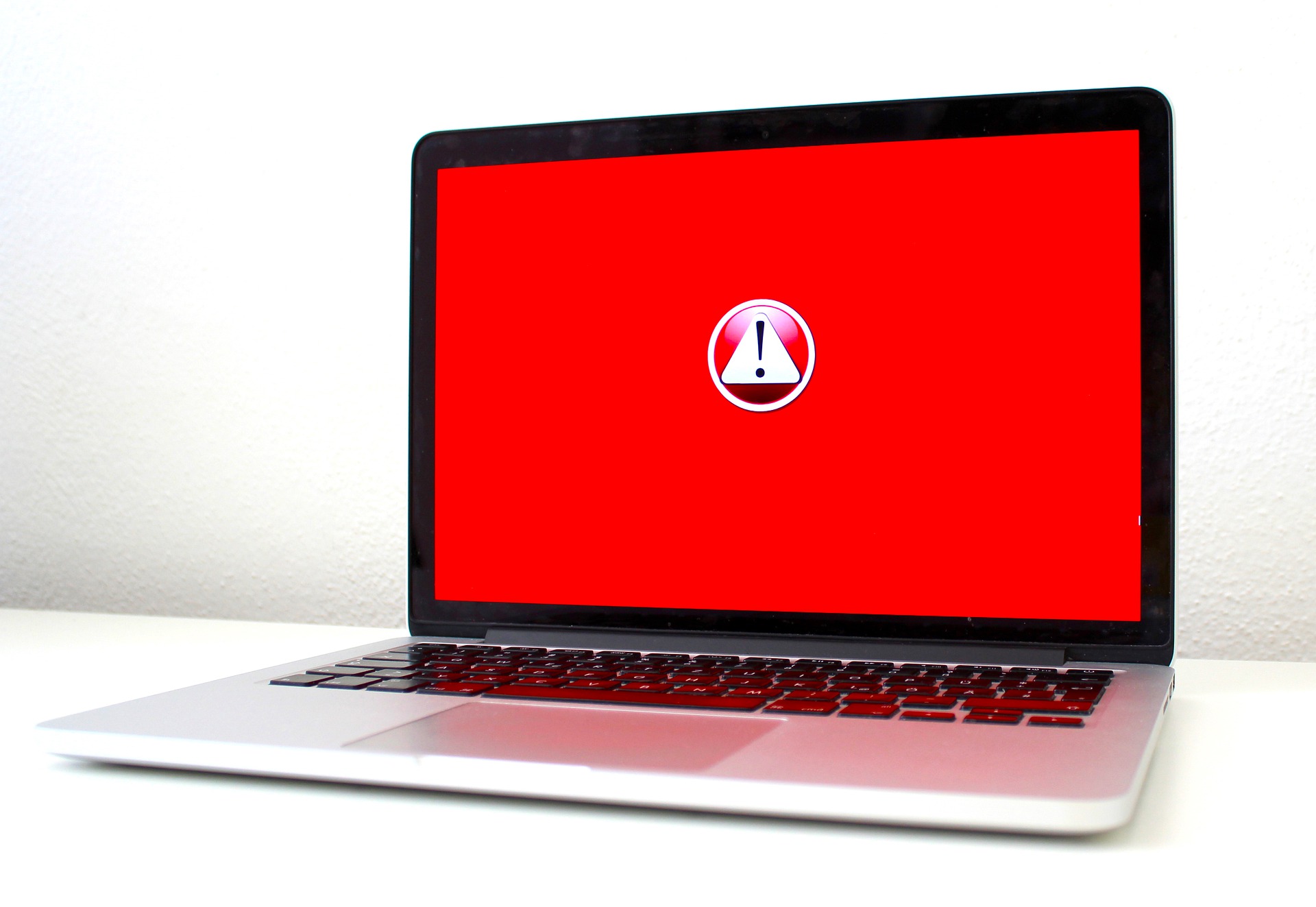
Issues that occur when storage is full (Credit:Pixabay)
There are several ways to uninstall applications on a laptop that you need to do to avoid problems when the laptop storage is full. In addition to the decrease in laptop performance, you usually also receive the error message "Low Disk Space". Well, here are other problems that you might experience if you don't clean up your laptop immediately.
1. System Crash
Not only experiencing performance degradation because it becomes slow, your laptop also has the potential to crash when it runs out of storage space. You need to avoid this because the laptop system requires empty space on the hard disk for virtual memory that can be used to store data when RAM is lost.
2. Failed to Install Programs and Updates
Updates or system updates are very important for your devices, especially those related to security. Unfortunately, when storage is full, you will fail to perform updates, install programs, and so on.
3. Data Corruption
Data corruption or data damage can occur when storage is full. For example, this situation may occur when you open a file, but suddenly the system crashes, resulting in the file being saved in a corrupted form.
So, KLovers, those are some easy ways to uninstall applications on a laptop. There is also information about the risks or problems that may occur when you are not careful and regularly uninstall unnecessary applications.
COME JOIN THE WHATSAPP CHANNEL OF KAPANLAGI.COM SO YOU DON'T MISS OUT ON UPDATES AND THE LATEST NEWS ABOUT THE ENTERTAINMENT WORLD, BOTH DOMESTIC AND INTERNATIONAL. CLICK HERE, KLOVERS!
(kpl/gen/ans)
Disclaimer: This translation from Bahasa Indonesia to English has been generated by Artificial Intelligence.