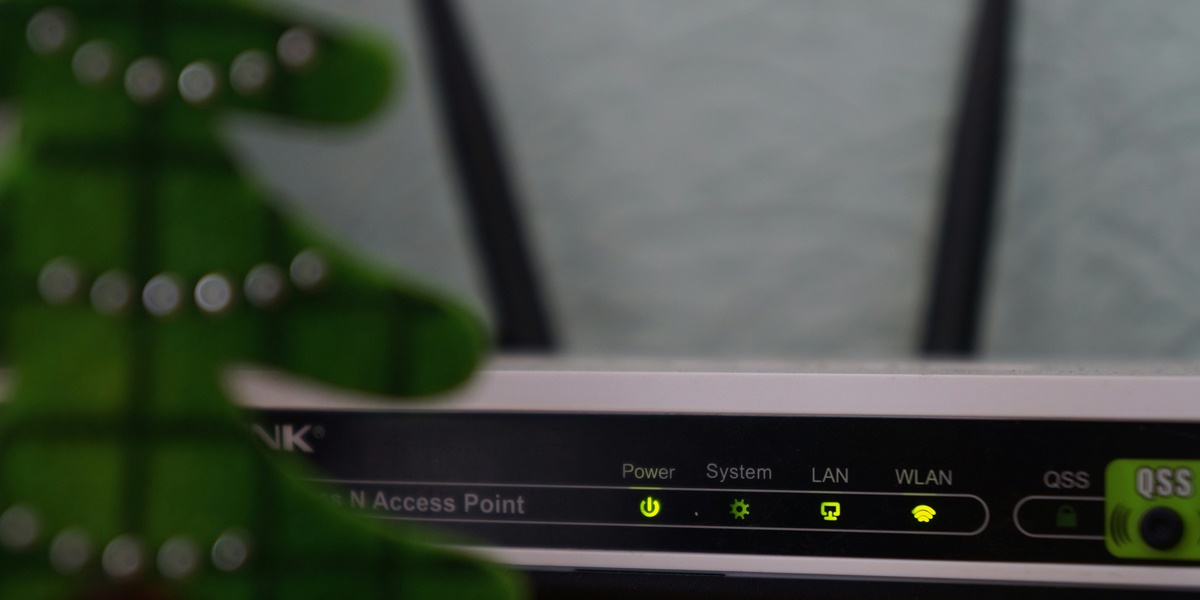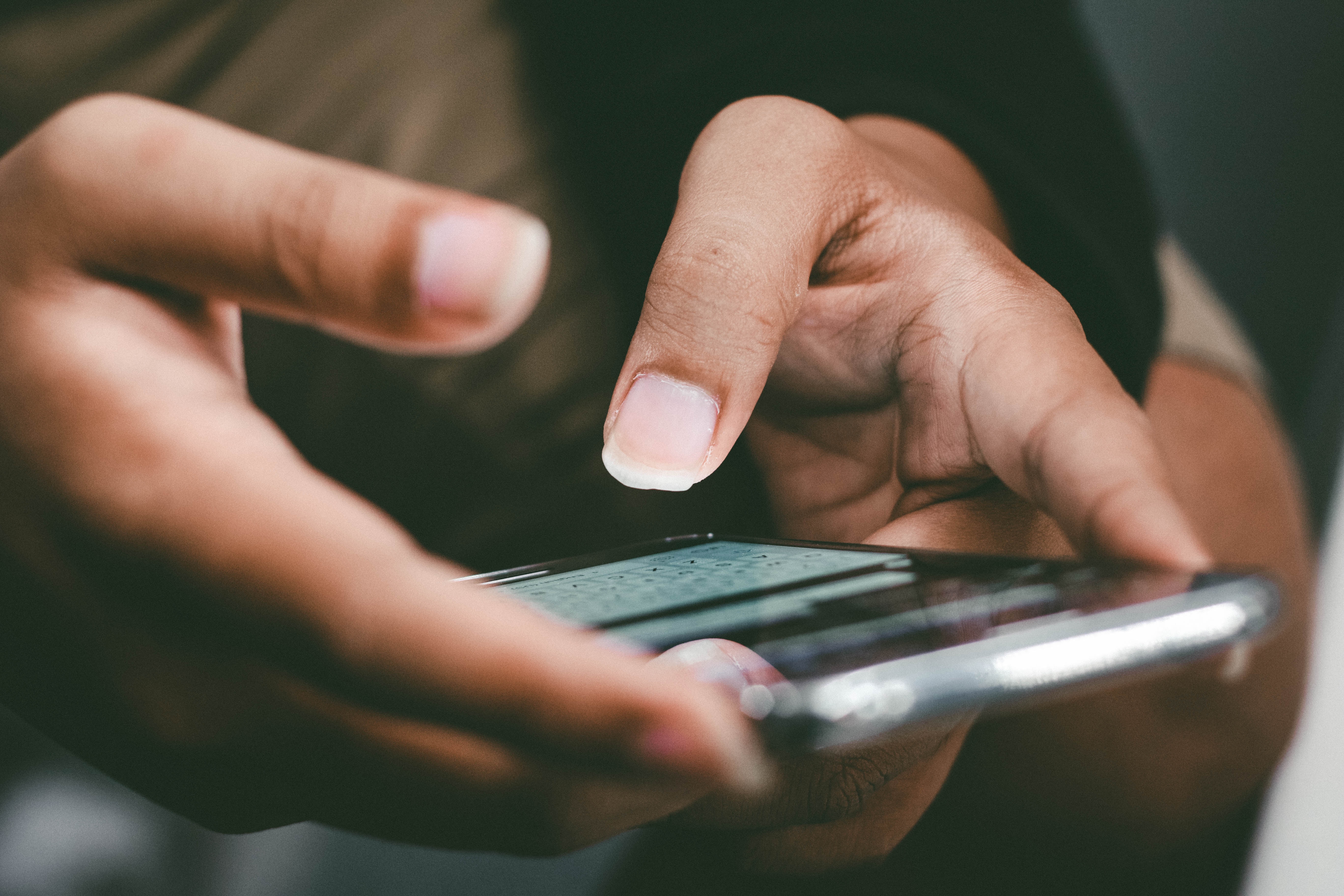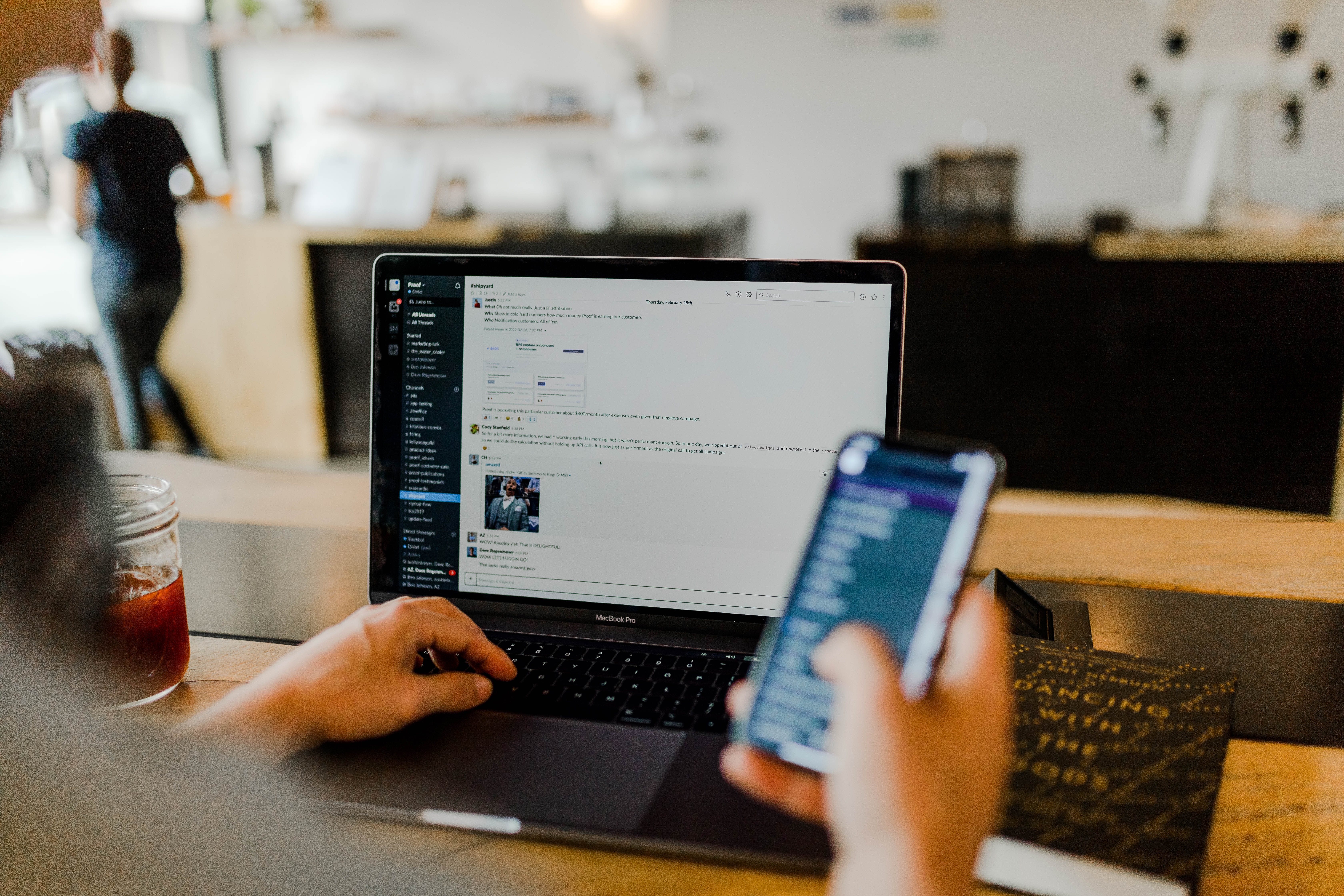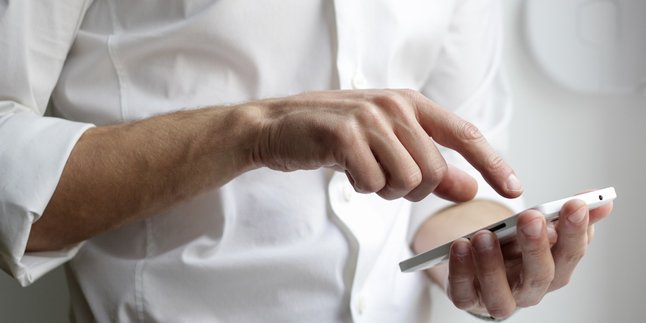Kapanlagi.com - For security reasons to prevent hacking, it is recommended to change the WiFi password regularly. Fortunately, changing the WiFi password on the Indihome network can now be easily and practically done only through a mobile phone. So, you don't need to bother using a computer or other devices just to change the WiFi password.
Unfortunately, until now, many customers still believe that changing the WiFi password via HP is difficult to do. So, what are the steps to change Indihome WiFi password via HP?
To find out, read the brief review below to know how.
1. How to Change WiFi Password through HP Browser
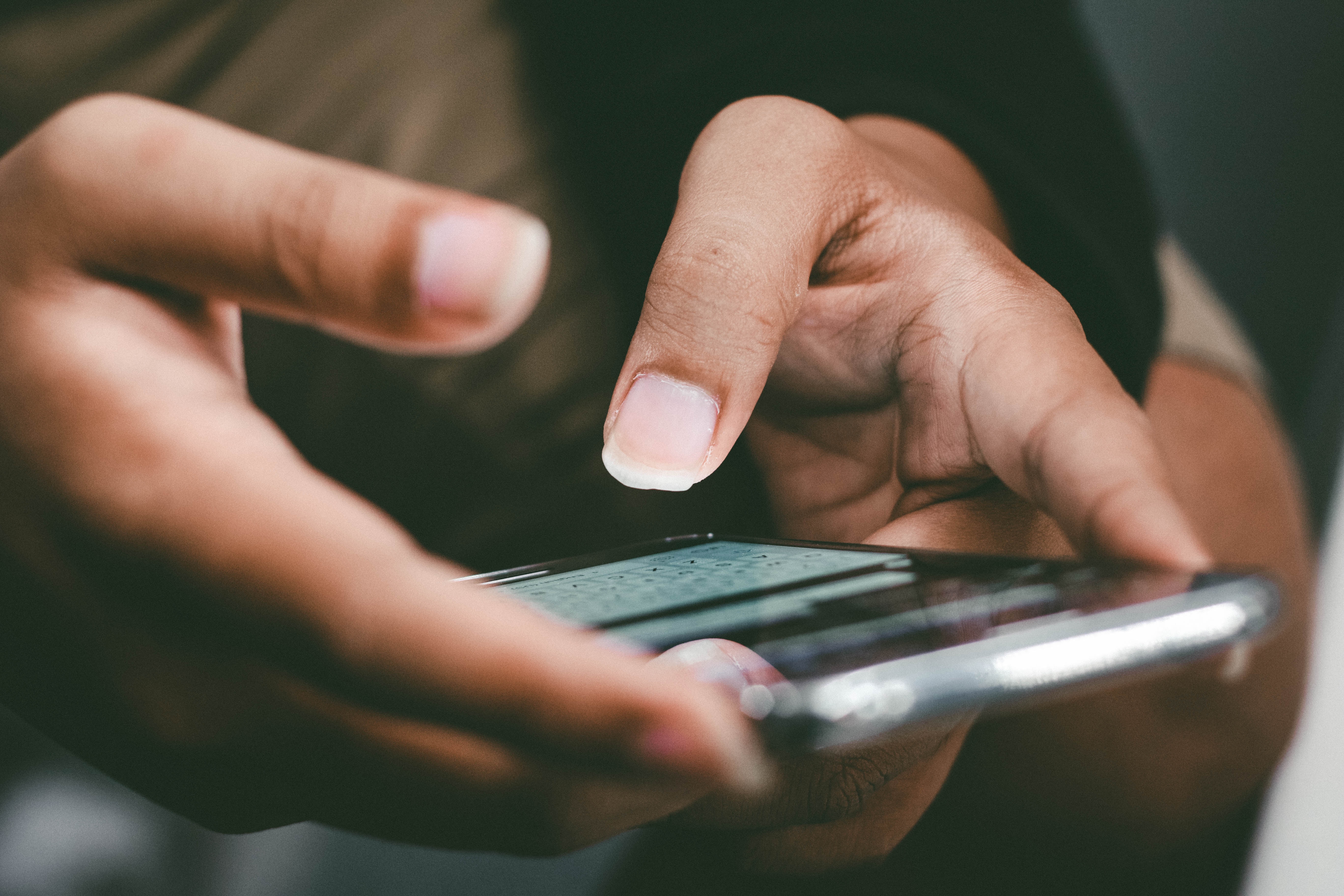
How to Change WiFi Password via Mobile Browser (credit: unsplash)
Here are the steps to change the WiFi password through the HP browser:
1. Make sure you are connected to the Indihome WiFi network that you want to change the password for.
2. Open the WiFi settings on your HP and find the name of the Indihome network that you are using.
3. Once connected, open the browser application on your HP and access the address 192.168.1.1 or 192.168.6.1, which is the standard address to access the Indihome router settings.
4. After successfully logging into the router settings page, you will be asked to enter the username and password. By default, the username and password for the Indihome router are admin. However, if it has been changed previously, enter the new one.
5. Look for the option to change the WiFi password, usually located in the network or security settings.
6. Once found, enter the desired new password. Make sure the new password is strong enough and difficult to guess.
7. Click "save" or "apply" to save the changes made.
8. Wait for a moment until the changes are saved and the WiFi network is temporarily disconnected before reconnecting with the new password that you have created.
2. How to Change WiFi Password via Mobile App

How to Change WiFi Password via Mobile Phone Using an Application (credit: unsplash)
Changing the Indihome WiFi password via mobile app MyIndihome is also possible. Here's how to change the WiFi password using the MyIndihome app on your mobile device:
1. Make sure you are connected to the Indihome WiFi network on your mobile device.
2. Download the MyIndihome app from the Google Play Store or App Store.
3. Open the MyIndihome app and log in with your Indihome account username and password.
4. Once logged in, find the "WiFi" or "WiFi Settings" menu within the app.
5. There, you will find various settings options related to the Indihome WiFi network, including the option to change the password.
6. Select the option to change the password and enter the desired new WiFi password. Make sure the new password is strong enough to maintain the security of your WiFi network.
7. After entering the new password, press the "Save" or "Confirm" button to save the changes.
8. The Indihome WiFi password will be automatically changed, and you can immediately use the new password to connect to the WiFi network.
3. How to Change WiFi Password via PC or Laptop

How to Change WiFi Password via PC or Laptop (credit: unsplash)
As known, besides using a mobile phone, you can also change the WiFi password using a PC or laptop. The steps are equally easy, here are the steps:
1. Make sure you are connected to the IndiHome WiFi network using your PC or laptop.
2. Open your favorite browser and access the address 192.168.1.1 or 192.168.15.1, which is the default address for IndiHome routers. Login with your username and password to access the router settings.
3. Once logged in, look for the menu to change the WiFi settings or wireless settings.
4. There, you will find an option to change the WiFi password. Click on that option and enter the old password as well as the new password you want to use. Make sure the new password you choose is strong and difficult to guess.
5. After changing the password, click on "save" or "apply" to save the changes. The router will restart to apply the changes.
6. Reconnect to the WiFi network using the new password you have set earlier.
4. Tips for Choosing a Secure WiFi Password
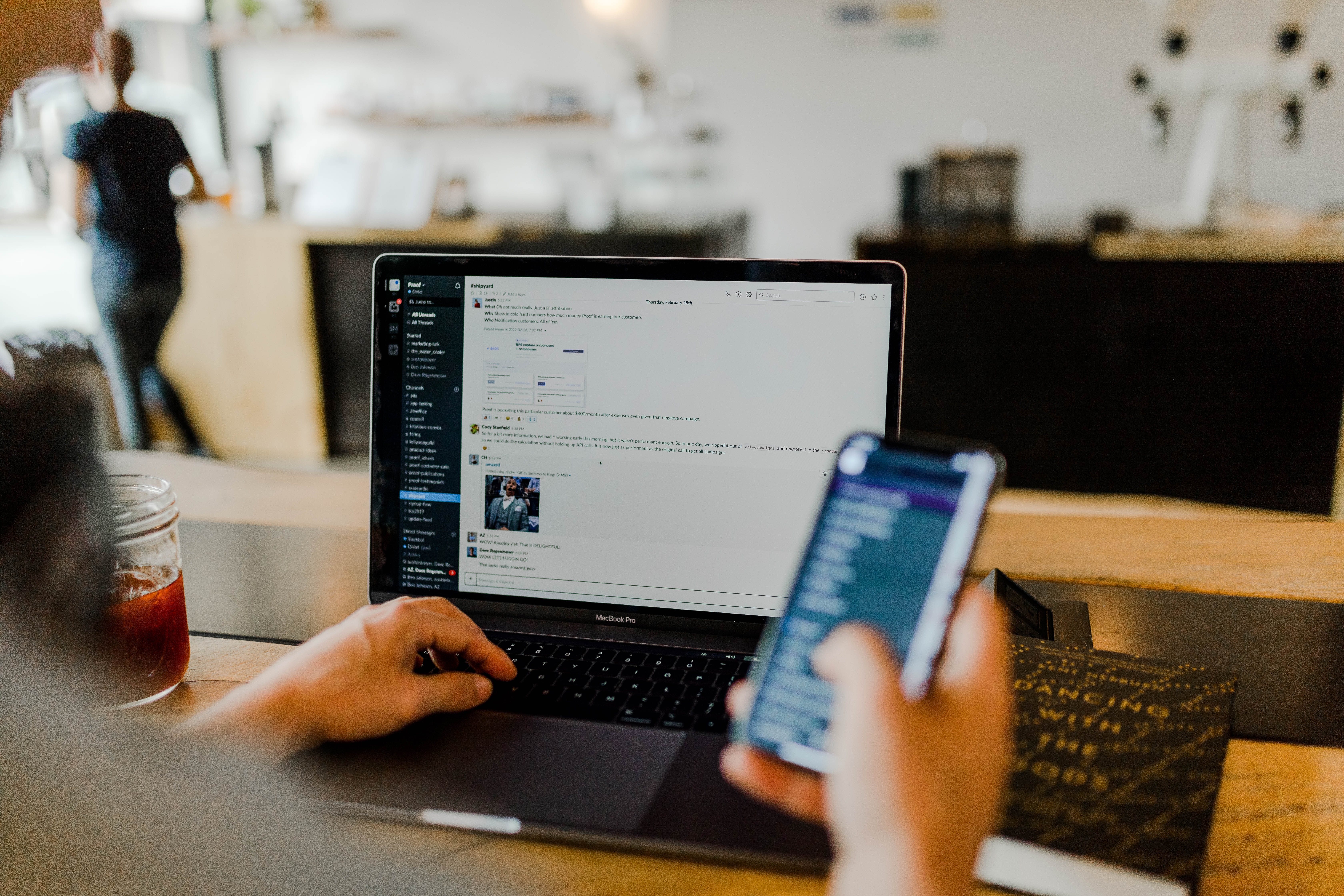
Tips Choosing a Secure Wifi Password (credit: unsplash)
It is important to create a strong and unique WiFi password to protect your network from unauthorized access. Avoid using personal information or easily guessable numbers, it is better to combine letters, numbers, and special characters that are difficult to guess.
Make sure the password is at least 12 characters long and use a mix of uppercase and lowercase letters, numbers, and special characters. Avoid choosing easily remembered words, it is better to use less common phrases or substitute letters with special characters.
Regularly update the WiFi password, especially if you have granted access to others. By following these steps, you can enhance the security of your WiFi network from unauthorized access. Always keep it secure for your own and authorized use.
That's an explanation on how to change the Indihome password via HP and PC. Hope it's useful and good luck!
JOIN THE WHATSAPP CHANNEL OF KAPANLAGI.COM TO STAY UPDATED WITH THE LATEST ENTERTAINMENT NEWS FROM INDONESIA AND ABROAD. CLICK HERE, KLOVERS!
(kpl/psp)
Disclaimer: This translation from Bahasa Indonesia to English has been generated by Artificial Intelligence.