7 Recommended Thrilling Korean Comedy Films, There's Action That Makes You Laugh
Although enveloped in a comedic storyline, many contain thrilling and unexpected actions. Here are recommendations for Korean comedy films that shouldn't be missed.
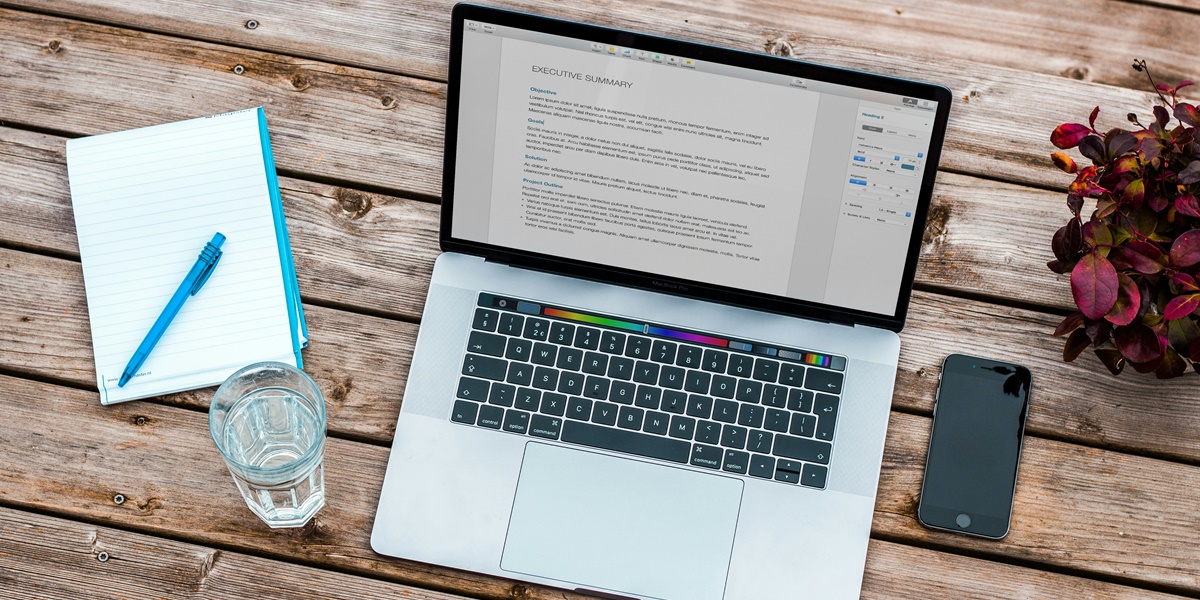
Kapanlagi.com - The header in a Microsoft Word document is a part of the page located at the top. The header usually contains information such as the document title, page number, or other design elements. The process of creating a header in Word can be easily done. You just need to open it in Word. In addition to creating, you can also remove headers in Word.
Yes, there are times when you need to remove an existing header while working on a document. This is quite common in some cases, such as when you need to edit or revise an existing document to suit new needs. Therefore, besides knowing how to create, it is also important to know how to remove headers in Word.
So, how do you remove headers in Word? To find out, just follow the following review:

How to Remove Header in Word on the First Page (credit: unsplash)
As mentioned earlier, there are several ways to remove the header on a Word page. First, you can do it specifically on the first page of a document. This means that removing the header will not affect the header on the second and subsequent pages. To do this, you can follow these steps:
- Open the Word document you want to edit, and make sure you are on the first page where you want to remove the header.
- Double-click on the top of the page (header) to enter header editing mode.
- On the "Header & Footer Tools" or "Design" tab at the top, look for the "Different First Page" option and activate it.
- After the "Different First Page" option is activated, return to the main page of the document by double-clicking in the main document area outside the header.
- Now, the header on the first page will be separate from the following pages.
- To remove the header on the first page, you can go back to header editing mode by double-clicking in the header area and deleting or emptying the elements inside.
- Once you are done, exit header editing mode by clicking the "Close Header and Footer" button on the toolbar.
- Save the changes to your document.

How to Remove Header in Word on Certain Pages (credit: unsplash)
Not only on the first page, you can also remove the header on specific pages in the middle of the document. The method is equally easy and practical. Here's a guide on how to remove the header in Word on specific pages:
- First, open the document that you want to remove the header from one of its pages.
- Second, place the cursor at the end of the page that you want to separate.
- Then, click the "Layout" menu and select "Breaks."
- Continue by clicking the header section on the page that you want to delete.
- Open the "Header and Footer" menu and deselect the "Link to Previous" option.
- This option only applies to pages separated by Breaks.
- Press the "Delete" button after deselecting the "Link to Previous" option.
- Done, the header on specific pages will be removed, while the header on other pages remains available.

How to Remove Headers in Word at Once (credit: unsplash)
Aside from doing it one by one, you can also remove the header in a Word document all at once on multiple pages. Here is a guide on how to remove the header in Word on all pages at once:
- Open the Word document you want to remove the header from.
- After opening it, to remove the header, click on the Insert menu at the top of the page.
- Click on the Header section, then continue by clicking on the Header menu.
- Then, the option to Remove Header will appear to delete the entire header section in your document. Click on that option.
- If you also want to remove the footer section, look for the Footer menu located next to the header menu. Choose Remove Footer to remove the entire footer section.
- Done, you just need to save the changes to your document as usual.
Those are some ways to easily and practically remove the header in Word, one by one or all at once. Hope it is useful and good luck trying it out!
COME JOIN OUR WHATSAPP CHANNEL KAPANLAGI.COM SO YOU DON'T MISS THE LATEST UPDATES AND NEWS ABOUT THE ENTERTAINMENT WORLD BOTH DOMESTIC AND INTERNATIONAL. CLICK HERE, KLOVERS!
(kpl/psp)
Cobain For You Page (FYP) Yang kamu suka ada di sini,
lihat isinya
Although enveloped in a comedic storyline, many contain thrilling and unexpected actions. Here are recommendations for Korean comedy films that shouldn't be missed.
Actually, there are several ways to remove ads on Oppo phones that suddenly appear. Curious about how? To find out, just read the following review.
Chinese dramas about family businesses are a popular theme in Chinese dramas. Here is a list of Chinese dramas about competitive family businesses and stories of forbidden love.
Interested in trying to turn off the iPhone camera sound? If so, just read the following review.
There are many unique and interesting Japanese dramas, such as Japanese dramas about romantic adventures in the following villages.
If in the past you needed a computer to print documents, now you can do it with just your HP. Yes, with the development of technology, the convenience of printing from HP is becoming more possible for you to enjoy.
Although often accompanied by feelings of sadness or fear, it turns out that the meaning of dreaming of seeing dead people according to Javanese primbon is not always about bad things. Some of them are actually signs for you to be more cautious.
For those of you who are curious about the explanation of light novels, here is a complete definition of light novels along with their characteristics and differences from novels.
There are many meanings behind twitches in the body, both beneficial and detrimental. For example, the meaning of left back twitch in primbon is as follows:
The virtual world has become a program that will greatly develop in the future. In fact, there are several Korean dramas that take on this theme, one of which is a Korean drama about self-exploration in the virtual world below.
Here are easy ways to keep lips looking naturally red.
Here are a series of quick ways to make hair grow faster that can be done at home.