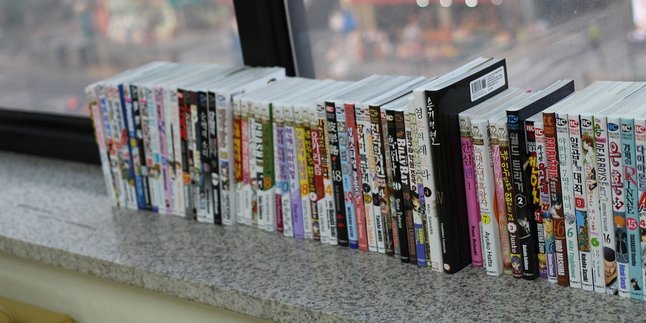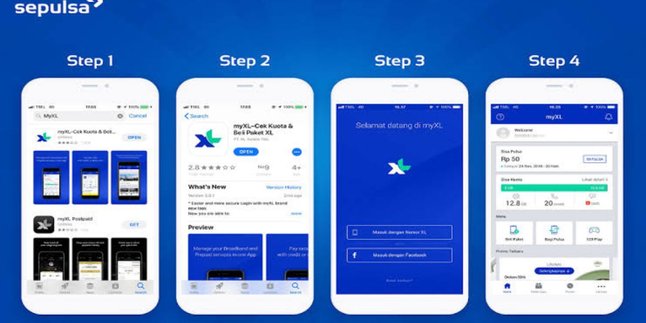Kapanlagi.com - If in the past you needed a computer to print documents, now you can do it with just your HP. Yes, with the development of technology, the convenience of printing from HP is becoming more possible for you to enjoy.
You no longer need a flash drive or other device to send files to the computer first. By knowing how to print from HP, the document printing process becomes easier. Moreover, you can do it without using connecting cables.
Now, if you don't know how to print from HP, don't worry. Just check out the information about the steps in the following explanation.
1. How to Print via HP

Illustration of How to Print via HP (Credit: Unsplash)
As mentioned above, technology is constantly evolving and opening up new possibilities to make human work easier. Not only for making phone calls and sending messages, but now you can also easily print from your HP. Moreover, you can print from your HP without cables. You can connect your HP to the printer through the following steps.
1. Canon PRINT Inkjet/SELPHY
First, you can use the Canon Print Inkjet/SELPHY application. This application can be used to connect Canon printers of all types with various smartphone brands.
- Please install the Canon PRINT Inkjet/SELPHY application on your HP.
- Connect the printer via Wi-Fi, USB cable, or OTG.
- Next, open the application.
- Select the type of document you want to print.
- Set the print settings on the Print Preview page.
- Once finished, press the Print button.
- Wait a moment while the Canon printer is printing the document.
2. Epson iPrint
The next application you can use is Epson. When operating this application, you will need a USB cable or OTG to connect your phone and printer. For more clarity, please refer to the following information.
- Make sure this application is installed on your phone.
- Connect the printer to your phone.
- Open the Epson iPrint application or install it via the play store.
- Next, select the type of document to print.
- Adjust the layout and all settings first.
- Then press the Print button.
- The Epson printer will process and the document will be printed.
2. How to Print via HP Without Cable

Illustration of How to Print from HP Without Cables (Credit: Unsplash)
If you are looking for a way to print via HP without a cable, NokoPrint is the answer. Yes, this method is quite reliable for various printer brands. Even without a cable, you can still use OTG, KLovers! If you want to try it, just follow these steps.
3. NokoPrint
- First, you need to install the NokoPrint application from the Playstore.
- Open the application and connect the printer via wifi or bluetooth.
- Select the type of document, photo, or web page.
- Adjust the position and pages in the Preview section.
- Next, press Print to start printing.
- Wait for the printing process to finish.
- If you fail to connect the HP to the printer, please try using the OTG cable method.
3. Easy Way to Print from HP

Illustration of How to Print from HP Easily (Credit: Unsplash)
Not only the printing procedure through the phone mentioned above, but you can also do it easily through the following method. For more clarity, please follow the steps below.
4. StarPrinter
StarPrinter is an application that connects your phone and printer. You can rely on StarPrint for various printer brands.
- First, install the StarPrinter application through APKPure.
- If done, connect your Android phone to the printer using a USB cable or OTG.
- Next, open the StarPrint application.
- Determine the type of document you want to print.
- Find the print preview page, set the paper size, and others.
- Also, set the number of document copies you want to print.
- After all settings are done, proceed to press the print button.
- Wait a few moments until the printer finishes printing.
5. Google Cloud Print:
You may already be familiar with this one Google service. You can use it to connect and command the printing process of documents through your phone. Follow the explanation below to understand how it works.
- Open the Google Chrome browser application on your phone.
- Next, open the Google Cloud Print page.
- Click the Add Printer button.
- Check the box for the printer type you are using.
- Then press the Add printer button.
- Open your phone and go to the Settings menu.
- Go to the Print menu, select Service, then Cloud Print.
- Please print the document you want.
- Find the document or photo, then press the Print menu.
4. Printing from iOS HP via AirPrint

Illustration of How to Print from iOS HP via AirPrint (credit: unsplash)
For iPhone users with iOS operating system, there is a special way to print data on a printer. iPhone users can print documents or photos using the help of the AirPrint application. Here are the steps to print from iOS HP via AirPrint:
- First, make sure that the HP device and the printer are connected to the same Wi-Fi network.
- Open the application or document that you want to print on your iOS device.
- Look for the "Share" or "Action" icon in the application you are opening. Usually, this icon is in the form of a box with an arrow pointing out or three dots.
- After pressing the "Share" or "Action" icon, select the "Print" option from the menu that appears.
- Next, select a printer that supports AirPrint. Make sure the printer and the iOS device are on the same network.
- Adjust options such as the number of copies, paper type, or print layout according to your needs.
- After setting the print options, press the "Print" button to start the printing process.
5. How to Print from HP via Printer Share Premium

Illustration of How to Print from HP via Printer Share Premium (credit: unsplash)
Printer Share Premium is also one of the applications that you can use to print from your HP. The use of Printer Share Premium is also very easy. To do this, you can follow these steps:
- First, make sure to download and install the Printer Share Premium application on your HP device.
- After the installation is complete, open the Printer Share Premium application on your HP device.
- Select the document or image you want to print from your HP device.
- Next, select the "Select Printer" option and find the printer to be connected.
- Adjust print options such as paper size, orientation, or print quality according to your needs.
- After setting the print options, press the "Print" button to start the printing process.
- Monitor the printing process on the screen of your HP device and make sure the printer responds properly.
KLovers, those are some ways to print from your HP that you can try yourself to make your work easier. Technological advancements need to be utilized to the fullest extent to maximize your work results.
COME JOIN THE WHATSAPP CHANNEL KAPANLAGI.COM SO YOU DON'T MISS THE LATEST UPDATES AND NEWS ABOUT THE ENTERTAINMENT WORLD, BOTH DOMESTIC AND INTERNATIONAL. CLICK HEREYES, KLOVERS!
(kpl/gen/ans)
Disclaimer: This translation from Bahasa Indonesia to English has been generated by Artificial Intelligence.