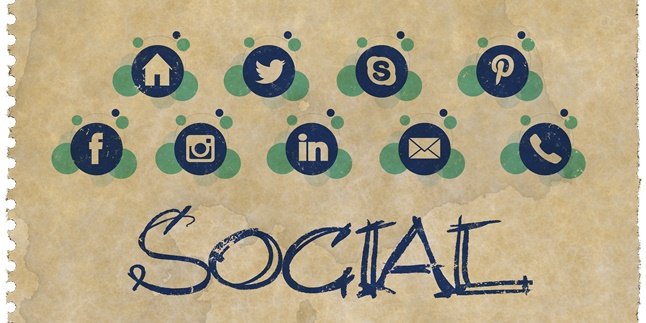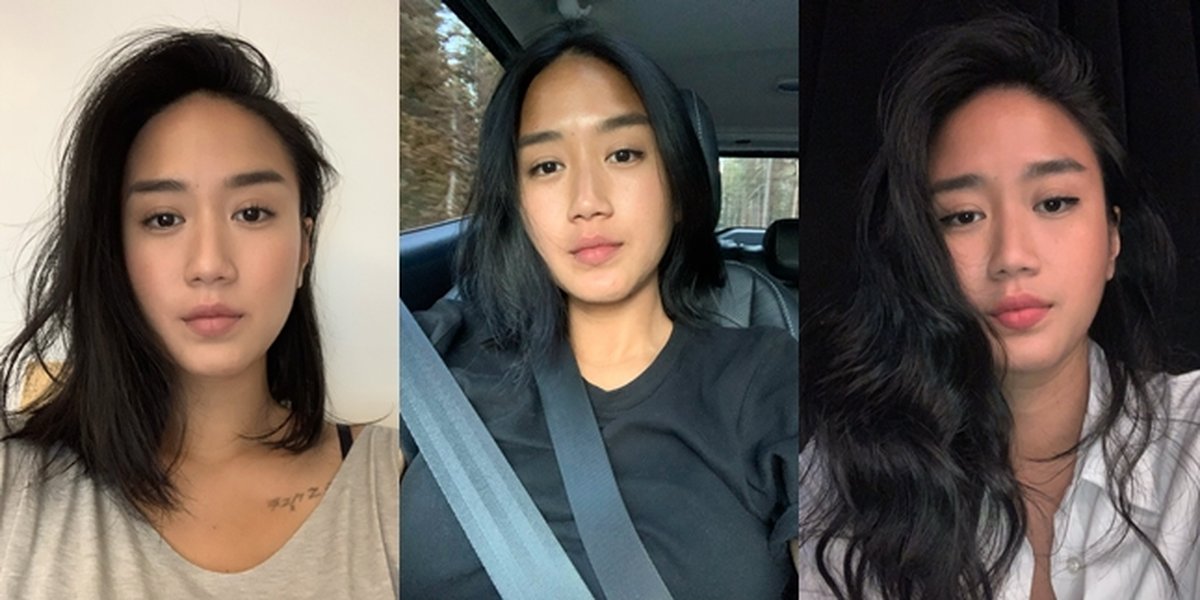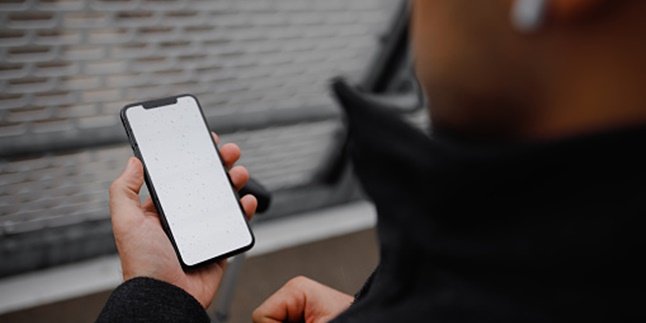Kapanlagi.com - Google provides various services that you can use to facilitate your work, one of which is the Google Meet feature. This feature will help you conduct various meetings or gatherings online. However, amidst the widespread use of this, do you already know how to create a Google Meet?
Yes, if you usually just join as a participant, there may come a time when you will also become an admin. Knowing how to create a Google Meet will be very beneficial for you. Actually, this process is not too difficult.
Even, you can use the devices you have. It doesn't have to be a PC or laptop, a mobile phone can also be used. Now, if you want to know some ways to create Google Meet along with various available features, just read the following explanation.
1. How to Create Google Meet on PC

Illustration (Credit: Pixabay)
You can create Google Meet on your PC. If you don't know how, just follow these easy steps.
- Open the Google Meet website on your PC or laptop.
- On the homepage, click "Start a Meeting".
- Next, click "Join Now" to create a meeting room.
- Google Meet link creation successful.
- After that, you need to copy the link from the pop-up menu.
- Share the link with the message group, such as WhatsApp or Telegram, so that meeting participants can access it.
2. How to Create Google Meet on Mobile

Illustration (Credit: Pixabay)
Not only on PC, you can also easily create Google Meet on your mobile phone. Users tend to consider mobile phones as simpler devices. Well, if you want to know how, just follow these explanations.
- To create Google Meet on your mobile phone, you need to download the application first from the App Store or Play Store.
- Next, open the Google Meet application.
- Then, log in to your Google Account and make sure you fill in the account data correctly.
- Grant permission for the camera and microphone first for audio and video.
- Choose the new meeting menu.
- Continue by selecting an instant meeting if you want to hold a meeting immediately.
- Share the URL link code with meeting participants to join the meeting room.
- In addition, you can schedule it on Google Calendar if you want to plan for another day.
3. How to Make Google Meet with Various Features

Illustration (Credit: Pixabay)
There are several features that you can use in making Google Meet. These features have various advantages to maximize the meetings you conduct. Here is information about the features you need to know.
- You can hold online meetings for free and reach many participants.
- It has a preview screen feature for video and audio, so users can adjust the camera and microphone settings before joining.
- Easy to use on various devices, from laptops to smartphones.
- There is an automatic text subtitle feature that you can use. To activate it, you can click the three dots and select the available options (currently only in English).
- There is a special feature for control by admins or meeting organizers to ensure smooth running.
- There is a messaging feature that allows participants to interact through the chat column.
- It has a screen sharing feature. Effective for use during presentations or group work.
- Directly integrated with Google and Microsoft Office. Thus, it is very convenient to use through Gmail or Google Calendar features.
4. How to Use Google Meet on Mobile Phones and Laptops

Illustration (Credit: Pixabay)
After knowing how to create Google Meet, you also need to know how to use it when joining a meeting room. Here are some steps you can take.
1. Using Google Meet on Mobile Phones
- Download the Google Meet application first.
- Next, please log in using your Google account.
- When you are on the main Google Meet page, select "New Meeting".
- Next, you will see three menu tabs, namely participant, message, and information.
- The uses of these three menus are as follows:
1) The participant tab to view the list of participants.
2) The message tab to share text messages with other participants.
3) The information tab to view the meeting link or URL. So, you can share the meeting link by sending it to other participants.
2. Using Google Meet on Laptops
- First, open the meet.google.com website using a browser.
- You can log in using your registered Google account.
- After the page or initial display appears, click "Start a Meeting". Don't forget to set the microphone and camera access.
- Next, click the "Join Now" button to join the meeting on Google Meet that has been created.
- Invite meeting participants through their Google accounts by sending invitation messages containing the link to join.
KLovers, those are some ways to create Google Meet and how to use it on mobile phones and laptops. There is also information about various features of Google Meet that you can make the most of.
(kpl/gen/ans)
Disclaimer: This translation from Bahasa Indonesia to English has been generated by Artificial Intelligence.