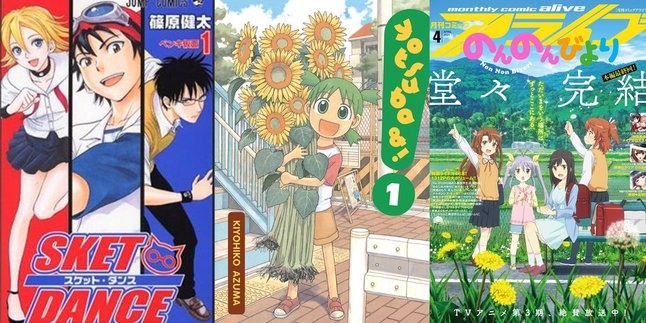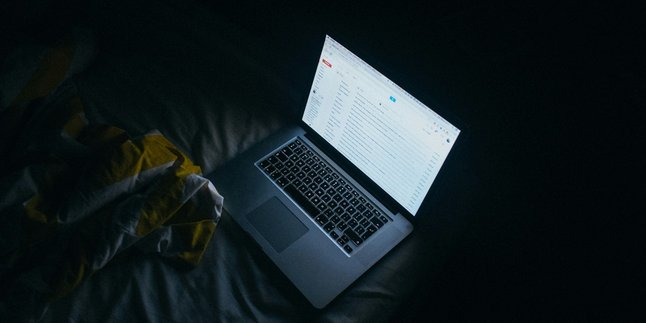Kapanlagi.com - Adding page numbers in a Word document can be an important step, especially if you are compiling a report, paper, or other lengthy documents. With neat page numbers, navigating the document will be much easier for readers. However, not everyone knows how to create pages in Word according to their needs.
Microsoft Word provides a variety of formatting options for page numbers, ranging from numeric to Roman numerals. Additionally, you can set page numbers to be different on odd and even pages or even in specific sections of the document.
Here is a practical guide on how to add pages in Word that is easy to understand and practice.
1. How to Create a Page in Word Generally

How to Create a Page in Word Generally (credit: unsplash)
Adding page numbers in a Word document can help make the document look neater and easier to read. This feature provides several location and format options for placing page numbers as needed. Here is a guide on how to create pages in Word that you can follow:
1. Open the Word document to which you want to add page numbers.
2. Go to the Insert tab, then select Header & Footer and click Page Number.
3. Choose the location of the page number; there are four option choices:
a) Top of Page to place the number at the top of the page.
b) Bottom of Page for the number at the bottom of the page.
c) Page Margins for the number in the side margins.
d) Current Position for the number according to the cursor position.
4. Select the desired number format from the gallery.
5. Once finished, double-click on the document area or click Close Header and Footer to close the settings.
2. How to Create Roman Pages in Word

How to Create Roman Pages in Word (credit: unsplash)
The Roman numeral page format is often used at the beginning of documents, such as the table of contents or introduction. Setting up this format is quite easy and only requires a few steps in the header or footer section.
If you want to use the Roman format, follow these steps to create pages in Word:
1. Double-click in the header or footer area to open the Header & Footer Tools.
2. In the Design tab, click Page Number and select Format Page Numbers.
3. In the Page Number Format dialog, change the Number format to Roman numerals.
4. Click OK to save the settings.
3. How to Create Different Page Numbers for Odd and Even Pages in Word

How to Create Different Pages in Word for Odd and Even Pages (credit: unsplash)
In some documents, you may want the page numbers on odd and even sides to be displayed differently, for example for books or papers. Microsoft Word provides a special feature to set odd and even pages with different formats. Here’s how to create different pages in Word for odd and even pages:
1. Double-click on the header or footer of the page to activate the Header & Footer Tools.
2. In the Design tab, check the Different First Page box to differentiate the pages.
3. Create the page number on the first page, then move to the second page.
4. On the second page, add the number in the desired position, such as the top right.
5. To separate chapters, add a section break on the desired page through the Page Layout tab, then select Breaks and Next Page.
4. How to Create Different Format Pages in Word but Still in One Word Document

How to Create Different Format Pages in Word but Still in One Word Document (credit: unsplash)
If you want to start numbering with numbers after the Roman numeral pages, Microsoft Word allows you to do so in the same document. By using the page numbering feature and section break, you can easily set the page number format as needed.
To add pages with Roman numeral and regular number formats in one document, follow this guide on how to create pages in Word:
1. Separate the initial section, such as the Table of Contents, from the chapter section with a Next Page section break.
2. Double-click on the footer on the Table of Contents page, and make sure the Different First Page or Different Odd & Even Pages options are unchecked.
3. In the Header & Footer, click Page Number, then select Format Page Numbers. Change the following settings:
- Number format: select Roman numerals.
- Page numbering: click Start at and enter the number as needed, for example iii.
4. To add the page number at the bottom center, open Bottom of Page in the number position gallery.
5. Next, in the Header & Footer group, click Page Number and select Format Page Numbers.
6. Once done, in Page numbering, click Start at and type the number 1.
7. Continue by clicking OK.
8. Finally, double-click on the document to close the header or footer.
That’s some of the reviews on how to create pages in Word that can be done easily. By following this guide, you can customize page numbers in Word with various formats according to your document needs. Happy trying it out now, because if not now, when else?
(kpl/psp)
Disclaimer: This translation from Bahasa Indonesia to English has been generated by Artificial Intelligence.