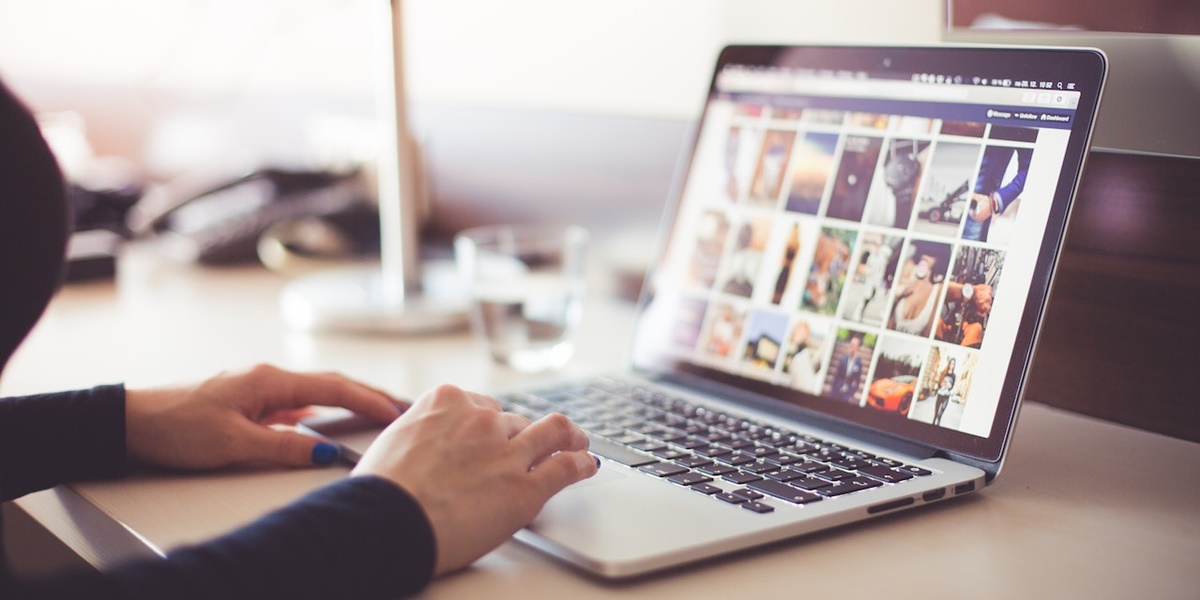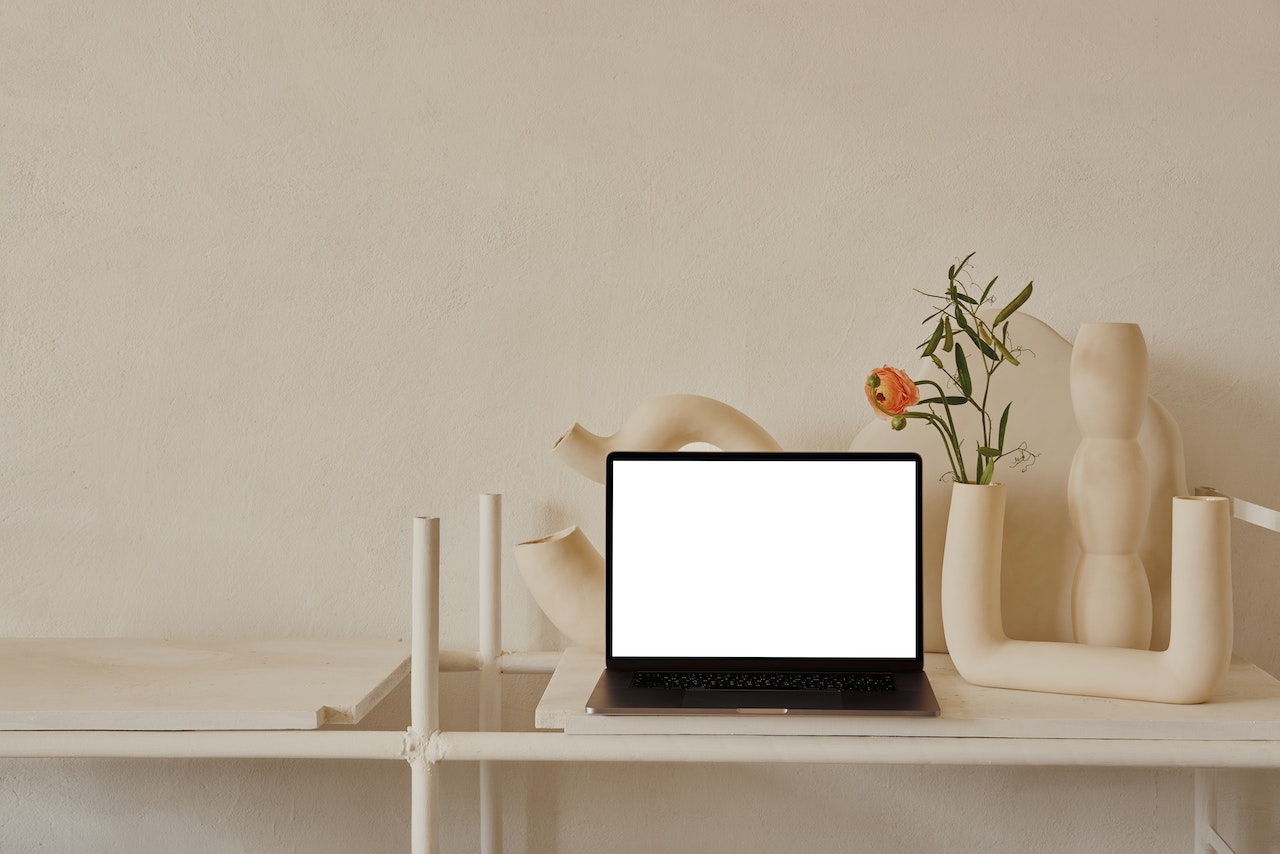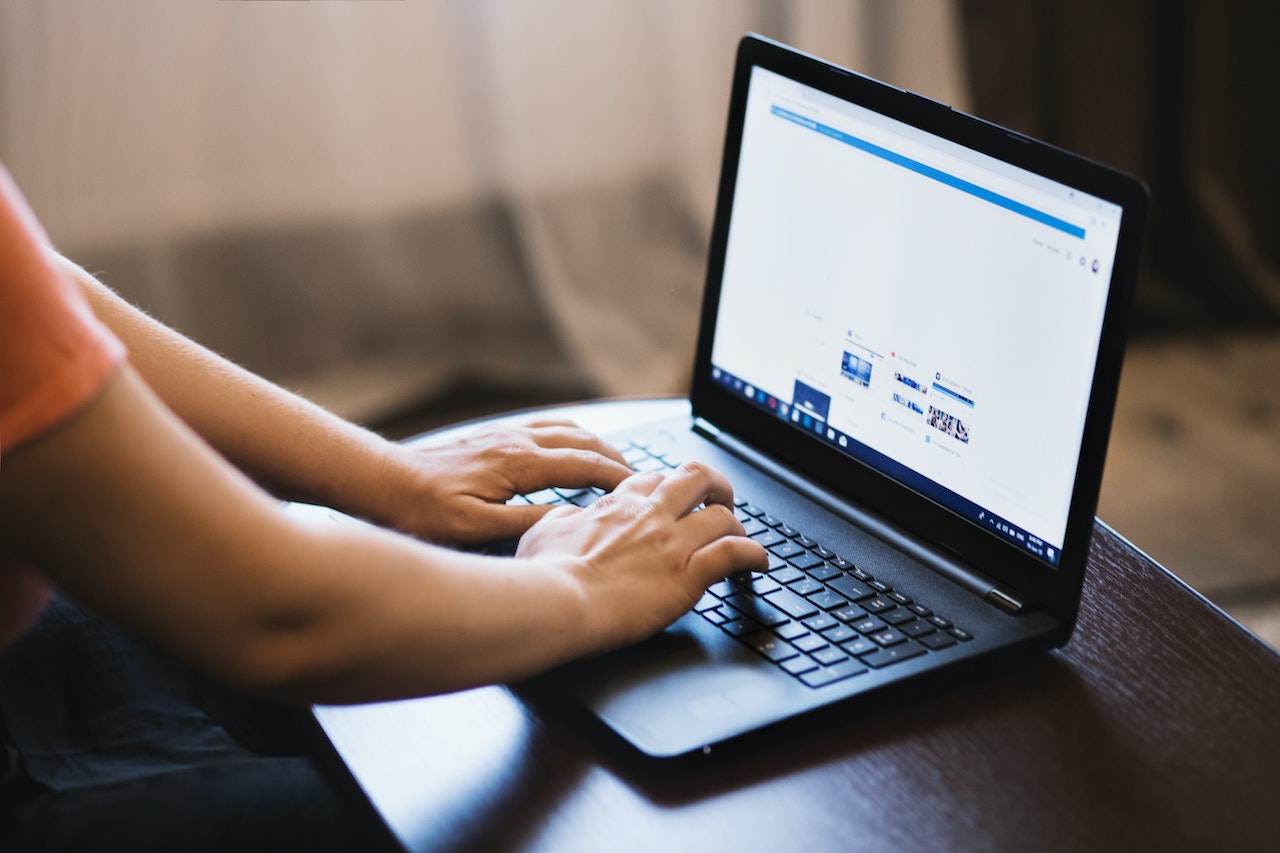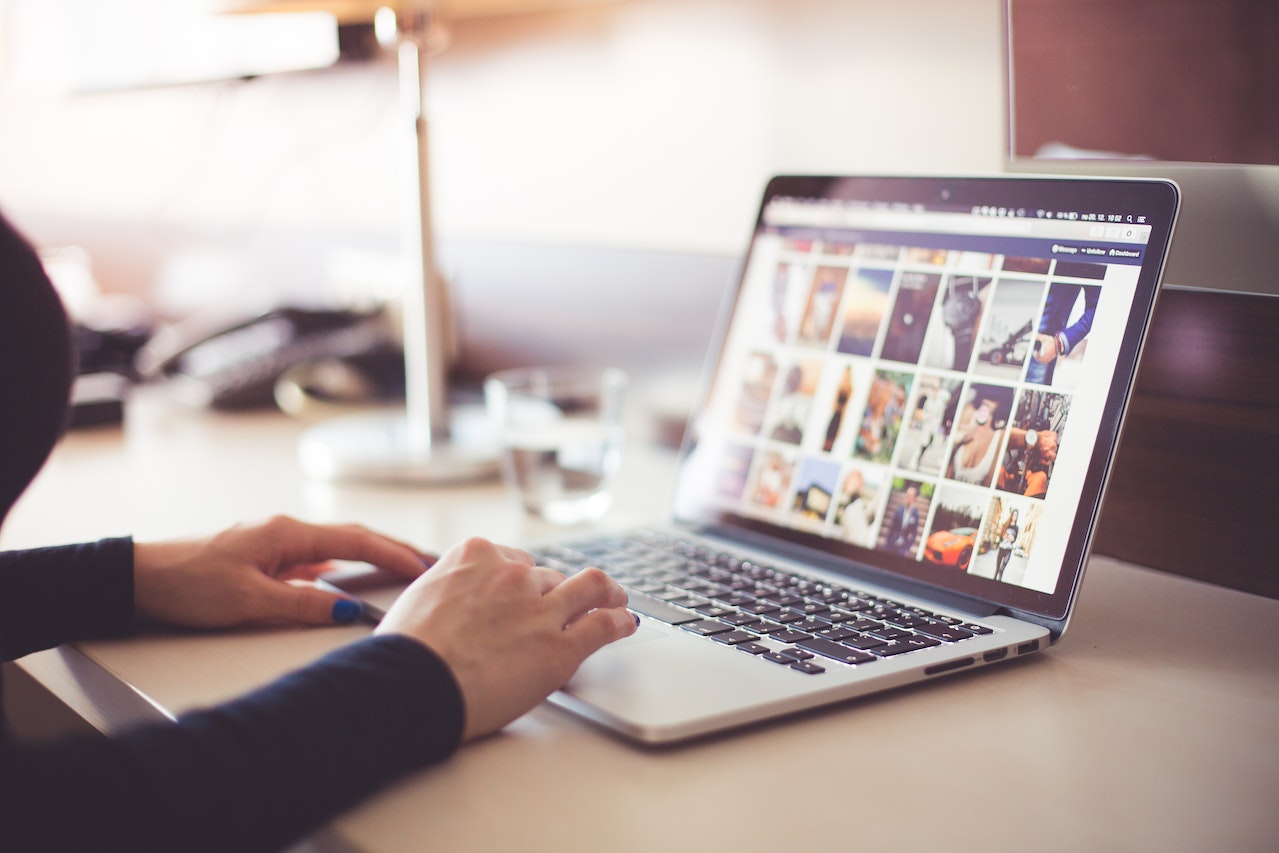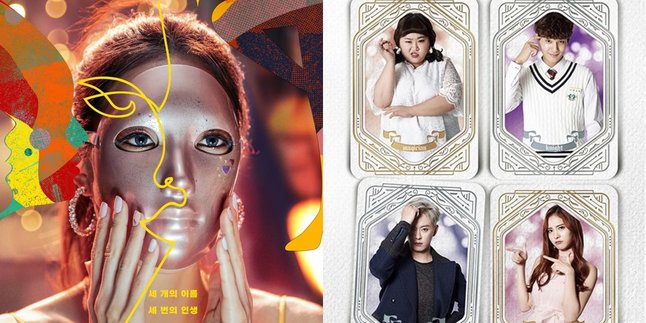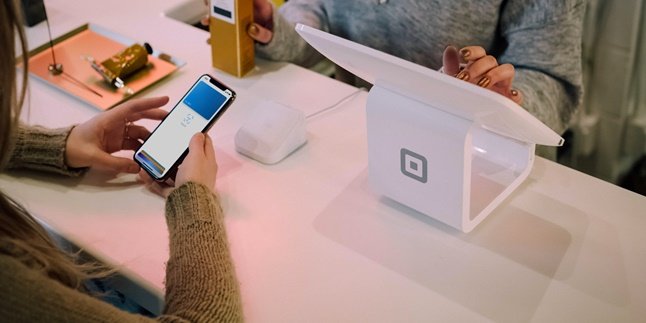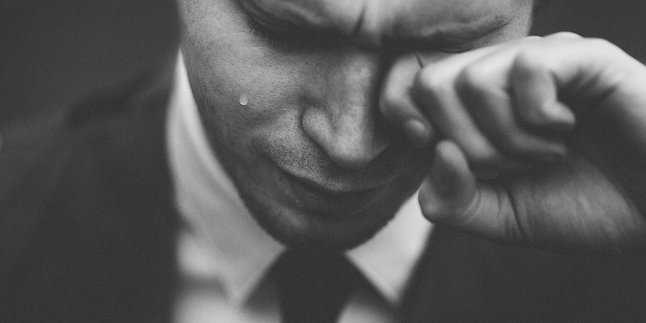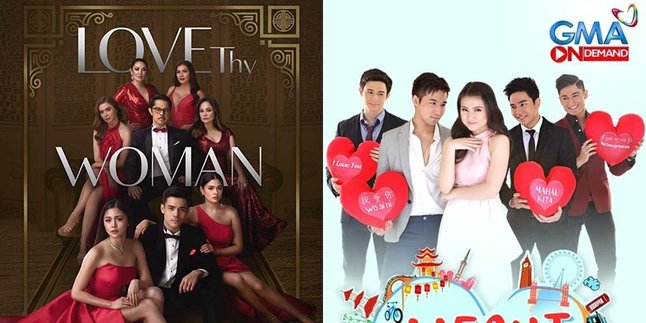Kapanlagi.com - Every operating system on a computer or laptop provides various advanced features. Like multitasking on a laptop with just one screen display using split screen method.
This is called split screen, which divides the screen window into several parts. It means that users can run more than one application on one screen. For example, splitting the Windows 10 screen into 2 or 4 parts is quite easy to do.
This feature is very useful as it helps users to do more than one task on a laptop or computer. However, many people still do not know the guide on how to split screen on Windows 10. Even though the steps to split screen on Windows 10 are quite practical. You can use keyboard shortcuts for split screen.
Not only that, splitting the Windows 10 screen can be done without additional applications. Curious? Let's check out the explanation on how to split screen on Windows 10.
1. How to Split Screen Windows 10 Faster
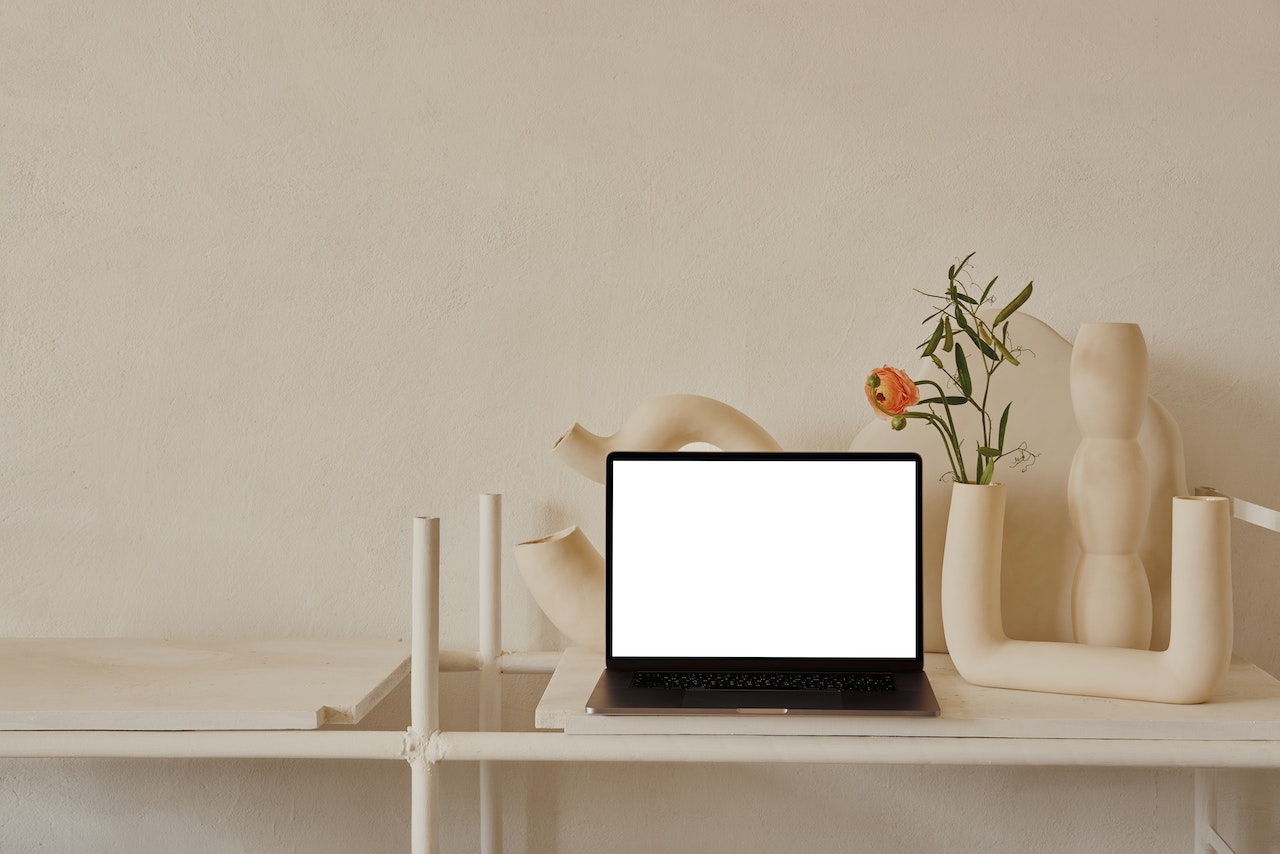
The easiest way to split screen Windows 10 (credit: pexels.com)
Split screen in Windows 10 means dividing the screen display into multiple parts on a laptop with Windows 10 operating system. This allows users to perform multiple tasks simultaneously in one monitor display.
This feature certainly makes it easier to complete tasks faster with a laptop. If your laptop is still using the Windows 10 operating system, here is an easy guide on how to split screen in Windows 10. Let's take a look at the steps to split screen in Windows 10.
- Open the application that you want to split screen on your laptop.
- To divide it into multiple screens, simply hover the cursor over the top of the application window.
- Slowly drag and move it to the right or left as desired.
- Open the second application and do the same process until each application window is opened halfway.
- You can then directly adjust the position of the application window screen as desired.
- Done.
2. Split Screen Windows 10 with Shortcut
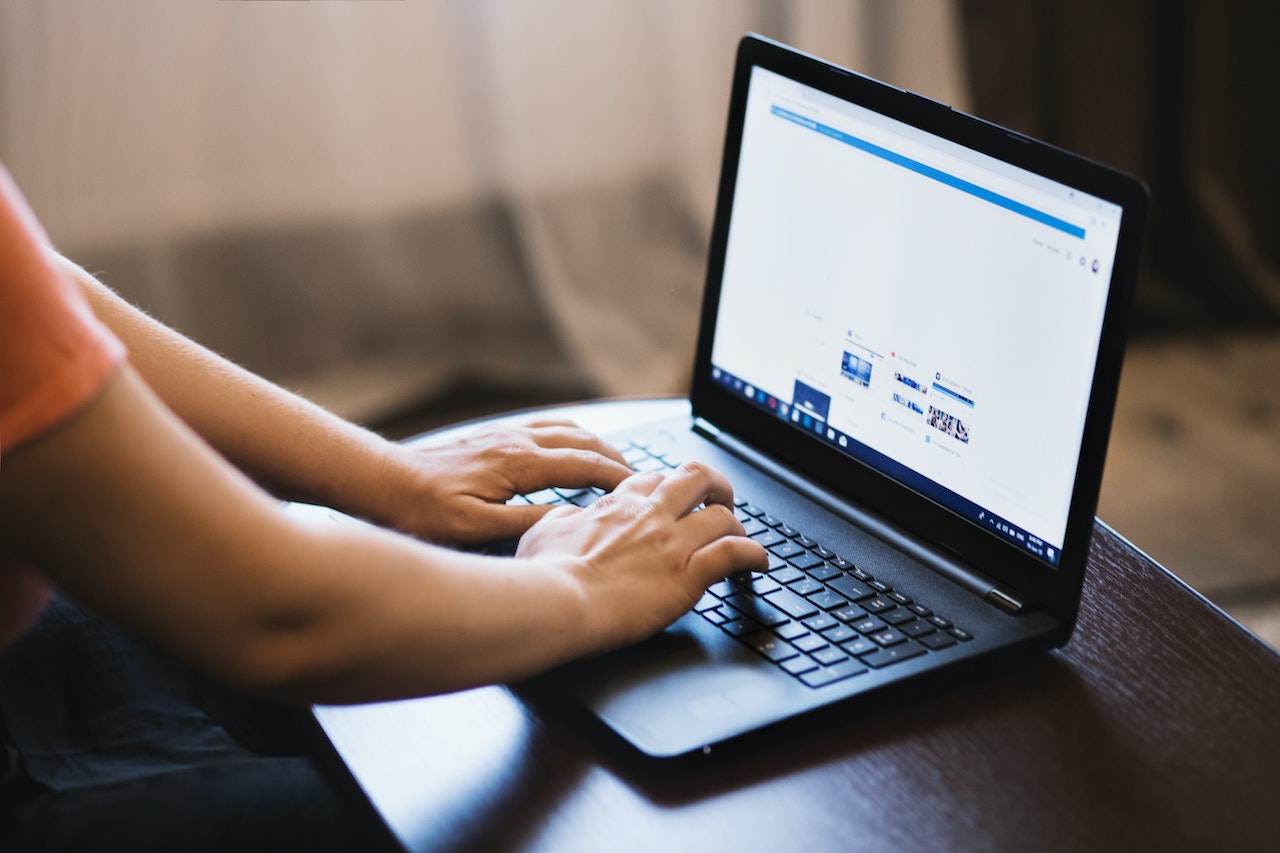
Shortcut button how to split screen Windows 10 (credit: pexels.com)
Not only by using the mouse cursor, splitting the screen in Windows 10 can also be done using shortcut keys. As known, there are several shortcuts on laptops that can be used to speed up certain activities. Like split screen Windows 10.
KLovers can use shortcut keys on the keyboard to split screen in Windows 10, namely the Windows logo key and the arrow key. The easy guide to split screen Windows 10 with shortcut is as follows.
- Open the application that will be split, it can start with two windows on the screen.
- Then, press the Windows logo shortcut key and the right arrow key to shift to the right or left for the split position on the left.
- Do the same with the other application windows that will be divided into 2 screens.
- Finished.
3. How to Split Screen Windows 10 with Thumbnail Icons

How to split screen Windows 10 with thumbnail icons (credit: pexels.com)
When opening application windows, there are several thumbnails that have their own functions. Including for splitting the screen on Windows 10. The way to split screen on Windows 10 using these thumbnail icons is quite easy. You just need to follow the steps below so that the application can be divided into several parts.
- Open the application window that you want to split on your Windows 10 laptop.
- Then, hover the cursor over the top of the window, and you will find the Maximize icon.
- Click on Maximize to resize it to half of the page.
- Perform a similar step for the second application window to make it half of the page.
- Then, you can see the split result with two screens using the Maximize icon.
- Adjust the size according to your needs.
- Done.
4. How to Split Screen Windows 10 into 4 Parts
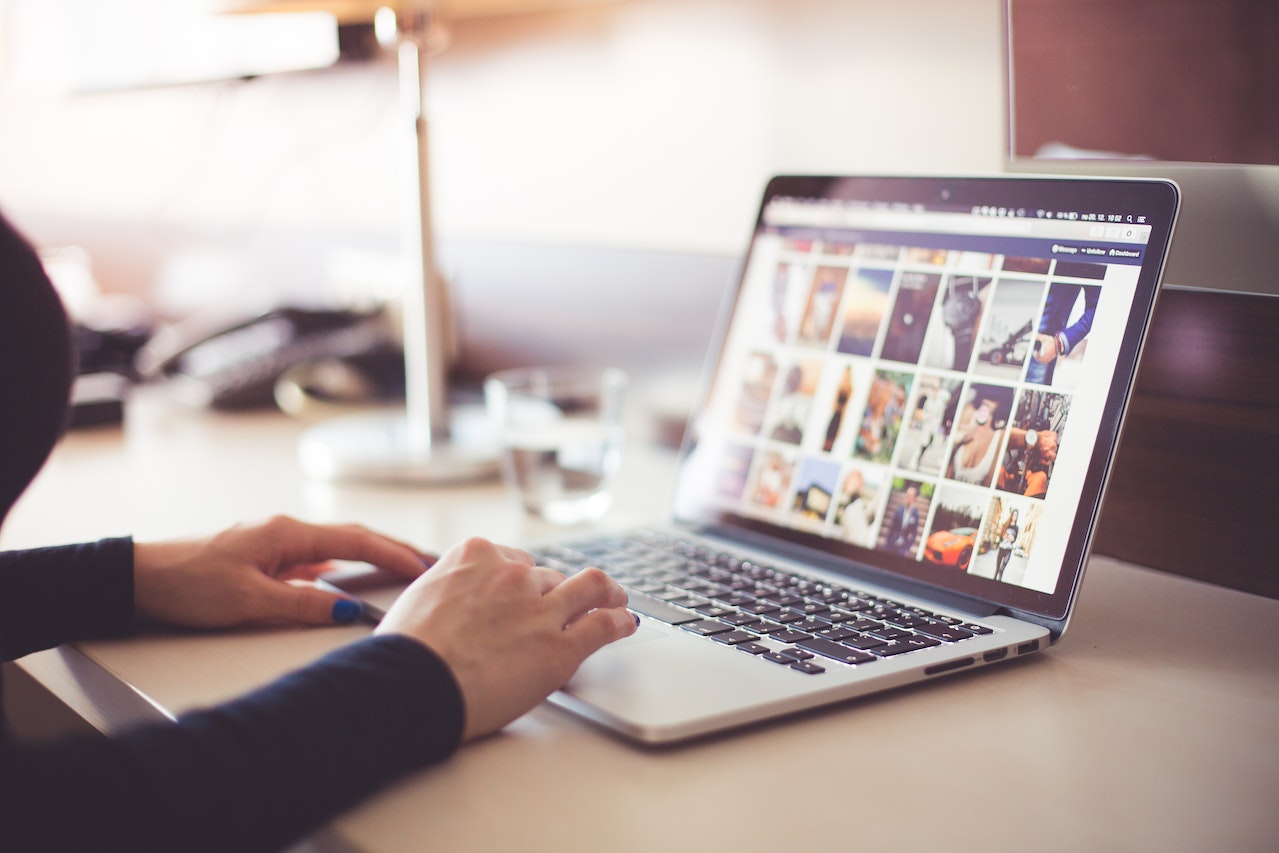
How to split screen Windows 10 into 4 parts (credit: pexels.com)
The interesting thing about splitting the screen in Windows 10 is not only for 2 screens, Klovers. Because, you can divide the screen into several parts starting from 4, 6, or even 8. Now, if you want to divide the screen into 4 parts, you can practice the guide below. Let's follow these steps to split screen Windows 10 into 4 parts.
- Open one application window that you want to split.
- Then simultaneously press the Windows icon shortcut key and the right arrow key.
- Then the application window will automatically split in half.
- Open the second application window that you want to split.
- Simultaneously press the Windows icon shortcut key and the left arrow key, then it will shift to the left half of the screen.
- Open the third application window that you want to split.
- Simultaneously press the Windows icon shortcut key and the up arrow key, then it will shift to the top half of the screen.
- Open the fourth application window that you want to split.
- Simultaneously press the Windows icon shortcut key and the down arrow key, then it will shift to the bottom.
- Adjust the position according to your preference, then the screen display will be divided into 4 parts.
- Done.
That's how to split screen in Windows 10 easily and practically. Klovers can choose one of the ways to split screen in Windows 10 according to the need to divide application windows into several parts. Good luck.
COME JOIN THE WHATSAPP CHANNEL KAPANLAGI.COM SO YOU DON'T MISS THE LATEST UPDATES AND NEWS ABOUT ENTERTAINMENT IN INDONESIA AND ABROAD. CLICK HERE, KLOVERS!
(kpl/nlw)
Disclaimer: This translation from Bahasa Indonesia to English has been generated by Artificial Intelligence.