5 Ways to Change Internal Storage to SD Card in Samsung Phones, Can Be Done Easily and Quickly
Here's a review of how to change internal storage to SD card in Samsung phones that can be done easily and quickly.
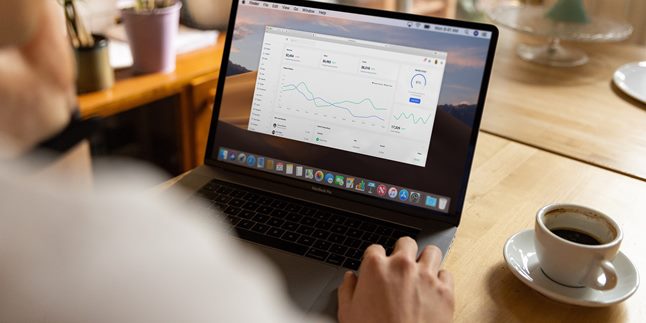
Kapanlagi.com - Random Access Memory or RAM is an important part of laptops and computers that functions to store temporary data. RAM has a certain capacity depending on the laptop specifications. For those of you who want to know how to add laptop RAM, you can easily add it.
RAM can often be one of the factors to determine or check the performance of a laptop in running systems or software. Especially for those of you who often use a laptop for heavy work. The larger the RAM capacity, the smoother the laptop's performance and operation will be.
So many people want to add RAM to their laptops. And here are some easy and practical ways to add laptop RAM. Let's check it out, KLovers.

Illustration (credit: Pixabay)
Before you know how to add laptop RAM, you need to know what laptop RAM is. Yes, every laptop or computer has laptop RAM. RAM is an important part of a laptop, also known as Random Access Memory. RAM is a temporary data storage component in a laptop.
RAM can also be one of the factors to determine or check the performance of a laptop in running systems or software. Especially for those of you who often use a laptop for heavy work, knowing RAM specifications is very important. The capacity of laptop RAM varies from 4GB to 32GB.

Illustration (credit: Pixabay)
Having a large RAM can indeed make it easier for laptop users. Usually, the larger the RAM capacity, the smoother the performance and operation of the laptop. In addition to improving the performance of the laptop, laptop RAM also has several other functions. Here are some functions of RAM on a laptop:
1. Temporary storage connected to the processor or CPU.
2. Improving the performance and operation of the laptop.
3. Smoother processing of data and information running on the laptop.
4. Faster and smoother graphics activities or data processing.

Illustration (credit: Pixabay)
Before you perform the method of adding laptop RAM, you need to know how to view your laptop RAM to avoid adding the wrong amount of RAM. And here's how to view your laptop RAM:
1. First, press the keyboard combination Ctrl + Shift + Esc to open Task Manager.
2. You can also right-click on the Taskbar and click on the Task Manager option.
3. Next, select the Performance tab.
4. The laptop will then display information about RAM, CPU, and so on.
5. And, you're done.
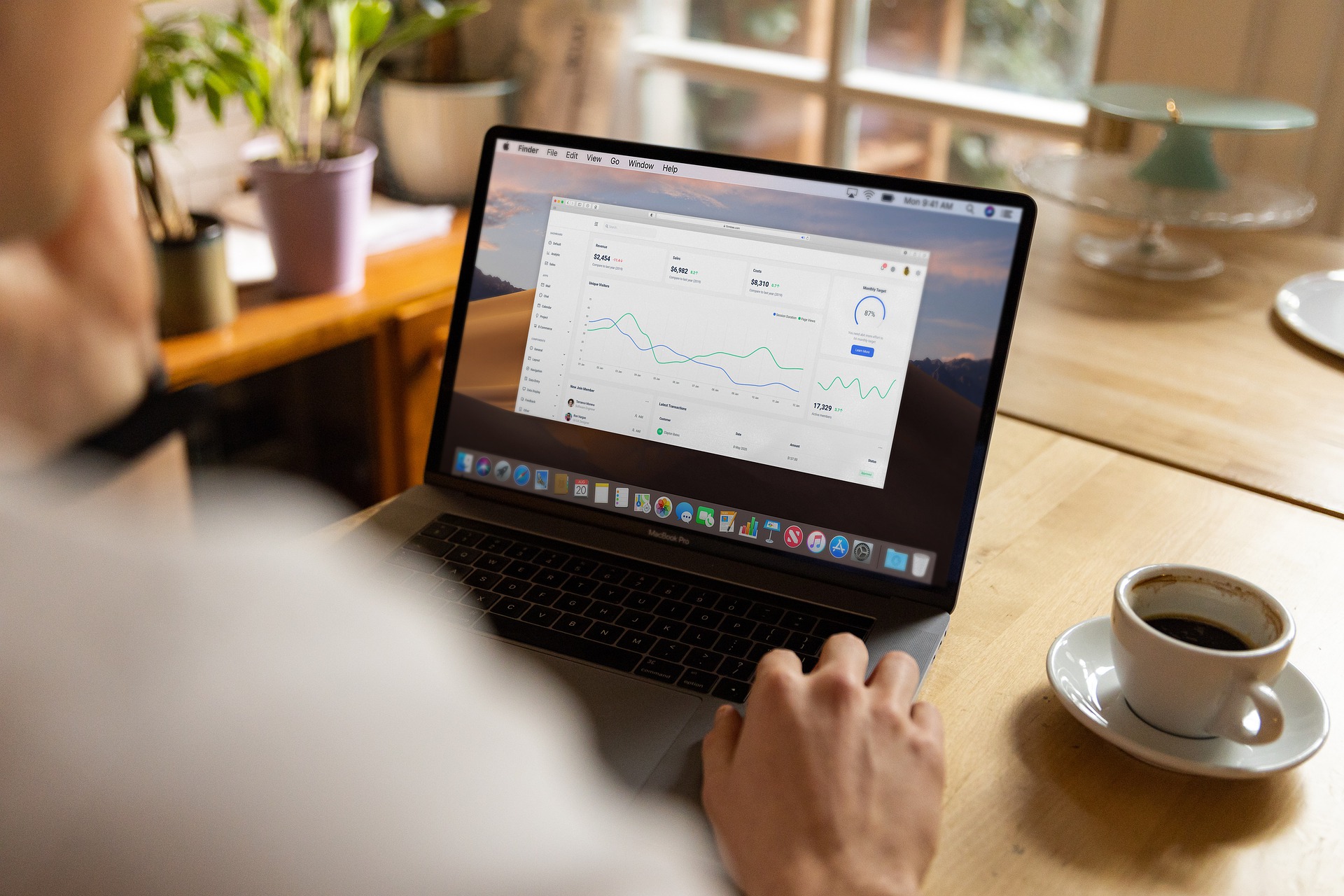
Illustration (credit: Pixabay)
The first method to add laptop RAM is by using virtual memory. What is virtual memory? Virtual memory is the process of adding memory capacity taken from the laptop's internal hard disk.
This method of adding laptop RAM can be applied without buying or replacing laptop RAM. Thus, it can be a temporary solution to overcome performance issues. And here's how to add laptop RAM using virtual memory:
1. First, open Windows Explorer on the laptop.
2. Then, right-click on My Computer or This PC.
3. Next, select Properties.
4. Then, click on Advanced system settings in the left column.
5. After that, you can click on the Advanced tab and click on Settings in the Performance menu.
6. In the Performance Options window, click on Change in the Virtual Memory menu.
7. Then, you can uncheck the box for Automatically manage paging file size for all drivers.
8. After that, select which partition you want to use in Virtual Memory, either C: or E:.
9. Finally, click on Custom Size and enter the Virtual Memory. For example, for Initial Size 2000 and Maximum Size 4000, you can click OK.

Illustration (credit: Pixabay)
And the first way to increase laptop RAM is by using ReadyBoost. Yes, this method can be one of the easy and practical ways to increase laptop RAM. And here's how to increase laptop RAM using ReadyBoost:
1. First, you can connect a USB Flash drive to the laptop.
2. Then, if the Autoplay window appears, select the Speed Up my System option.
3. However, if Autoplay does not appear, you can open Windows Explorer.
4. Then right-click on the connected Flash drive on the laptop. Then select Properties.
5. After that, the Properties window will appear, and you can click on ReadyBoost.
6. Then, you can click on Dedicate this device to ReadyBoost if you want to use the entire capacity of the Flash drive.
7. You can also click on Use this device. This function is to use a portion of the Flash drive's capacity.
8. Then, set the capacity you want to use, for example, 1000MB.
9. Once done, click OK. And it's done.
Those are some easy and practical ways to increase laptop RAM that you can do. Not only how to increase laptop RAM, but you can also learn about the functions and how to view RAM. Good luck, KLovers.
(kpl/gen/dhm)
Cobain For You Page (FYP) Yang kamu suka ada di sini,
lihat isinya
Here's a review of how to change internal storage to SD card in Samsung phones that can be done easily and quickly.
Blank screen on HP usually makes the display turn black, white, or error and cannot be used. Here are practical steps to fix the blank screen on HP.
From a psychological perspective, the color red also has its own meaning and significance. So, what does the color red mean from a psychological standpoint?
Consolidation is often seen as an effort to create a healthy and effective working environment. Without realizing it, you may have also applied this. If you are interested in learning more, please read the explanation about the meaning of consolidation below.
For KLovers who want to know what PHP means in slang language and in programming language? Here is the meaning of PHP in slang language and the meaning of PHP in the programming world.
This method of registering a new card is similar, especially using SMS. For KLovers who want to know how to register a new card. Here is how to register a new card for various types of prepaid cards through SMS.
So, are you a fan of action movies? If so, here are some recommendations for the best action movies that you must watch at least once in a lifetime.
Games can be an escape when someone is stressed. For those of you who are currently tired, stressed, or just looking for entertainment, please read the following information. You will get recommendations for relaxing games that will be a source of entertainment when played.
Almost everyone always chooses the best photos to display on their feeds or profile accounts. In addition, there are still several ways to create aesthetic Instagram feeds that can be done. Curious and want to try it?
Although there are various applications that can be used for internet-based calls, it turns out that phones have not been replaced. Therefore, it is understandable that many people are still looking for information on how to buy As card call packages.
Buying IG followers is very popular among social media platform users. So, how do you actually buy followers on IG? Here's the guide, KLovers.
For OPPO mobile phone users, there is a way to delete a Google account on OPPO mobile phones. Here are some easy and practical ways to delete a Google account on OPPO mobile phones.