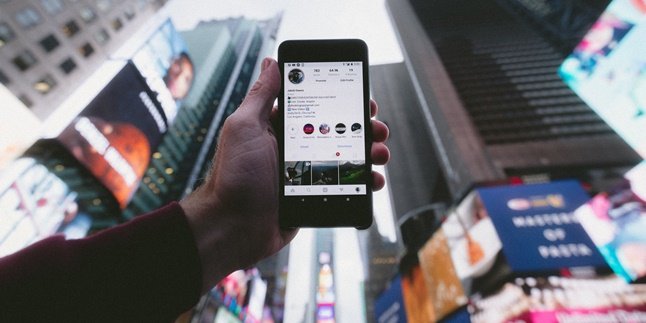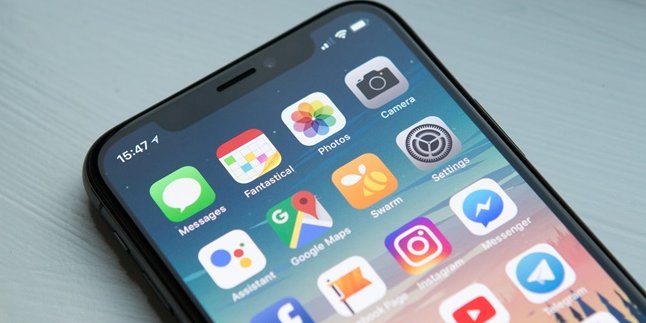Kapanlagi.com - Internet connection has become a daily necessity. It is evident that people need internet connection on their laptops or phones for various activities such as work, study, and even communication. Therefore, it is important to know how to hotspot from phone to laptop.
When working or studying, most people may use internet connection from wifi. This is because wifi offers a more stable internet connection compared to internet connection from cellular network on phones. However, at certain times, wifi network may also be disrupted. If that happens, we need to know how to hotspot from phone to laptop in order to continue our activities.
Fortunately, connecting hotspot from phone to laptop can be done very easily. For those of you who do not know how, you can directly read and follow the following explanation.
1. How to Hotspot iPhone to Laptop

(credit: unsplash)
iPhone has become one of the most popular phone brands today. It is loved because of its advanced and exclusive features. Although known to be exclusive, iPhone can also be used to hotspot various laptops. Here's how to hotspot iPhone to laptop.
- First, open your iPhone and go directly to the settings menu.
- Next, select the Personal Hotspot menu.
- Click on the Wifi Password option to check or change the password.
- If you change the password, enter the new password and then click save.
- Next, go back to the Personal Hotspot menu.
- To activate the hotspot, press or slide the available slider button. This will automatically turn on the hotspot on your iPhone.
- Next, you just need to turn on the wifi feature on your laptop by clicking on the wifi network symbol in the bottom right corner of your laptop screen.
- Find your iPhone hotspot network.
- Click connect, enter the password.
- Done, if successful, your laptop will automatically connect to your iPhone hotspot.
2. How to Hotspot Samsung Phone to Laptop
Activating hotspot on each phone can be different depending on the brand. Moreover, phones with iOS and Android operating systems, the way to do it will be very different. Therefore, the way to hotspot iPhone to laptop is certainly different from Samsung phone. Here's how to hotspot phone to laptop for Samsung phone.
- First, open your phone and go to the Settings menu.
- If you have, select the Connection menu.
- Then, select Hotspot and Tethering.
- Click the Cellular Hotspot option.
- You can set the hotspot name and password if needed. Then save.
- To activate the hotspot, press the slider button at the top of the screen.
- Next, you just need to turn on the laptop and activate the wifi feature. How to click the wifi network symbol at the bottom right of the laptop screen.
- Find your Samsung phone hotspot network.
- Click connect, enter the password.
- Done, if successful, the laptop will automatically connect to your Samsung phone hotspot.
3. How to Hotspot Oppo Phone to Laptop

(credit: unsplash)
Especially for Oppo phone users, activating the hotspot is different again. But don't worry, to connect the hotspot from Oppo phone to laptop, the way is no less easy. Here are the steps to hotspot phone to laptop, for Oppo brand phones.
- First, open your Oppo phone and go to the Settings menu.
- Next, select the Wireless & Network or Nirkable and network option.
- After that, select the Other option.
- Next, select the Personal Hotspot or Private Hotspot option.
- To activate the hotspot, click or slide the available slider button.
- If you have, you just need to turn on the laptop.
- Activate the wifi feature by clicking the wifi network symbol at the bottom right of the laptop screen.
- Find your Oppo phone hotspot network.
- Click connect, enter the password.
- Done, if successful, the laptop will automatically connect to your Oppo phone hotspot.
4. How to Hotspot from Xiaomi Phone to Laptop
With an affordable price, Xiaomi provides attractive features with promising quality. This is what makes Xiaomi phones quite popular lately. For how to hotspot from Xiaomi phone to laptop, it's just as easy as other brands. You can do it by following these steps.
- First, open your Xiaomi phone and go to the Settings menu.
- Next, select the Tethering and Portable Hotspot option.
- To activate the hotspot, slide the slider button on the Portable Wifi Hotspot section.
- Finally, open the phone that will be connected to the hotspot. Then, turn on the wifi feature and enter the password.
- Next, turn on the laptop and activate the wifi feature by clicking on the wifi network symbol at the bottom right of the laptop screen.
- Find your Xiaomi phone hotspot network.
- Click connect, enter the password.
- Done, if successful, the laptop will automatically connect to your Xiaomi phone hotspot.
5. How to Hotspot from Vivo Phone

(credit: unsplash)
The next way to hotspot from a phone to a laptop is specifically for Vivo phones. Compared to other brands, turning on the hotspot on a Vivo phone is actually just as easy. To do it, you can simply follow these steps.
- First, open your Vivo phone and go to the Settings menu.
- After entering the settings menu, select the Personal Hotspot option.
- To activate the hotspot, the next step is to simply press or slide the slider button next to the hotspot text at the top.
- Next, you just need to turn on the laptop and activate the wifi feature by clicking on the wifi network symbol at the bottom right of the laptop screen.
- Find your Vivo phone hotspot network.
- Click connect, enter the password.
- Done, if successful, the laptop will automatically connect to your Vivo phone hotspot.
Those are some ways to hotspot from a phone to a laptop for various phone brands. Hopefully, the above steps are helpful and good luck trying it out!
(kpl/psp)
Disclaimer: This translation from Bahasa Indonesia to English has been generated by Artificial Intelligence.