Getting to Know Sundanese Birth Primbon, Can Be Used to Determine Someone's Character
Curious, what is the content of Sundanese birth primbon? To find out, just read the following explanation.

Kapanlagi.com - The keyboard in a laptop is useful for typing activities. Unlike computers, laptops have integrated keyboards. But what if the keyboard on your laptop is broken? Yes, if the keyboard in the laptop is broken, it can greatly interfere with your activities, KLovers. In this case, you need to know how to fix your laptop keyboard.
Yes, there are several ways you can do if your laptop keyboard has problems. You can try to fix the laptop keyboard before taking it for service. Maybe there is a mistake that causes the keyboard to have a slight problem. So you don't need to panic if the keyboard can't be used.
Now, for KLovers who are curious about how to fix a broken laptop keyboard. Here are some ways to fix the right laptop keyboard according to various sources. Let's check it out, KLovers.
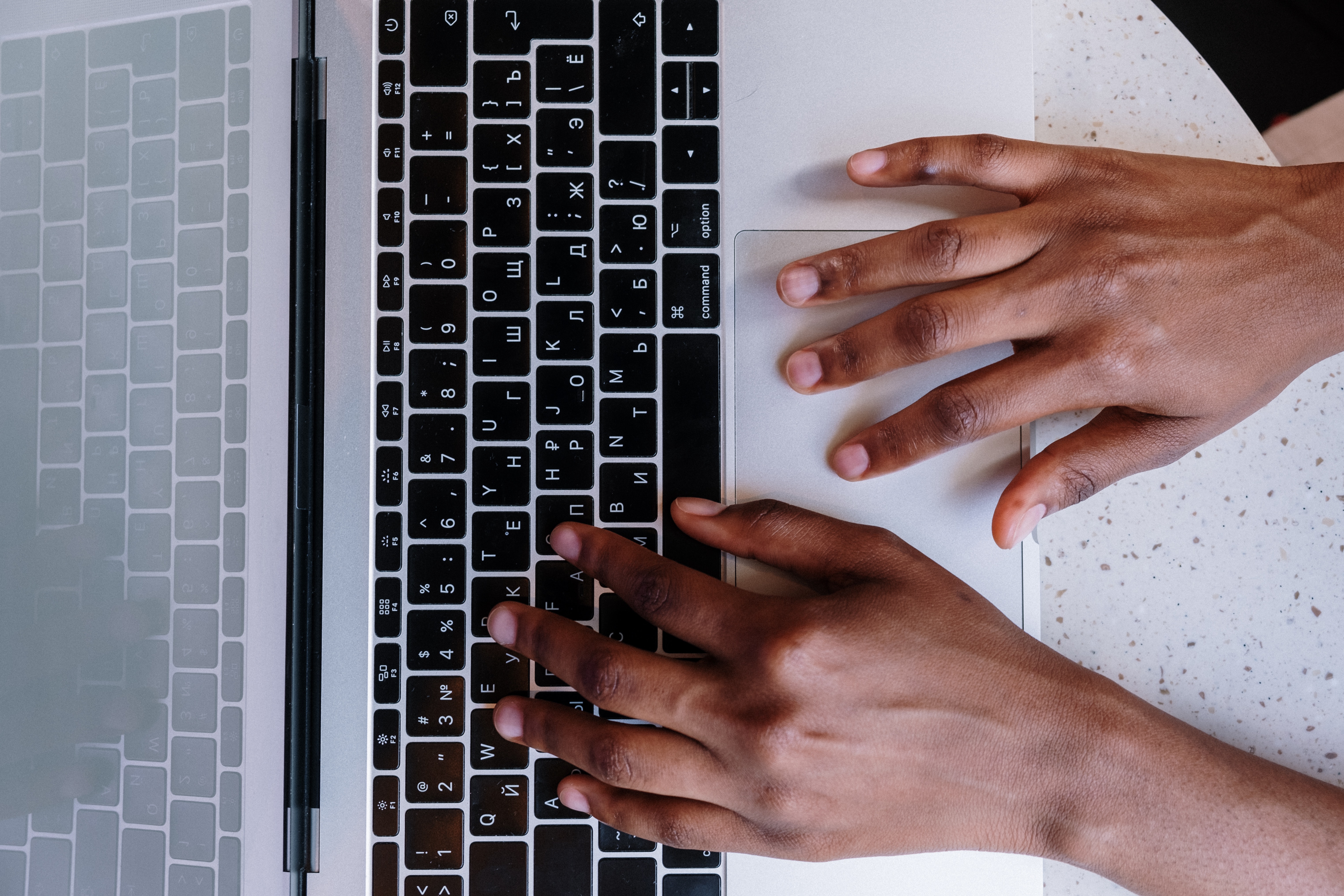
Illustration (credit: Pexels)
The first way to fix a laptop keyboard is to check the Num Lock function. Yes, Num Lock itself functions to convert the main part of the keyboard that serves as a numeric keypad.
When Num Lock is active, almost the entire keyboard does not function normally. It could be that the reason your keyboard is not working is because of this Num Lock. Usually, when this button is active without realizing it, the main part of the keyboard will be converted into a numeric keypad.
To disable Num Lock, you can press the Fn key and combine it with the "NumLk" button simultaneously. However, this problem only occurs on certain types of laptops, KLovers, you can check it first.

Restart Laptop (credit: Pexels)
The second way to fix a laptop keyboard is to restart it. Yes, restarting is a method when a laptop experiences several problems, one of which is when the keyboard cannot be used properly.
Restarting the laptop is one effective way to solve various problems that occur on laptops or computers, including keyboard errors. If the laptop does not respond when restarted, you can try pressing the power button for a few seconds.
From here, you can see whether the keyboard returns to normal or still does not work after being restarted. If it still doesn't work after restarting, then you need to try another method.
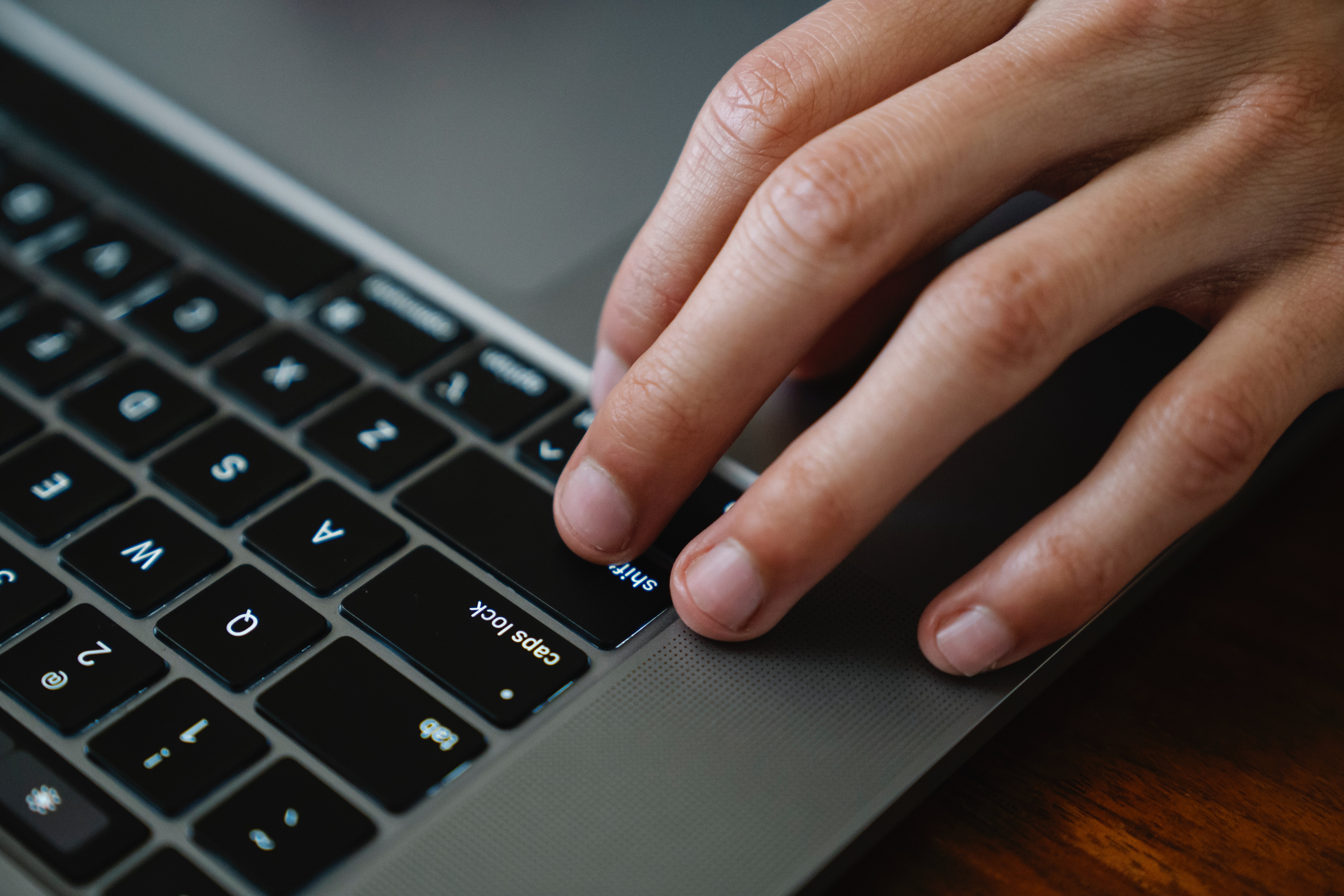
Perform System Restore (credit: Pexels)
As explained earlier, if the keyboard still doesn't work after restarting, the next way to fix the laptop keyboard is by using System Restore. If the laptop keyboard doesn't work in Windows 10, Windows 7, or Windows 8, there are several ways you can do with System Restore.
First, you can select the Start Menu. Once done, you can type "Recovery". And then, you can see if the keyboard is working or not. As for Windows XP, first you can click "Start", then "All Programs". After that, click "Accessories", then "System Tools". Then select "System Restore".

Check the Settings on the Keyboard (credit: Pexels)
Not only can the keyboard be dead and unusable. The problem of a laptop typing by itself can also be very troublesome. When experiencing this problem, you can solve it by checking the settings on the keyboard. The way to do this is by going to the "Start" menu and selecting "Control Panel". And here are some complete steps:
1. Go to the Start Menu, then select Control Panel.
2. Then select Ease of Access.
3. Click the Make the keyboard easier to use button.
4. Then click set up filter key and select Uncheck All.

Changing the Keyboard Layout (credit: Pexels)
If all the above ways to fix the laptop keyboard still do not help fix your keyboard. Then you can try changing the keyboard layout. This is because, maybe the layout used is not suitable, some keyboard functions will die or there will be letters appearing on the screen different from those pressed on the keyboard.
If it's already like this, then you can change the function of your keyboard. To do this, you just need to open the "Start" menu, then type "Language" in the search column. Choose the language you want to use, then click "Options", and make sure that the displayed writing is "US QWERTY".
To prevent this problem from happening again, you can delete some unnecessary layouts. And done, the keyboard on your laptop can function normally again if there is a problem with the layout.

Check the Connector on the Keyboard (credit: Pexels)
Then, the next way to fix a laptop keyboard is by checking the connector on the laptop. Yes, another cause of the laptop keyboard not functioning properly is that the connector may not be properly plugged in or loose. As a result, the laptop keyboard does not function properly.
Usually, this happens because the keyboard connector is loose, bent, or detached, and it can cause the keyboard to not function normally. To confirm if the keyboard connector is the issue or not, you can disassemble the keyboard yourself by watching some tutorials on YouTube. Or if you are unsure, it would be better to leave it to an expert.

Illustration (credit: Pexels)
And the last way to fix a laptop keyboard is by replacing it with a new keyboard. If you feel that the keyboard cannot be fixed, then you can replace it with a new keyboard and disable the old keyboard. You can temporarily disable it or permanently disable the keyboard. And here are the steps you can take.
1. Temporarily Disable Keyboard
- First, you can right-click on the "Start Menu" to open the "WinX Menu".
- Once done, you can click on "Device Manager".
- In the Device Manager menu, look for the word "Keyboards".
- Display options on Keyboards by double-clicking or clicking the button (>). All keyboards connected to the laptop will be listed under the Keyboard section.
- Find the built-in laptop keyboard, then right-click on it.
- After that, you can select "Update Driver Software".
- Then select the option "Browse My Computer for Driver Software".
- Click on the option "Let Me Pick From a List of Device".
- After that, uncheck the box in the menu "Show Compatible Hardware". Here, you can see devices that are not installed on the laptop because they are not suitable or compatible.
- Select one that has a driver that is not suitable for the laptop you are using. Choose whichever you want.
- Once done, a pop-up page will appear for confirmation. Please click "Yes", and you're done.
2. Disable Laptop Keyboard Permanently
- First, you can right-click on the "Start Menu" to open the "WinX Menu".
- Once done, you can click on "Device Manager".
- In the Device Manager menu, search for the word "Keyboards".
- After that, click on the "Uninstall Device" option.
- Then, please click Uninstall to confirm and remove the keyboard driver.
- And you're done. But please remember, KLovers, if you turn off the Windows 10 laptop keyboard using this method, Device Manager may scan hardware changes on the laptop.

Cleaning Non-Functioning Keyboard (credit: unsplash)
One of the main causes of a non-functioning laptop keyboard is the accumulation of dirt or dust inside it. The presence of dust and dirt can make the keys difficult to press or even unresponsive. Therefore, when the keyboard is not functioning, you can try cleaning it using compressed air or a cotton swab moistened with a little cleaning solution.
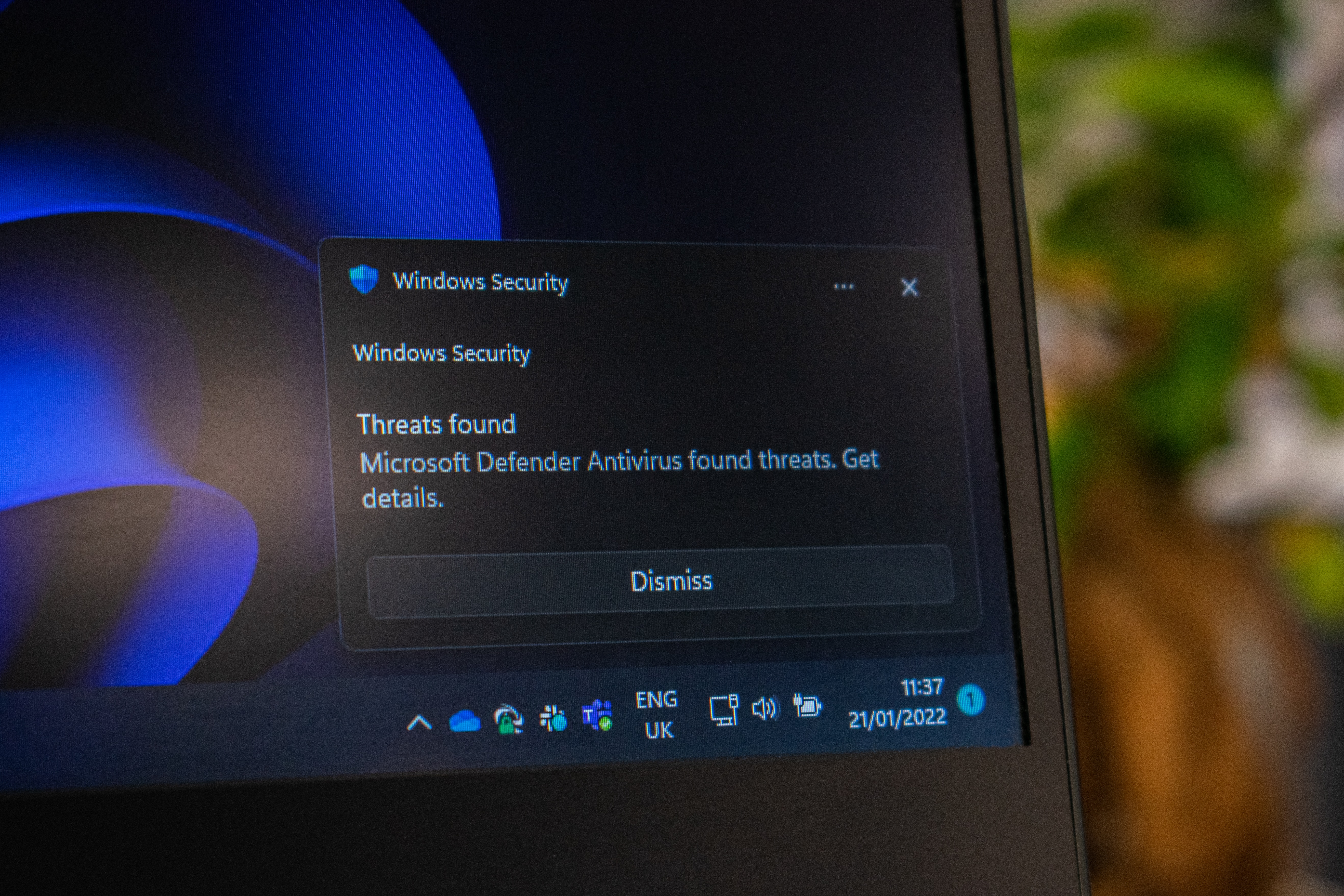
Activating Antivirus (credit: unsplash)
Viruses or malware that attack the laptop system can also cause the keyboard to malfunction. To solve this problem, cleaning a non-functioning keyboard can be done by thoroughly scanning with antivirus software. This needs to be done to remove any viruses or malware found.
Another way to fix a broken keyboard is by using the device manager. You can open the device manager by right-clicking on the start button and selecting "device manager". Once the device manager is open, find and click on "keyboards". Then right-click on the laptop keyboard and select "disable". Using this method, the laptop keyboard will be disabled and reactivated in the same way if needed.

Using Registry Editor (credit: unsplash)
Another method to fix a stuck keyboard is by using the registry editor. You can open the registry editor by pressing the Windows + R keys, type "regedit", and press enter. Once the registry editor is open, find and open "HKEY_LOCAL_MACHINESYSTEMCurrentControlSetServicesi8042prt". Then change the data value of "Start" to 4 to disable the laptop keyboard. After that, set the data value to 1 to enable the keyboard again.
Those are some ways to fix a laptop keyboard that you can try. If the above methods don't work, you can go to a service center and leave it to the experts.
JOIN WHATSAPP CHANNEL KAPANLAGI.COM TO NOT MISS UPDATES AND LATEST NEWS ABOUT DOMESTIC AND INTERNATIONAL ENTERTAINMENT. CLICK HEREYES, KLOVERS!
(kpl/gen/dhm)
Cobain For You Page (FYP) Yang kamu suka ada di sini,
lihat isinya
Curious, what is the content of Sundanese birth primbon? To find out, just read the following explanation.
In this article, we will look at some Korean dramas with older female leads that have successfully made a positive impact. Here is a list of phenomenal Korean dramas with older female leads that you shouldn't miss
Dreaming of upper teeth falling out according to Javanese Primbon apparently has several meanings. So, what are the meanings of dreaming of upper teeth falling out according to Javanese Primbon?
The Pop Golden Awards has announced the Chinese dramas nominated for the 2023 Pop Golden Awards. Here are the Chinese dramas nominated for the 2023 Pop Golden Awards.
In this digital era, matchmaking comes in a more modern package. Therefore, calculating matchmaking can be done easily and practically online. Curious, how?
For the Indonesian people, especially the Javanese people, of course, they are familiar with primbon. Yes, primbon is a book that contains predictions about human life in the world. And here is an explanation about primbon along with its contents and also 11 teachings.
Noblesse is a popular webtoon series from South Korea that has many fans. This manhwa series has finally been made into an anime with the same title. And here is the complete synopsis of the anime NOBLESSE along with interesting facts.
From heartwarming romance, thrilling mystery, to amazing fantasy, these latest Viu Korean dramas in 2023 come in various genres. Viewers are guaranteed to feel intense emotional vibrations.
There are several ways to activate Telkomsel's emergency package. As quoted from the official website telkomsel.com, here's how to activate Telkomsel's emergency package.
Accidentally deleted Whatsapp chats may have happened to you. But don't worry, it turns out there is a way to restore deleted Whatsapp chats. Check out the review KLovers!
Yoo Ah In has portrayed a wide range of Korean films and dramas. Curious about what they are? Check it out here KLovers.
This Netflix anime film aired in 2019 and garnered quite a lot of attention. For those of you who haven't watched this anime NINOKUNI yet, you can read the synopsis below.