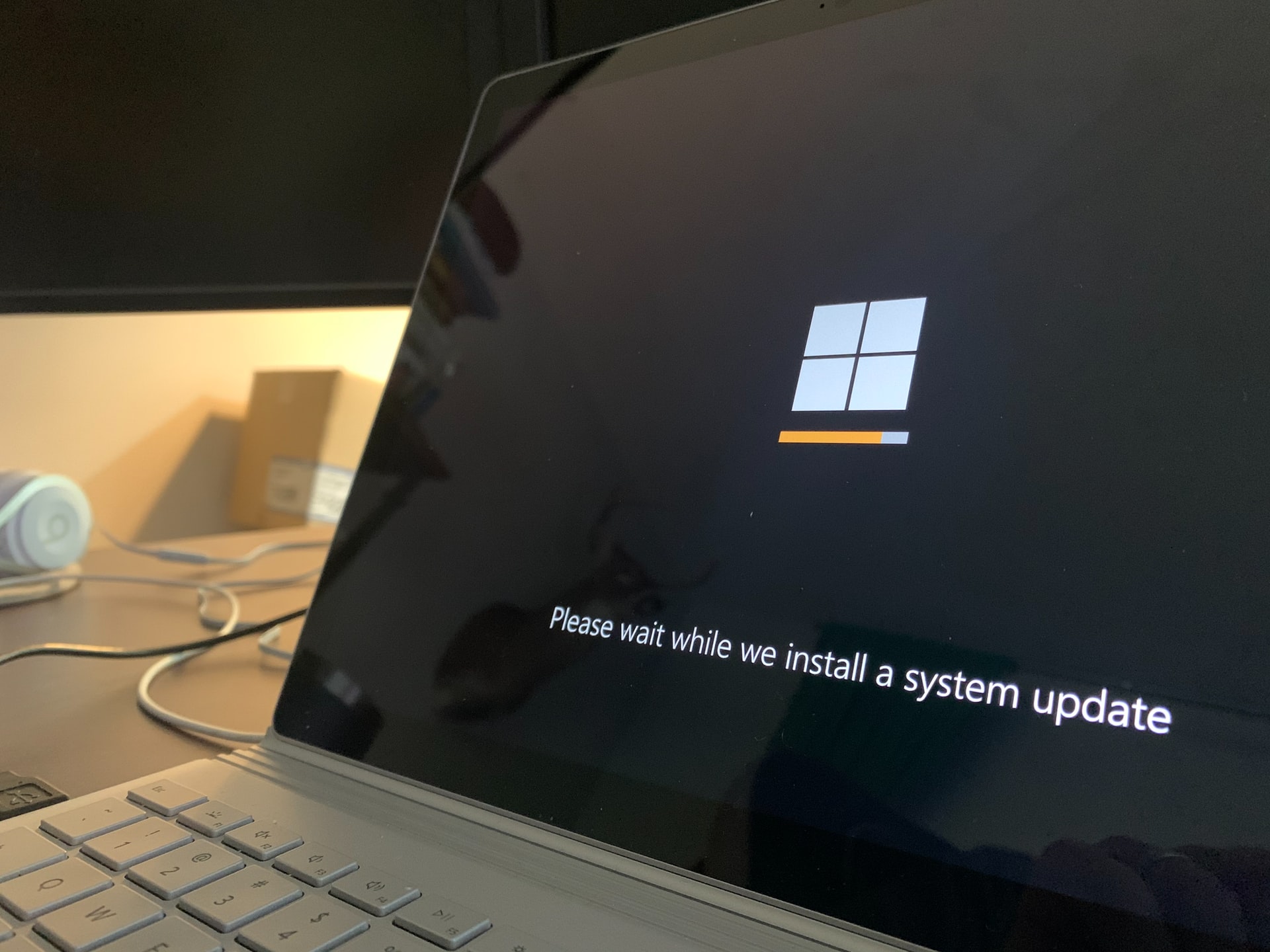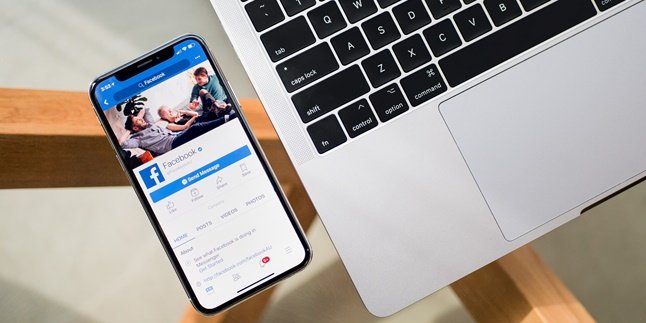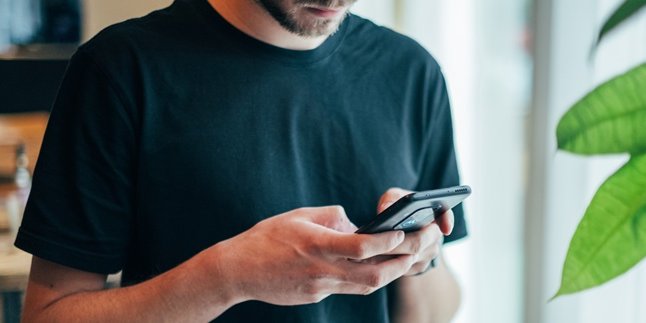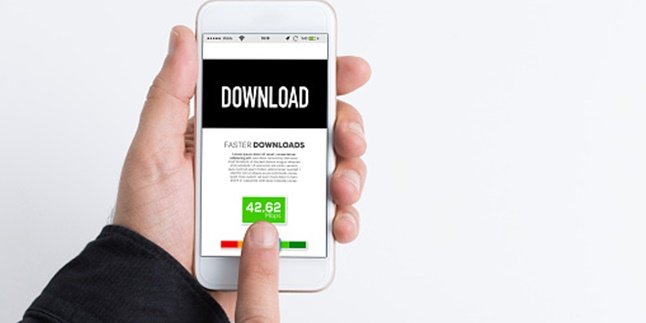Kapanlagi.com - Knowing the functions and uses of each feature on a laptop is certainly important for users. Like the Power menu on a laptop that has several options to shut down or put the system to sleep.
The power button on every laptop is more or less the same. This is because most laptop devices mostly use the Shutdown feature to turn it off. However, it is important to know how to properly shut down a laptop.
This is very important to know so that the system does not quickly get damaged. For Asus laptop users, the information about how to shut down Asus laptops below may be needed.
Moreover, not only using the Power button, apparently there are other quick methods used to shut down a laptop. The complete review of how to shut down Asus laptops can be seen as follows.
1. How to Quickly Turn Off an Asus Laptop

(credit: unsplash.com)
Every digital device has a power button used to shut down the system. One of them is Asus laptops, which also have a power feature to easily turn off the system. Most methods of shutting down a laptop are the same, but it is important to pay attention to some important things to ensure that the laptop shuts down properly.
Meanwhile, in this review, we will discuss how to turn off an Asus laptop. Turning off an Asus laptop can be done quickly. This certainly makes it easier for you to immediately disable the system on the device. Well, for more details, you can follow the steps to quickly turn off an Asus laptop below.
To quickly turn off an Asus laptop, you can use the ALT and F4 keyboard shortcut. As you know, this shortcut can be used to quickly turn off an Asus laptop. The steps are simply to press the ALT + F4 keyboard buttons simultaneously. Then there will be an option to select the Power feature, namely the Shutdown button. Click Shutdown to quickly turn off the laptop with ease.
However, before turning off the laptop, make sure you have closed all programs. This way, you can turn off the Asus laptop more safely.
2. How to Safely Shut Down an Asus Laptop

(credit: pexels.com)
In addition to the previous method of shutting down an Asus laptop, there are steps to safely and correctly shut down the system on the device. Of course, knowing how to properly shut down an Asus laptop can prevent any risks that may occur if you accidentally shut down the laptop improperly.
Shutting down an Asus laptop safely is actually very easy. Moreover, this step is also widely known by laptop users. For your information, here is how to shut down an Asus laptop more safely and correctly.
Before shutting down the laptop, make sure you have closed all open programs in the system. Also, make sure you have saved the data you are working on in the laptop.
- After closing all programs, you can click the Start button with the Windows icon.
- Next, click the Power icon in the Windows Start menu.
- Choose Shutdown to safely shut down the laptop.
- Wait until the system starts to shut down.
- Done.
- You have successfully shut down the Asus laptop properly and safely. It's very easy, right KLovers?
3. How to Turn Off Asus Laptop Using Keyboard Button

(credit: unsplash.com)
Next, there is also a way to turn off Asus laptop using the keyboard button. There are several shortcuts on the keyboard that users can access to easily turn off the laptop. To use it, make sure you know the keyboard shortcut used to turn off the laptop. For information, here are some ways to turn off Asus laptop using keyboard shortcuts.
1. Keyboard Shortcut to Turn Off Laptop CTRL + ALT + Delete
- First, press and hold the CTRL + ALT + Delete keys together on the keyboard.
- Next, you can select Shutdown from the Power menu.
- Wait for the system to start shutting down.
- Done.
2. Keyboard Shortcut to Turn Off Laptop Windows + X
- First, press and hold the Windows + X keys together on the keyboard.
- Choose Shutdown or Sign Out.
- Wait for the system to start shutting down.
- Done.
4. How to Turn Off Asus Laptop Via Run Menu

(credit: unsplash.com)
The Run menu on a laptop can also be used to shut down the system. However, you need to know the specific code to turn off the laptop via the Run menu. Here are the steps to turn off Asus laptop through the Run menu.
- First, try opening the Run menu by pressing the Windows + R keyboard buttons.
- After entering the Run menu, type the specific code, which is shutdown -f -s -t 100 (You can also change this number according to your desired time to shut down the laptop).
- Wait for the system to start shutting down. If you use the number 100, it means the laptop will shut down in 1 minute and 40 seconds.
- Done.
That's how to turn off Asus laptop via the Run menu that you need to know. It makes it easier for you to choose a reference for disabling the system on a laptop easily.
5. Features in the Power Menu Besides Shutdown
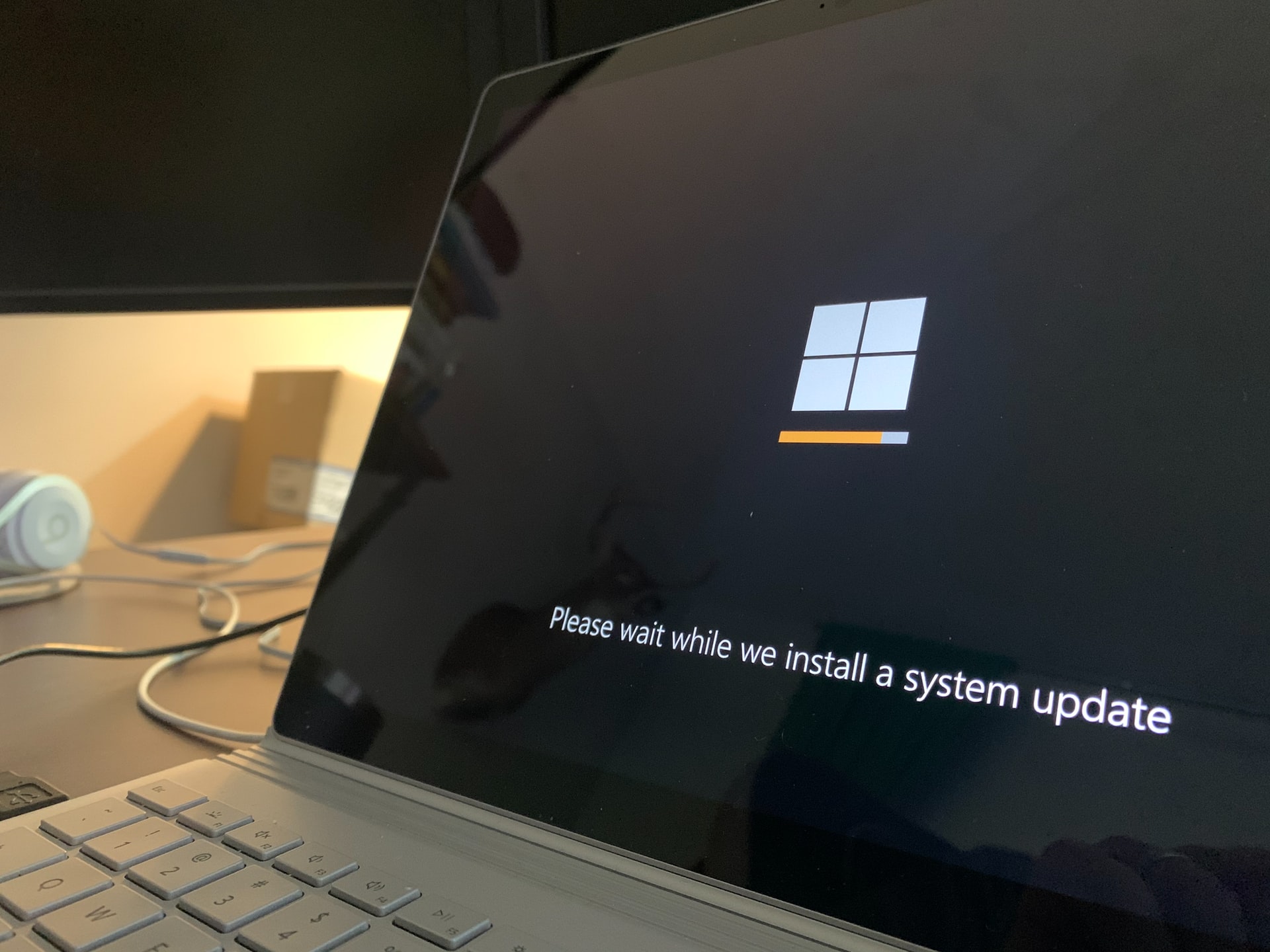
(credit: unsplash.com)
Not only the Shutdown feature, but you can also easily use the features in the Power menu on your laptop. Each feature in this laptop Power button also has different uses. To find out what features and functions are in the Power button menu, you can read the following.
- Restart Feature: This feature can be used to restart the system. It is known that by restarting, the system on the laptop can run smoother because all systems start from the beginning.
- Sleep Feature: You can use this feature to rest the system for a while. This means that with the Sleep feature, the system on your laptop can temporarily shut down. This can save battery usage on the laptop. To turn it back on, you just need to open the laptop screen or press one of the buttons on the keyboard.
- Hibernate Feature: Not much different from the Sleep feature, you can also use the Hibernate menu to save laptop power. Actually, this feature is not much different from the Sleep menu, it just drains less power. Next, you can press the power button on the keyboard to turn on the laptop.
That's an explanation of how to easily and quickly turn off an Asus laptop. So it can be a reference for you to immediately turn off the laptop safely.
(kpl/gen/nlw)
Disclaimer: This translation from Bahasa Indonesia to English has been generated by Artificial Intelligence.