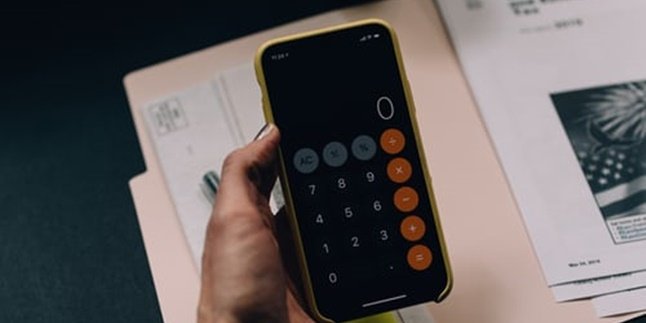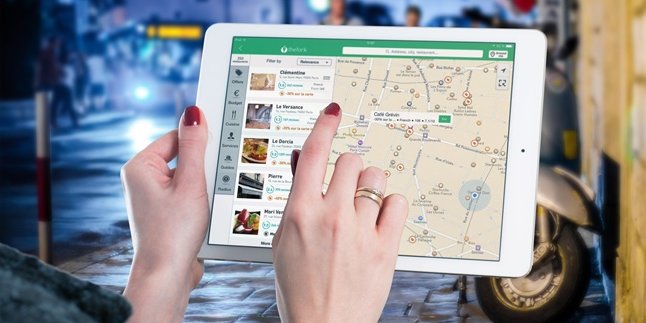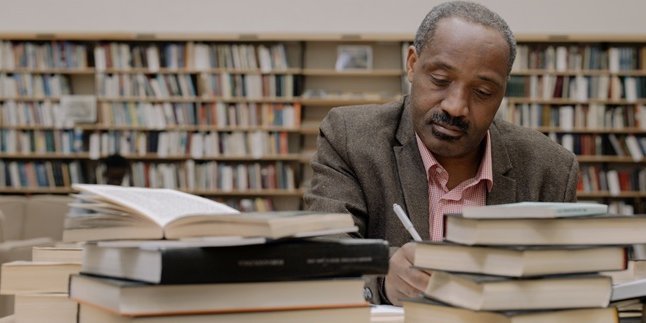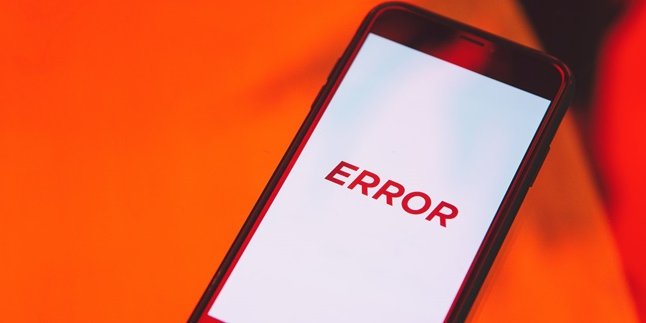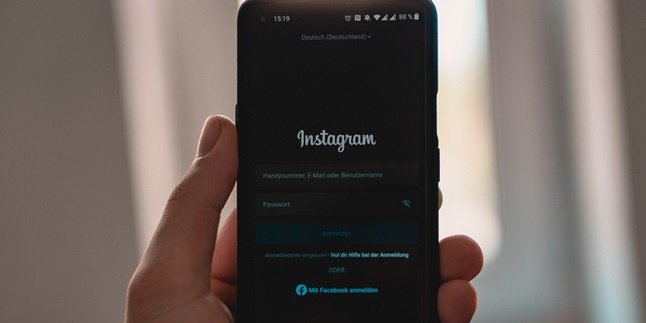Kapanlagi.com - How to view the bit of a laptop is very easy and fast. Especially by knowing the methods to view laptop specifications, it helps you see the installed system information on the device.
Every digital device is equipped with a system adapted based on laptop specifications. For example, the processor, RAM, CPU, VGA, and so on. Besides knowing these specifications, you may also be familiar with the term 'bit' of a laptop.
The term 'bit' of a laptop is very familiar. Most laptops typically use a bit size of 32-bit or 64-bit. Well, the installed bit size can also determine other systems on the laptop.
That's why it's important to know how to easily and accurately check the bit of a Windows laptop. As information, here is a review of how to check the bit of a Windows laptop. Let's directly check out the review of how to check the bit of a laptop that has been summarized by kapanlagi.com from various sources.
1. What is Bit and Its Function?

(credit: pexels.com)
Knowing the specifications of a laptop is certainly important. Because, by knowing the specifications of a laptop, it makes it easier for you to manage digital activities. For example, knowing the memory capacity embedded in the laptop can be adjusted to the number of programs installed. This way, it can prevent memory full problems on the laptop.
In addition, you may have heard of bits on a laptop. But do you know what the definition of a laptop bit is? The discussion about laptop bits is inseparable from the specifications of this device. Bit stands for Binary Digit, which is the number of data units in a processor.
Whereas on a laptop, all stored data will be processed using binary numbers. The size of bits on each laptop and computer varies. We know that there are laptops with 32 bits or 64 bits. Meanwhile, the bits on a laptop function to determine the speed of data transfer. The larger the installed bits, the better the performance of the processor.
In addition, the size of the installed bits on a laptop also affects the amount of RAM. For example, a laptop with 32 bits can only be installed with a maximum of 4GB of RAM. Meanwhile, for a laptop with 64 bits, it can install RAM with a size larger than 4GB. That is the definition of bits and their function on a laptop.
2. How to View Laptop Bit Via Windows Explorer Menu

(credit: pexels.com)
For some users, they may not know how to view the bit of a laptop. When buying a new laptop, you will certainly be provided with information about the laptop's specifications. However, what about the precise way to view the bit of a laptop on the laptop system?
There are various ways to view the bit of a laptop through the built-in Windows system. One of them is through the Windows Explorer menu. This time, we will discuss how to view the bit of a laptop through the Windows Explorer menu. However, it should be noted that each version of Windows has a different way to view the bit size of a laptop. However, the information below may be applicable to the Windows 10 version installed on your laptop. Just follow the reference on how to view the bit of a laptop as follows.
- You can enter the Windows Explorer menu.
- In the This PC option visible in the Windows Explorer menu, select Properties.
- Then, information about the installed bit size on the laptop will immediately appear.
- In addition to viewing the bit size, you can also find out other information such as RAM, processor, and Windows version.
- Finished
3. How to Check the Bit of Your Laptop Via the About Your PC Menu

(credit: pexels.com)
In addition to the method of checking the bit of a laptop in the previous review, there is also another method to check the bit of a laptop. One of them is by checking it through the About Your PC menu. However, it should be noted that this method can only be chosen for Windows 10 versions. Well, let's just take a look at the review about how to check the bit of a laptop.
- Type Setting in the Windows search column.
- Click System.
- Click About.
- Then the About Your PC menu will appear.
- Once opened, you can see the laptop specifications in the Device Specifications section.
- For the bit size, you can see it in the System Type option.
- Finished.
4. How to Check the Bit of Your Laptop Using the Command Prompt Menu

(credit: pexels.com)
Then you can use the Command Prompt menu to access bit information on your laptop. The method of checking the bit of a laptop through this menu is quite easy and practical. For the steps on how to check the bit of a laptop via the Command Prompt menu, here is the complete review.
- Open the Run menu column on your laptop by pressing the Windows + R key combination.
- Then type %Processor_Architecture%.
- Press enter on the keyboard.
- Information about the installed bit on your laptop will appear.
- Finished.
5. How to See Laptop Bit via Run Menu

(credit: pexels.com)
The Run menu can also be used to see the laptop bit. The way to see the laptop bit through the Run menu is quite easy and simple. However, you need to know the command code entered in the Run menu to see the bit on the laptop. Well, here are the steps to see the laptop bit via the Run menu.
- First, press the Windows + R key combination.
- Then enter the command msinfo32.
- Press enter or Ok.
- Click the System Summary option.
- Then click System Type.
- The information you need will appear.
- Done.
6. How to See Bit on Old Laptop

(credit: pexels.com)
As mentioned in the previous review, each version of Windows laptops has its own steps to find out how to see the laptop bit. If previously discussed how to see the laptop bit on Windows 10, this time the review is about how to find out the bit on Windows 7 version. Just take a look at the reference about how to see the laptop bit on Windows 7.
- You can access the DirectX Diagnostic Tool menu through the Run menu.
- The way to do it is to press the Windows + R key combination. Then enter the dxdiag command.
- Click System to find out your laptop specifications.
- The information you need will appear.
- Done.
That's how to easily and accurately see the laptop bit. So it can help you to know information about laptop specifications.
(kpl/gen/nlw)
Disclaimer: This translation from Bahasa Indonesia to English has been generated by Artificial Intelligence.