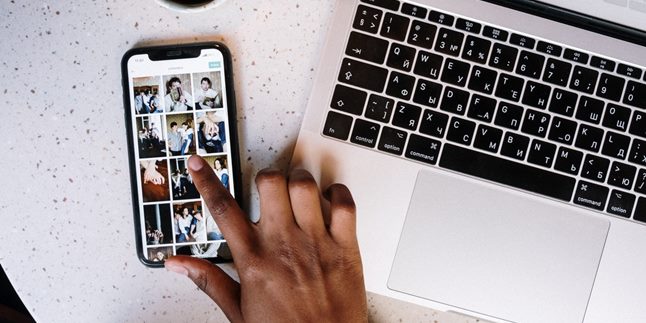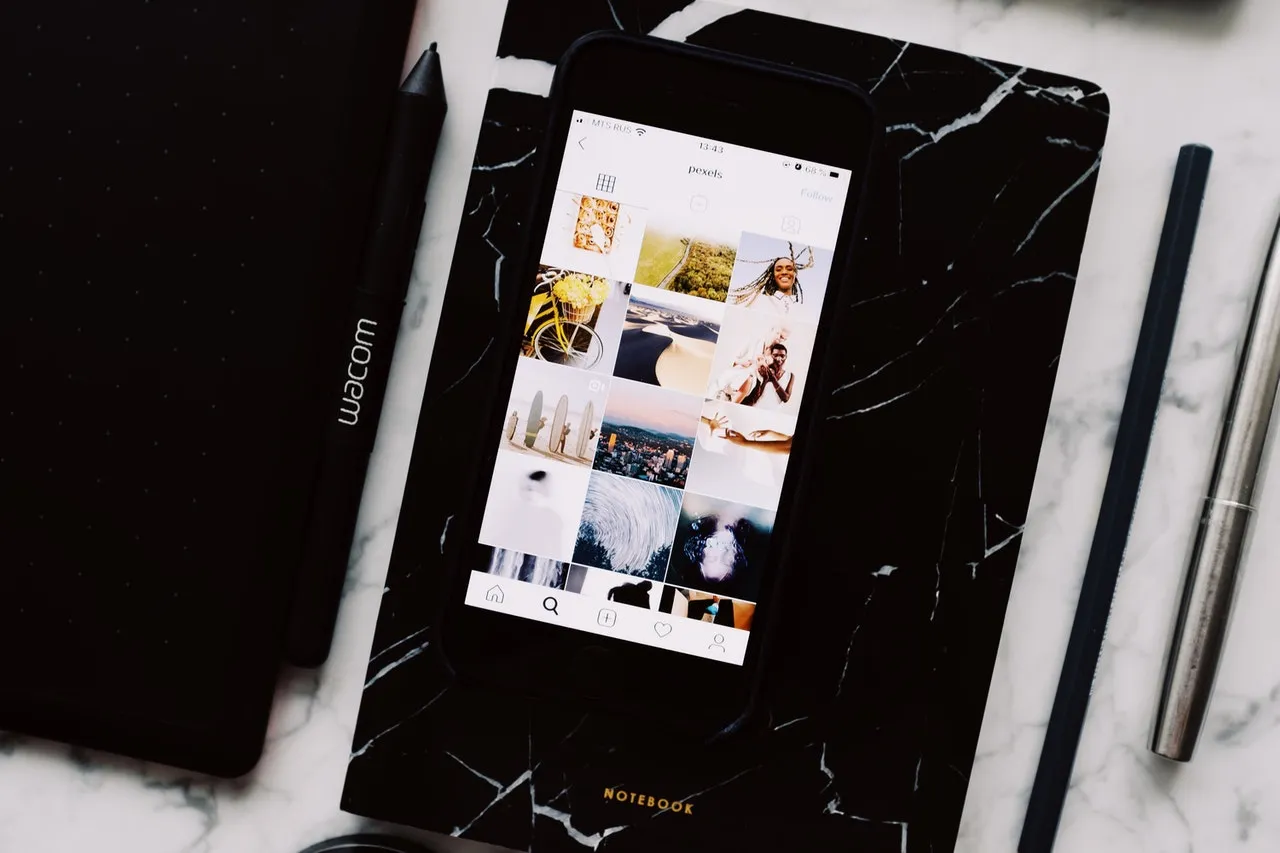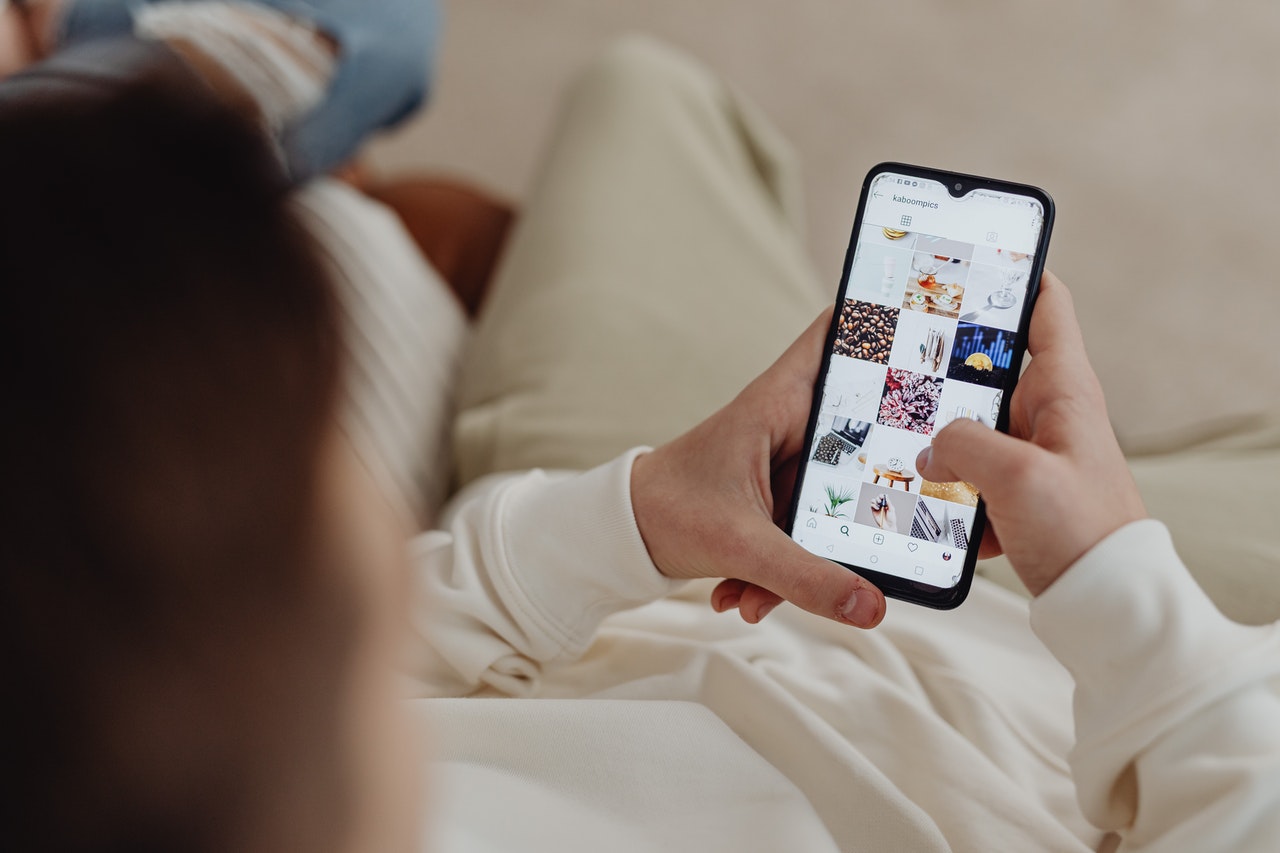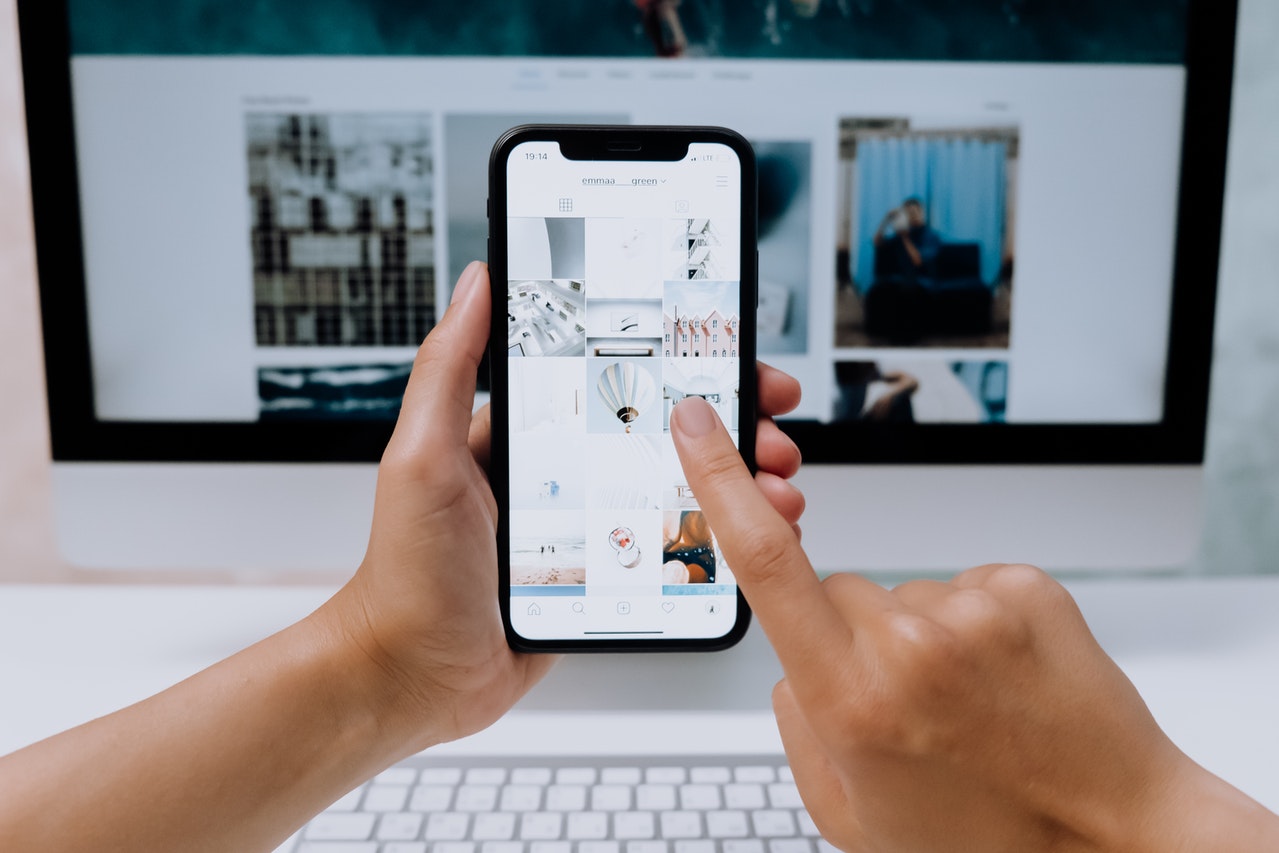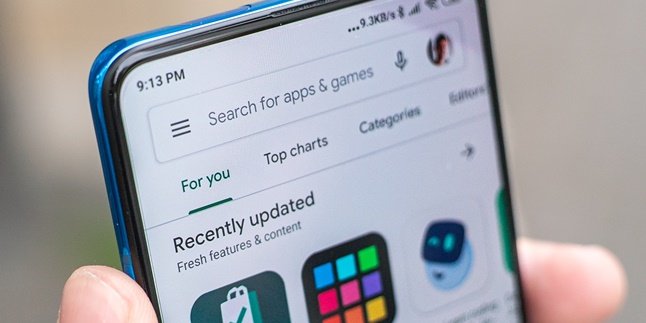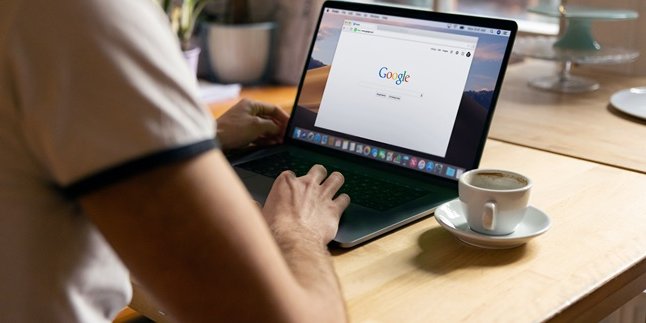Kapanlagi.com - For KLovers who like to search for images through Google, there are some phones that cannot directly save the downloaded images to the phone gallery. However, it turns out that there is a way to save photos from Google to the phone gallery that you can do easily and practically.
Yes, saving photos from Google to the phone gallery can be done in several ways. In addition to saving photos from Google to the phone gallery, KLovers can also find out how to save photos that are already in the gallery to Google Drive. This is done so that old photos are still saved.
Therefore, according to sources, here are ways to save photos from Google to Android phone gallery that you can do easily and practically. Let's check it out, KLovers.
1. Using the Google Search Bar Widget
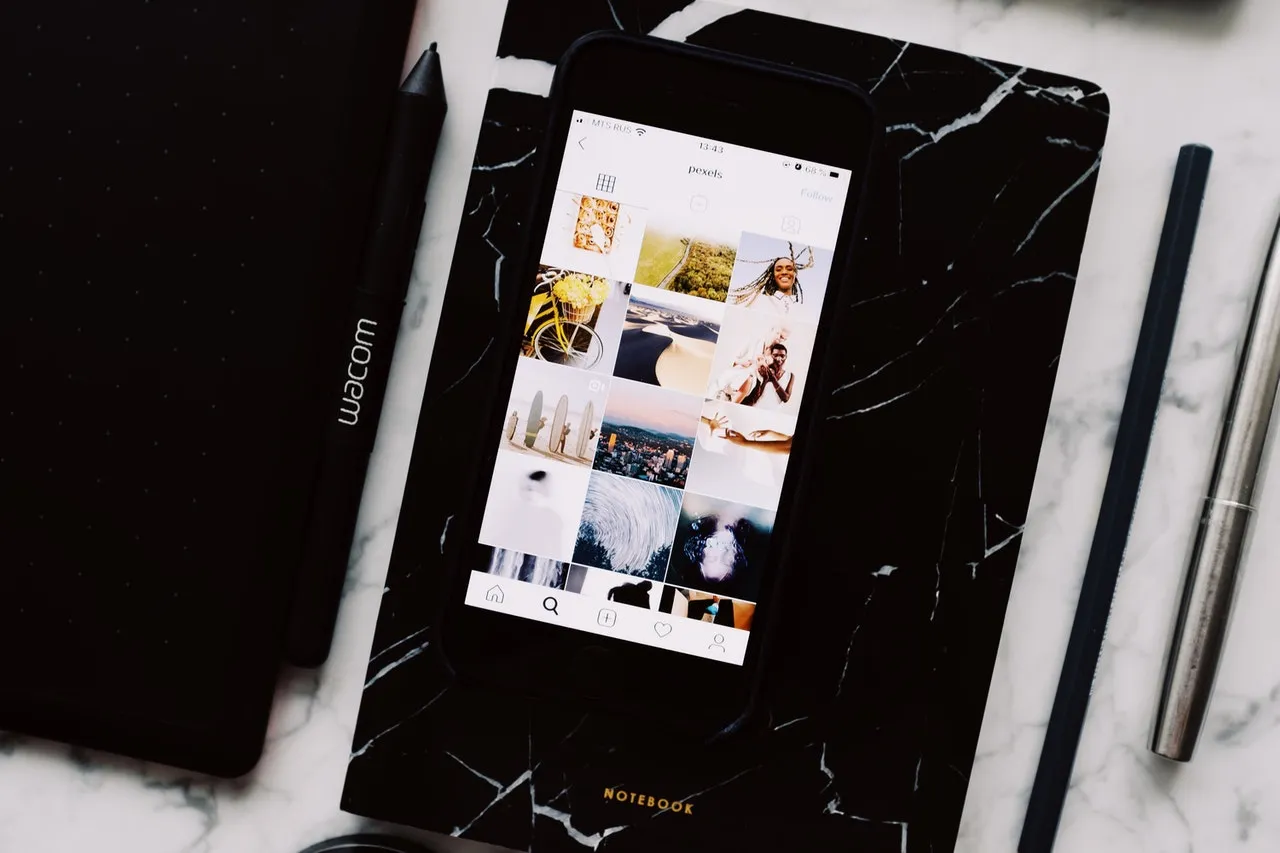
Illustration (credit: Pexels)
The first way to save photos from Google to your phone gallery is by using the Google Search Bar widget. Yes, this method can be one of the easy and practical ways to save photos from Google to your phone gallery. Here are some ways to save photos from Google to your phone gallery using the Google Search Bar widget:
1. Do a search by entering the desired keywords in the Google search bar widget.
2. After the search results appear, tap on the Images section.
3. Find the desired image, then tap or click on the image.
4. Then a thumbnail of the image with a larger size will appear, tap and hold on the image.
5. A dialog box will appear, select Download image.
6. Wait for the download process to complete.
7. And done, the image has been saved in your Android phone gallery.
2. Using a Browser
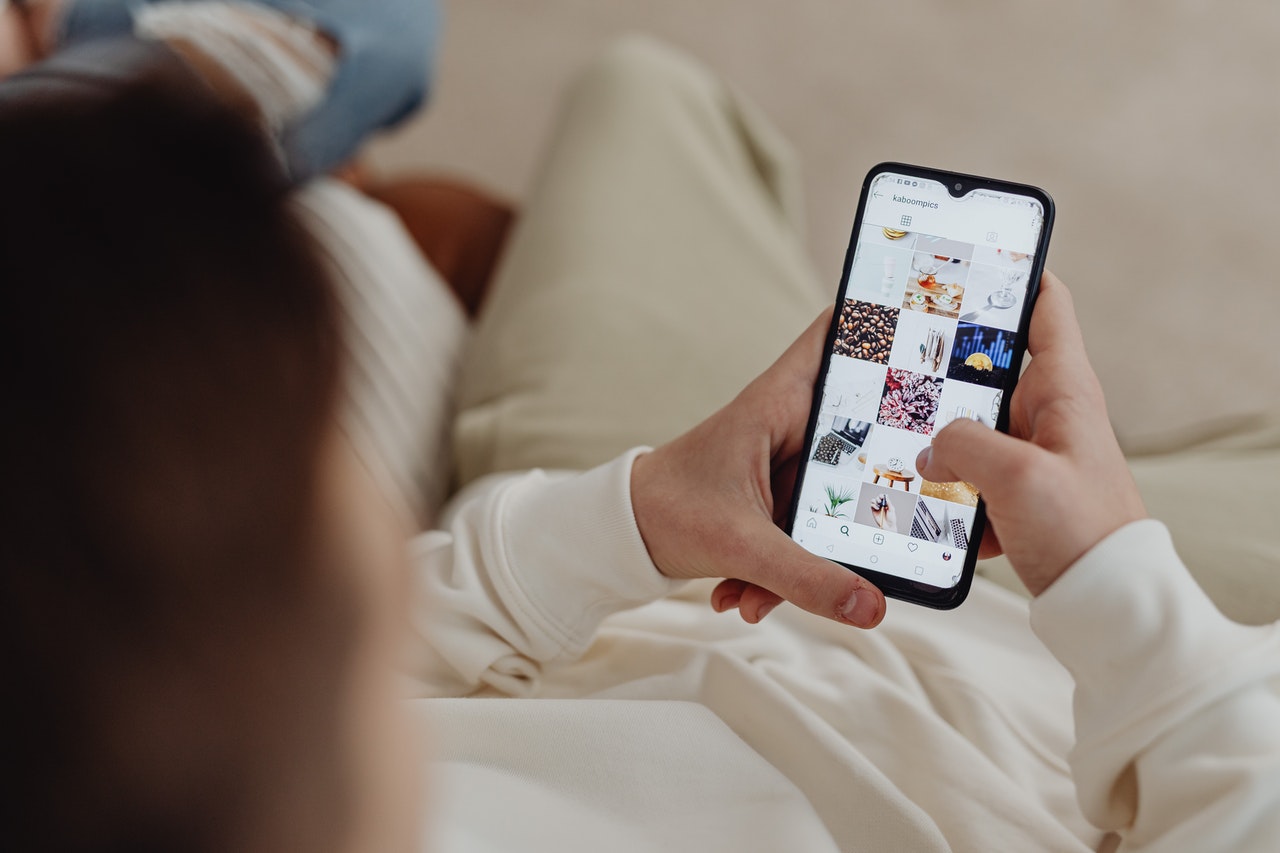
Illustration (credit: Pexels)
The second way to save photos from Google to your phone gallery is by using a browser. Yes, you can do this easily, KLovers. Here are some ways to save photos from Google to your phone gallery using a browser:
1. First, open the Google Chrome app on your Android phone.
2. Then, type in the desired image keyword and press Search.
3. After the search results appear, click on "Images".
4. Then, if you have it, you can click the HD button to get high-quality images.
5. Next, find and select the image you want and click on it.
6. Then, press and hold the thumbnail of the image after you click on it.
7. Continue by pressing the Download Image option and wait for the process to complete.
8. Once downloaded, the image will automatically be saved in your Android phone gallery.
3. Using the Google Photos App

Illustration (credit: Pexels)
The last way to save photos from Google to your phone gallery is by using the Google Photos app. Yes, you can easily do this with this app. Here are some ways to save photos from Google to your phone gallery using the Google Photos app:
1. Open the Google Photos app on your Android phone.
2. Then, select the photo or video you want.
3. Next, click on the three-dot button.
4. Then select Download. The photo will automatically be saved to your Android phone gallery.
4. Save Photos in Google Drive
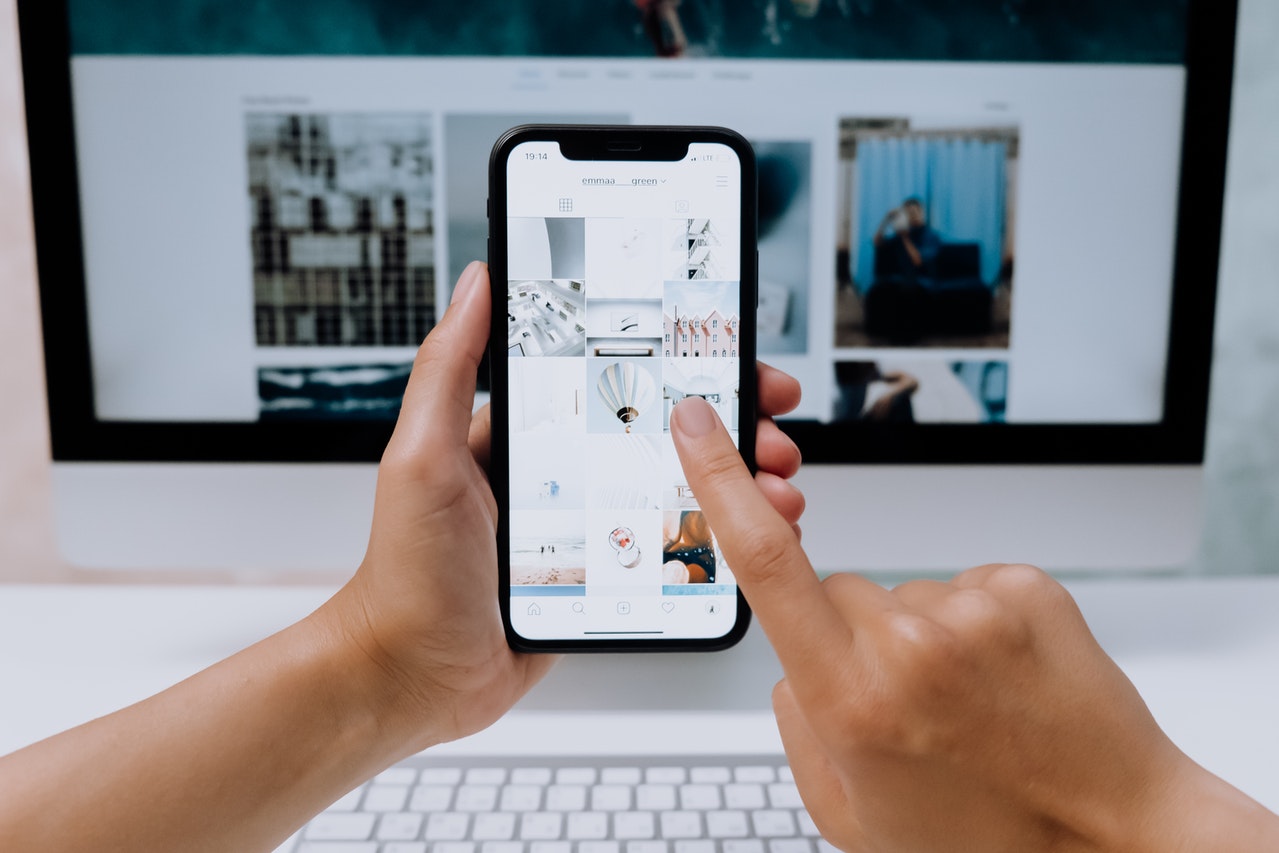
Illustration (credit: Pexels)
Now, if KLovers already know how to save photos from Google to their phone gallery, then you can also save photo files through the gallery. Yes, saving photo files in Google Drive through the gallery can be easily done. Here's how to save files in Google Drive for photos through the gallery:
1. The first way is to open the gallery feature on your phone.
2. Find the photos that will be saved to Google Drive. You can choose more than one photo.
3. After that, select the "Share" option.
4. Then, select "Save to Drive".
5. Next, a notification will appear containing instructions to change the file name.
6. You can change it as you wish, you can also create a folder in your Google Drive account to save the photo.
7. Finally, you just have to click Save or Save.
8. Done, you just have to wait for the upload process to finish and be declared successful.
Those are some ways to save photos from Google to the gallery that KLovers can do when using an Android phone. Hopefully, the above method of saving photos from Google to the gallery can help. Good luck.
(kpl/gen/dhm)
Disclaimer: This translation from Bahasa Indonesia to English has been generated by Artificial Intelligence.