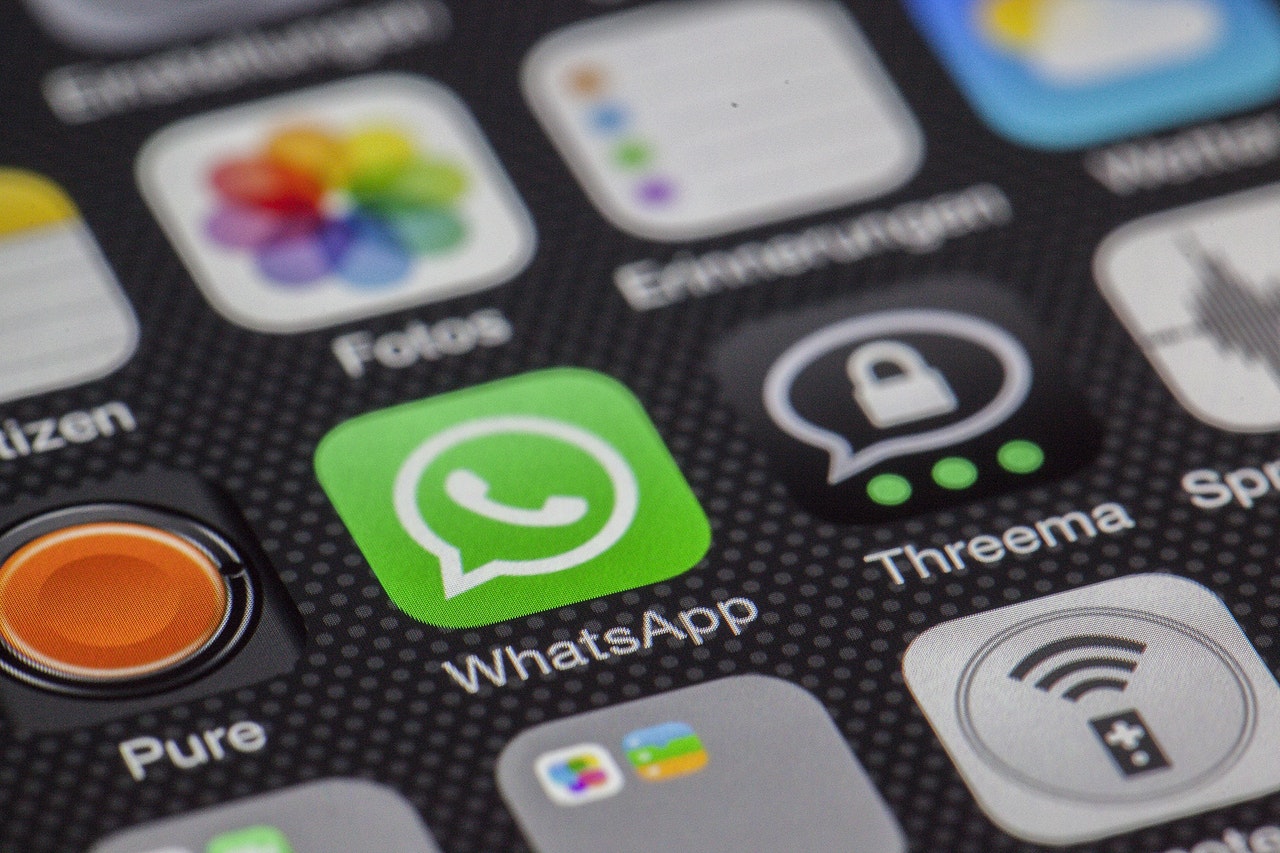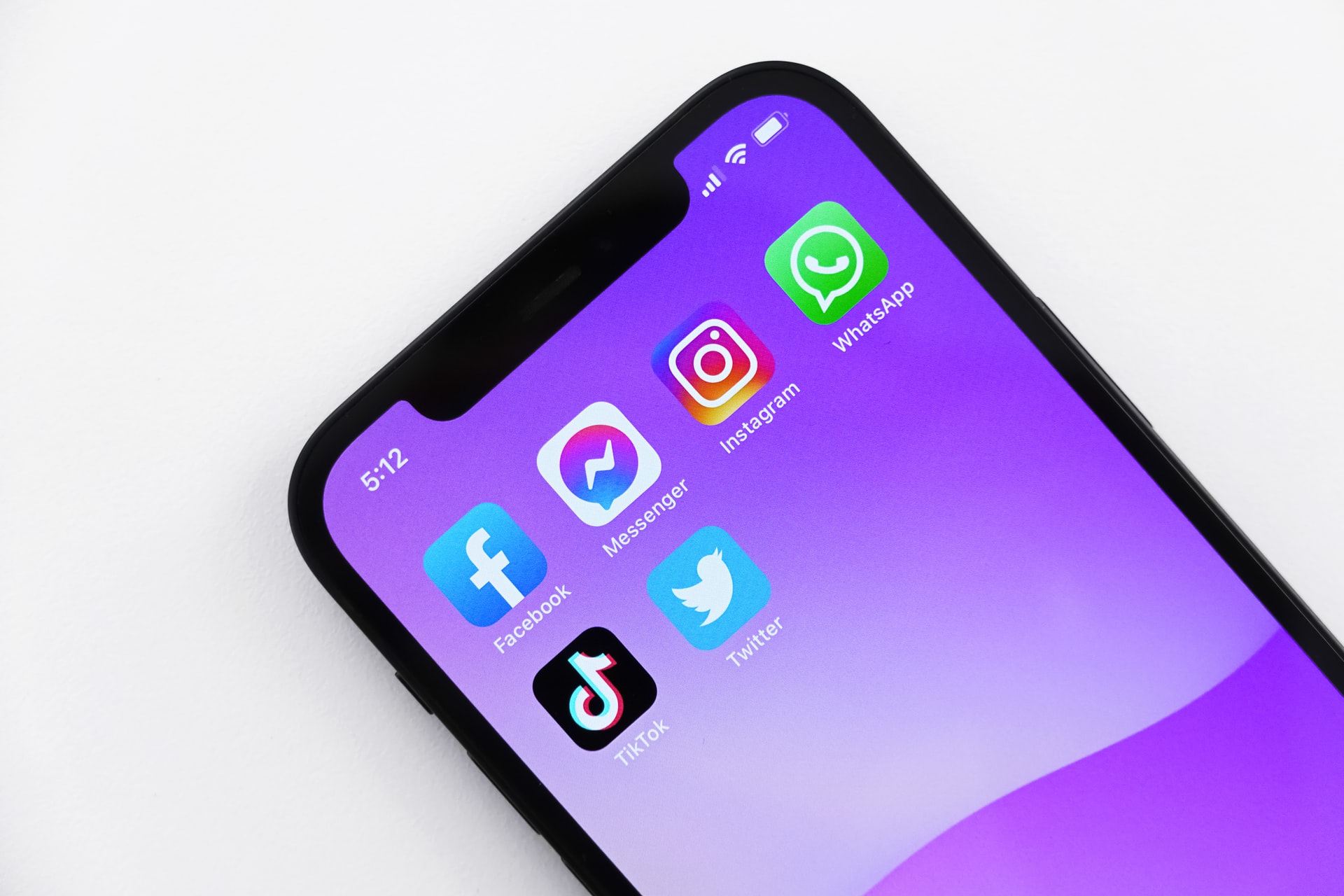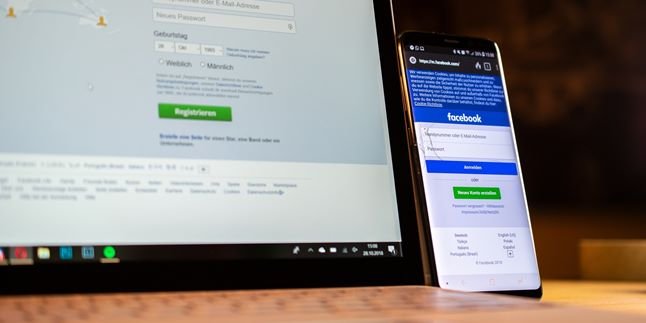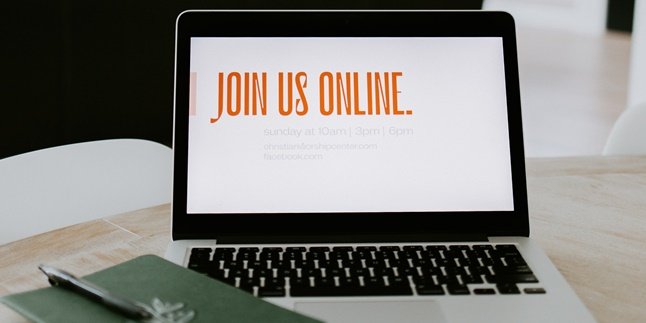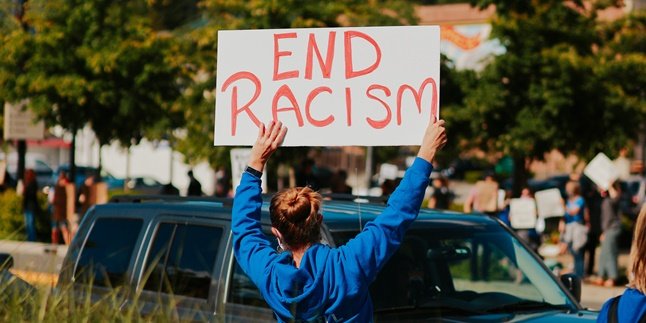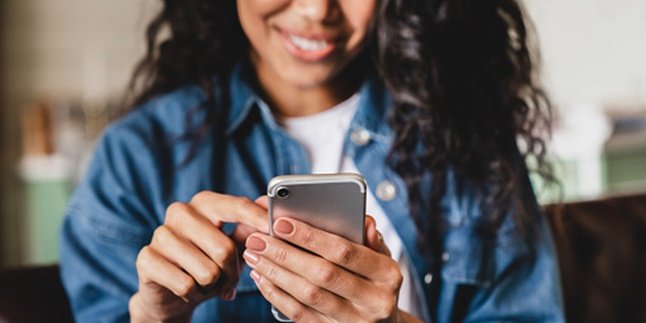Kapanlagi.com - Interesting feature in the Whatsapp application that is so popular is to send and save media files such as photos. Moreover, how to save photos from Whatsapp to the phone gallery can be done automatically.
In certain applications, KLovers may need to select the download icon for media files sent by other users. But not with Whatsapp, because KLovers can automatically save photos from Whatsapp without downloading them first.
Moreover, the steps to save photos from Whatsapp to the phone gallery are also very practical. Users can set the storage of photos and other media files according to their preferences.
To know the steps to save photos from Whatsapp to the phone gallery, first read the review through the article below. The reference for how to save photos from Whatsapp to the phone gallery can be observed as follows, which has been summarized by kapanlagi.com from various sources.
1. How to Save Photos from Whatsapp to Phone Gallery Easily

(credit: pexels.com
The Whatsapp chat application has many interesting and complete features. Not only for communication media, in Whatsapp users can also send and download photos or other documents. Later, the downloaded photos will be directly saved in the Phone Gallery. But if you can't find the downloaded photos from Whatsapp, it may be because you haven't changed the settings.
That's why below is a review of how to save photos from Whatsapp to the phone gallery. The steps to save photos from Whatsapp to the phone gallery are actually very easy. Moreover, users can also freely arrange the media that will be saved in the phone gallery. Just check out the complete review of how to save photos from Whatsapp to the phone gallery below.
- First, open the Whatsapp application that is already installed on your phone.
- Next, go to the Settings menu by clicking the three-dot icon.
- Click the Data and Storage option.
- Click the When Using Cellular Data option.
- Then, check the Photo option.
- If done, click OK.
- Then, automatically you have successfully saved photos from Whatsapp to the phone gallery.
In addition, you can also choose the option When Connected to Wifi to set the downloaded photos that will be saved. This means that if you choose to use Wifi, the photos will be automatically downloaded when your internet data is connected to Wifi. The same goes for Cellular Data, which can be automatically downloaded if connected to cellular data.
2. How to Save Photos from Whatsapp to Phone Gallery and Other Media
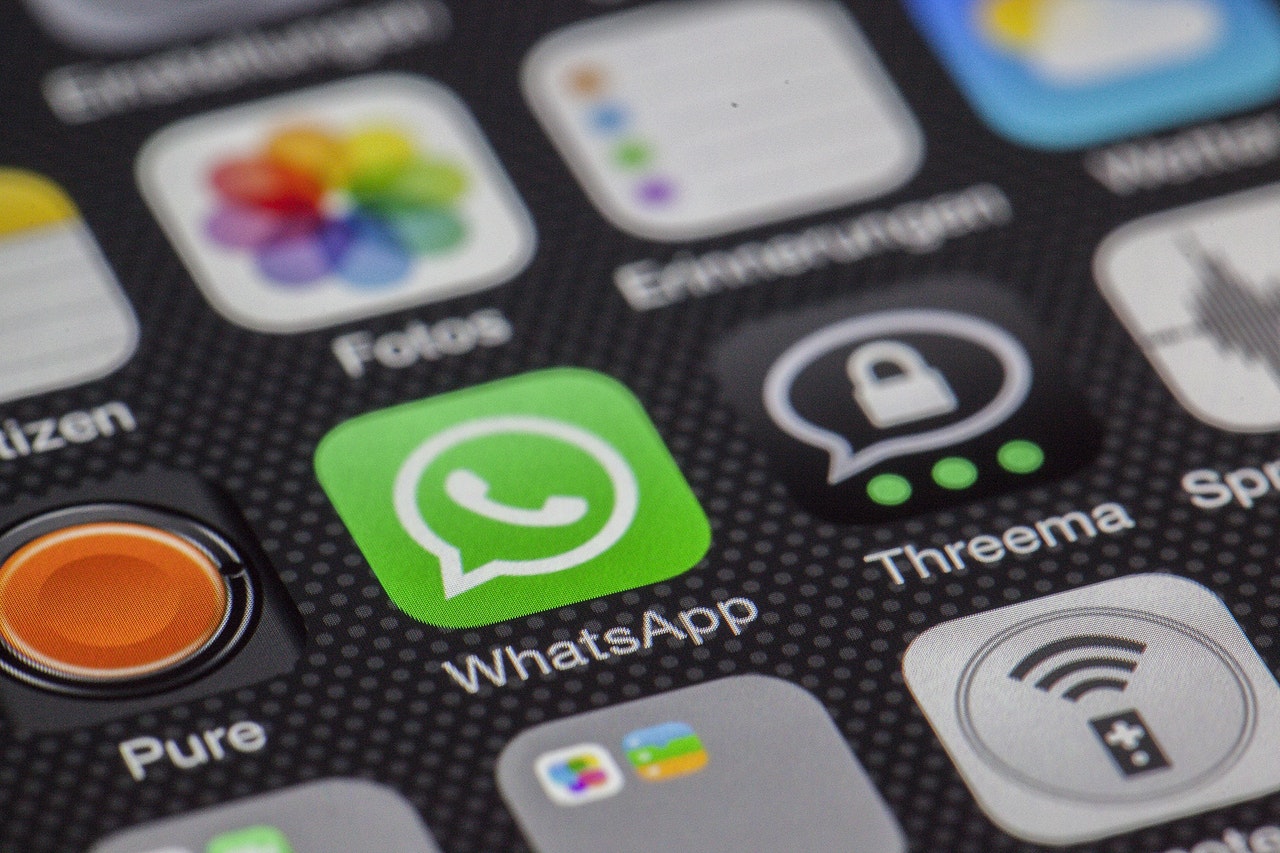
(credit: pexels.com
Next, there is also a way to save photos from Whatsapp to the phone gallery along with other media very easily. If the previous review is about how to save photos from Whatsapp to the phone gallery only, this time there are other media such as documents, videos, and audios. Well, the steps are not much different, but there are a few things to consider. Here is a review of how to save other media from Whatsapp to phone memory.
- Enter the Whatsapp application.
- Select Settings by clicking the three-dot icon.
- Then select Storage and Data.
- Choose the option When Using Cellular Data.
- Then checkmark for all media.
- Then automatically later, media files along with photos will be saved in the phone memory.
- Done.
That's how to save photos from Whatsapp to phone gallery and other media easily. So it can help you to save downloaded media files from WA faster.
3. How to Save Photos from Whatsapp to Phone Gallery Manually
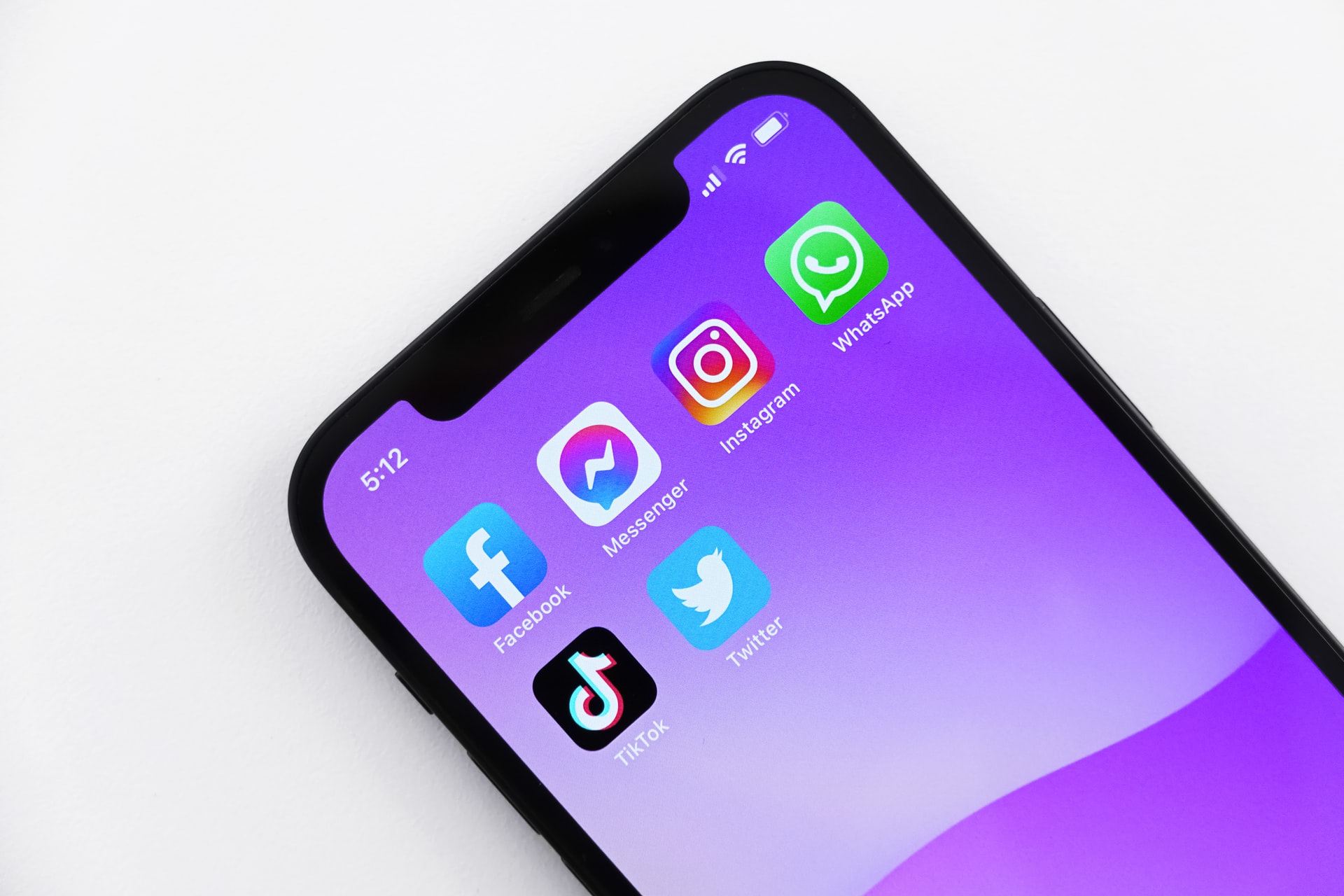
(credit: unsplash.com)
If the way to save photos from Whatsapp to the phone gallery is automatic, you can save the selected media files. This time, there is a review on how to save photos from Whatsapp to the phone gallery manually. This means that you can manually download specific photo files by clicking on Download or Save on the photo sent by the WA contact. Well, here's how to save photos from Whatsapp to the phone gallery manually.
- Open the Whatsapp application on your phone.
- Next, go to the WA Settings menu by clicking on the three-dot icon.
- Click on Storage and Data.
- Then click on When Using Cellular Data.
- Uncheck all the checkboxes.
- Then click on the option When Connected to Wi-Fi.
- Uncheck all the checkboxes.
- If done, click OK.
This will automatically change the storage of photos from WA to the phone gallery manually. That's how to save photos from Whatsapp to the phone gallery manually.
4. How to Display Photos Saved from Whatsapp to Gallery

(credit: unsplash.com)
After understanding the steps to save photos from Whatsapp to the phone gallery, there are also steps to display photos saved from WA to the phone's memory. Well, here is a review of how to display photos saved from Whatsapp to the phone gallery.
- Open the Whatsapp application on your phone.
- Then go to the Settings Menu.
- Select the Chat option.
- Then click the checkmark icon on the Show Media option.
- This will automatically save the photo to the phone gallery.
- Done.
5. How to Adjust Photo Quality in Whatsapp

(credit: unsplash.com)
Meanwhile, there is also a way to adjust the photo quality in Whatsapp before uploading it. This is certainly very helpful so that you can upload photos with good resolution without any changes. To know the steps to adjust photo quality in Whatsapp, here is the complete review.
- Open the Whatsapp application on your phone.
- Next, go to the Settings menu by clicking the three-dot icon.
- Then click Storage and Data.
- Select the Upload Photo Quality option.
- Click Best Quality.
- Now you have successfully adjusted the upload photo quality in WA according to your preferences.
- Done.
Those are some easy and quick steps to save photos from Whatsapp to the phone gallery. In addition, you can also change other settings in Whatsapp such as wallpaper, ringtone, and so on.
(kpl/gen/nlw)
Disclaimer: This translation from Bahasa Indonesia to English has been generated by Artificial Intelligence.