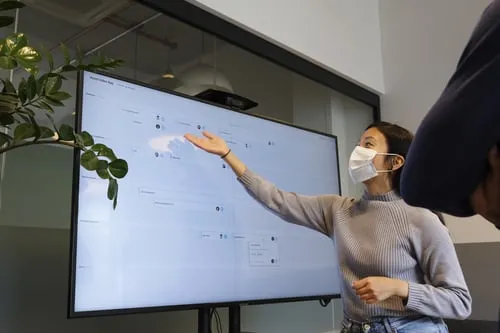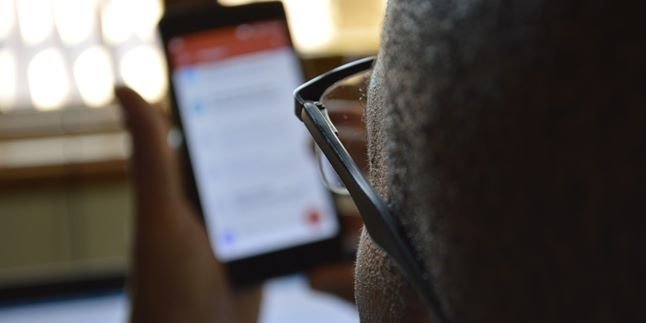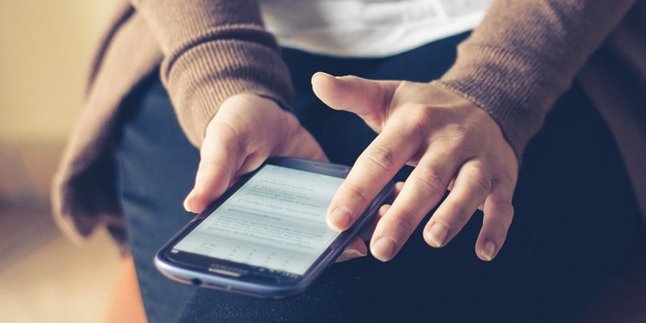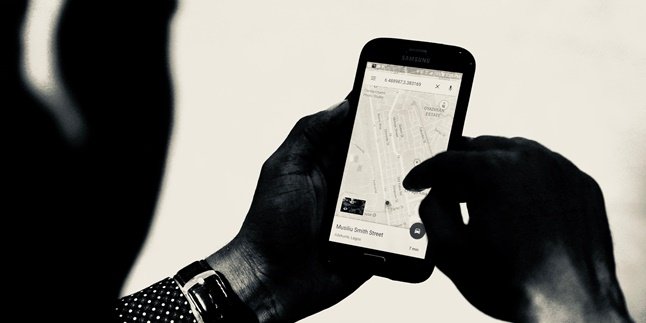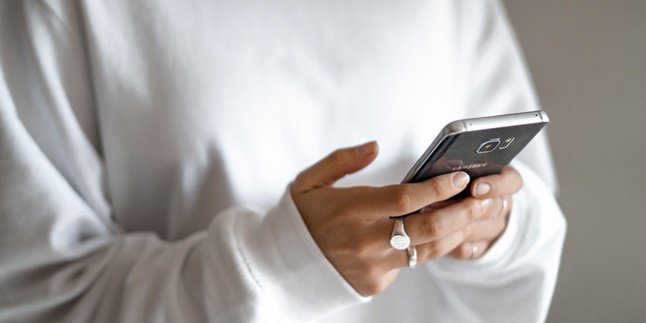Kapanlagi.com - Laptops and TVs have become two common items used in daily life. Laptops are commonly used for various purposes, from work to study. Meanwhile, TVs are often used to access information and entertainment. However, in this modern era, there are also TVs with advanced technology that can be connected to laptops. But to do so, of course, you need to know how to connect a laptop to a TV.
However, it should be noted that not all types of TVs can access this feature. Only smart TVs can do it. So far, connecting a laptop to a TV has been commonly done in offices, for example, for presentation purposes. By connecting a laptop to a TV, you don't need to bother providing a projector and LCD for presentations. Thus, it is considered more economical and practical.
Unfortunately, it seems that not many people know how to connect a laptop to a TV. Therefore, summarized from various sources, here are several ways to connect a laptop to a TV that you can try.
1. How to Connect a Laptop to a TV Using an HDMI Cable

(credit: unsplash)
One common way to connect a laptop to a TV is by using an HDMI cable. As we know, an HDMI cable is a device that can be used to connect audio and video between two devices. The use of an HDMI cable is also believed to produce high-quality audio and video.
However, before connecting a laptop to a TV using an HDMI cable, you must ensure the size of the HDMI port on your laptop. Some laptop models have small HDMI ports. If it is compatible, you can follow these steps:
- Connect the laptop to the TV using an HDMI cable.
- Once connected, turn on both devices (laptop and TV).
- Perform the HDMI input process on the TV using the TV remote.
- You also need to set up the connection between the two devices to run automatically. If not, you can follow these steps: open the Settings menu, then select System, click Display, and make sure "TV" is selected. In this menu, you can also adjust the resolution for the TV display.
- After completing the above steps, press the Windows + P buttons on the keyboard.
- Then, select the "Duplicate" option and you're done.
2. How to Connect a Laptop to a TV with USB-C

(credit: unsplash)
In addition to HDMI cables, there are several types of cables that can be used to connect a laptop to a TV. One of them is a USB-C cable. The use of a USB-C cable to connect a laptop to a TV is also very easy. Here are the steps.
- Connect the laptop and TV devices using a USB-C cable or you can also use a USB-C to HDMI adapter.
- Once done, the next step is to turn on your laptop and TV.
- Then, set the input on the TV using the remote. The method will depend on the cable channel used. Just follow every command that appears.
3. How to Connect a Laptop to a TV with a VGA Cable
Another type of cable that can be used to connect a laptop to a TV is a VGA cable. Maybe, the video and audio produced with this cable will not be as optimal as HDMI cables. But this method is still worth a try because it is very practical and easy to do. Here are the steps.
- Connect the laptop and TV devices using a VGA cable.
- Next, connect both devices with a 3.5mm audio cable.
- Once done, the next step is to turn on your laptop and TV.
- Set and select the PC or RGB input on the TV using the remote.
- Pay attention to the connection part. Both devices must be set automatically. To do this, you can follow these steps: Open the Settings menu, then go to the System section, select Display, and make sure "TV" is selected. In this menu, you can also adjust the resulting resolution.
- After that, you just need to press the Windows + P buttons on the keyboard, then select the "Duplicate" option and you're done.
4. How to Connect a Laptop to a TV with Chromecast
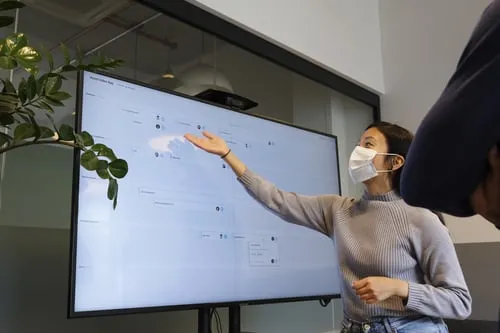
(credit: unsplash)
It turns out that connecting a laptop to a TV can also be done wirelessly or without cables. One way to do this is by using Chromecast. This method is commonly used to connect a laptop to an Android TV. Here are the steps:
- Chromecast usually comes with a short HDMI extension cable that can be used with the HDMI port on the TV.
- Connect this cable to the HDMI port on the TV, and then connect the other end to the available USB port on the TV.
- After that, turn on the TV. If the TV does not detect the installed Chromecast, try switching to the correct input.
- You can also use the TV remote control to select the appropriate HDMI input for Chromecast.
- If you are using an Android or iOS device, search for "Chromecast" on Google Play Store or App Store, and then install it.
- After successfully installing the Chromecast app, open it and press "Set-Up" to connect it to the Wi-Fi network.
- Select your current country of residence, and then click Next.
- Wait a few moments until the app on your device is connected to Chromecast.
- After that, verify the same code on the TV and the device used as the remote control.
- Finally, just change the default name.
Those are four ways to connect a laptop to a TV. Hope it is helpful and good luck!
(kpl/gen/psp)
Disclaimer: This translation from Bahasa Indonesia to English has been generated by Artificial Intelligence.